Jag får hela tiden frågan om vad som är det bästa Silhouette CAMEO-projektet för nybörjare att börja med.

Mitt bästa råd har alltid varit att bara välja ett Silhouette-projekt i stället för att göra alla saker rätt.Nu och bli överväldigad av alla möjligheter.
Jag har dock insett under årens lopp att även om det fortfarande är mitt bästa råd, så leder det ibland till att välja ett projekt till att börja med till att välja ett projekt som inte är så lätt för nybörjare.
So….today I’m just going to be a little bossy and leave no doubt about what I think is the perfect Silhouette project for your very first Silhouette CAMEO cut.
What makes THIS the Perfect Silhouette Beginner Project?
Detta värmeöverföringsvinylprojekt är den perfekta nivån av lätt att skära och förlåtande material tillsammans med enfärgad och lätt att skära, rensa och applicera Silhouette design.
Med designen och materialet som valts ut specifikt för det här nybörjarprojektet kan du fokusera på att lära dig din nya maskin i stället för att försöka felsöka.
Den enfärgade designen innebär att du bara fokuserar på att skära och applicera en design i stället för att lägga flera färger i lager.
Designen i sig består av flera delar, men varje del är relativt solid – i stället för överdrivet invecklad – vilket gör att du kan fokusera på grunderna för skärning i stället för att bekymra dig om att finjustera skärinställningar för invecklade skärningar.

Jag kommer att följa dig genom det här projektet i varje enskilt steg, från att du laddar ner den här kostnadsfria Silhouette-designen till att applicera designen med ett strykjärn – eftersom de flesta Silhouette-nybörjare inte börjar med en värmepress.
Nedladdning och öppning av designen i Silhouette Studio
Den här lilla hipster-designen finns tillgänglig som en gratis nedladdning . Jag har särskilt utformat den för det här nybörjarprojektet med värmeöverföringsvinyl. Ladda ner .Studio-filen till din dator.
Öppna Silhouette Studio och välj ”Öppna” i menyn Filer.
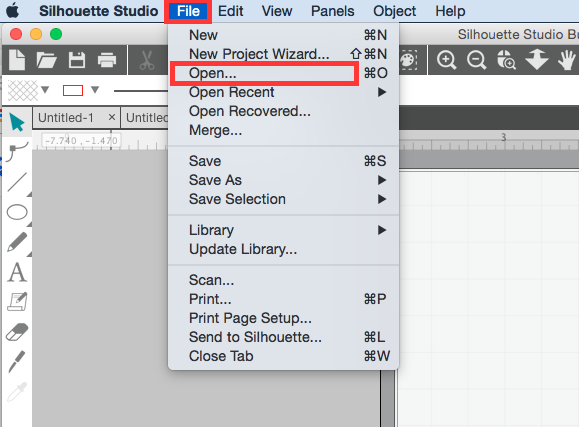
Navigera till Little Hipster-designen på din dator och klicka på ”Okej”.
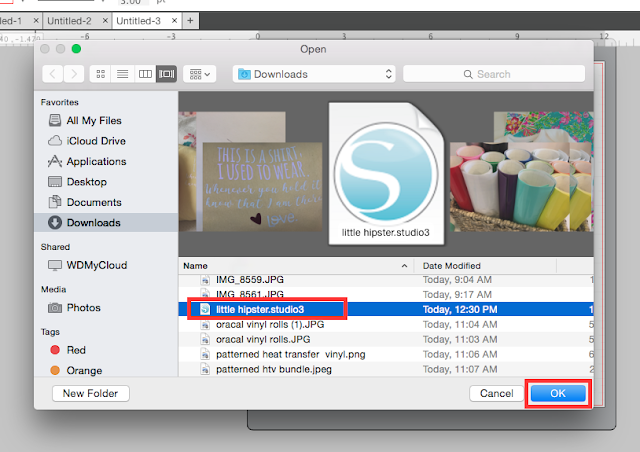
Detta kommer att öppna designen i ett designarbetsområde i Silhouette Studio.
Designpanel: Du arbetar nu i designpanelen.


Designen har kommit in i Silhouette Studio ”grupperad”, vilket innebär att alla delar kommer att röra sig tillsammans samtidigt som de stannar i sina relativa positioner. Du vet att de är grupperade eftersom när du väljer designen (klickar på den) finns det bara en enda ruta runt alla former.
När designen är vald kan du se designens storlek och dimensioner på sidan och i toppen/botten av markeringsrutan. Om du behöver ändra storlek på mönstret så att det passar på den yta där du ska applicera det, använd musen för att dra in eller ut en av hörnknutarna. Detta kommer att hålla mönstret i proportion medan du skalar upp eller ner mönstret.
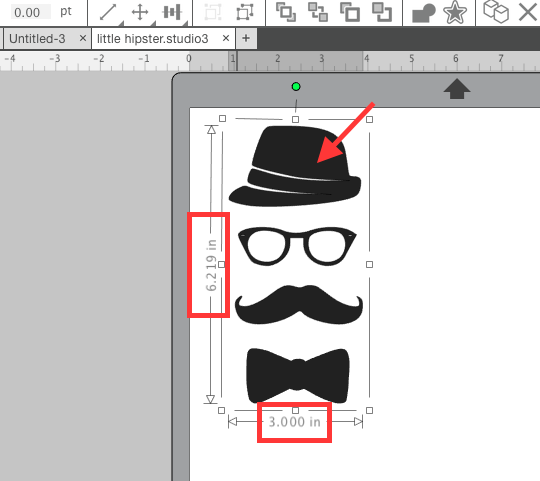
För värmeöverföringsvinyl måste du vända eller spegla din bild i Silhouette Studio innan du skär ut den. Välj designen > högerklicka > Vänd horisontellt.
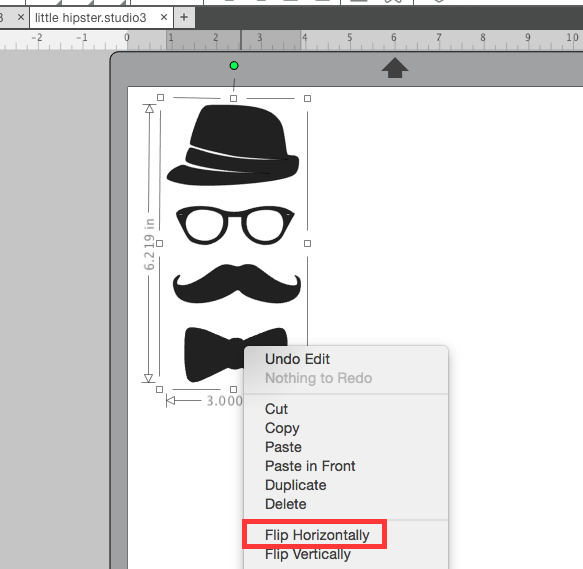
Det är bäst att flytta designen till ett av hörnen på din virtuella skärmatta så att du kan begränsa slöseri med material. De flesta placerar sin design i det övre vänstra hörnet av sin skärmatta.
Slutligt från panelen Page Set Up flyttar du Reveal baren hela vägen till höger, om den inte redan är det. Detta kommer att aktivera rasterlinjerna. Lägg märke till de block som din design täcker. Det är samma rutor på den faktiska Silhouette-skärmattan där din HTV måste placeras. (Vi kommer till den delen om en stund).
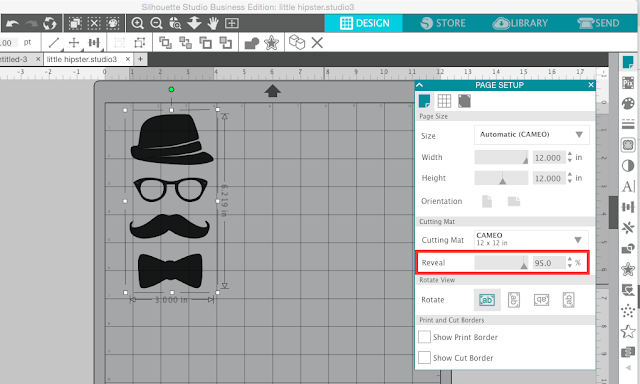
Välj motivet och klicka sedan på det med musen och dra det till den plats på mattan där du vill att det ska skäras.
Sänd panel: Välj skärinställningar och material
Nu ska vi gå till panelen Skicka. Oroa dig inte – om du klickar på SEND högst upp i Silhouette Studio kommer du inte att påbörja skärningsprocessen … ännu.
Mönstret ska ha en fet röd linje runtomkring. Dessa är skärningslinjerna. Om din design INTE har feta röda linjer markerar du designen och klickar på ”Cut.”
Från listan Material bläddrar du ner till Heat Transfer Vinyl, Smooth. När du gör detta kommer de rekommenderade snittinställningarna att uppdateras baserat på det valda materialet (markerat i gult).
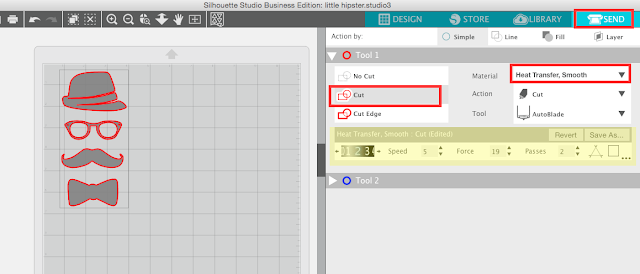
Pausa här för att göra ditt material, din matta och din kniv redo!
Förbered din Silhouette-matta och ditt blad för att skära
Med din Silhouette-maskin påslagen och ansluten till datorn (jag rekommenderar USB för tillfället) placerar du din Silhouette AutoBlade i den vänstra/röda vagnen på Silhouette CAMEO 3 (eller Portrait). Det är exakt så här ditt blad ska se ut i hållaren. Det ska inte finnas något utrymme eller någon lucka mellan bladet och vagnen. Tryck in låsmekanismen för att låsa bladet på plats.
Ta ett ark värmeöverföringsvinyl och placera det med den blanka sidan nedåt på det klibbiga, rutnätade området på Silhouette-skärmattan (se till att ta bort det blåa locket för att exponera det klibbiga området). Om du inte använder ett helt ark HTV ska du se till att skrotstycket täcker samma rutor på mattan som din design täcker i Silhouette Studio.
Placera skärmattan så att den övre kanten vilar försiktigt mot rullarna och den vänstra kanten är i linje med det upphöjda styrmärket på vänster sida. Håll den där försiktigt medan du klickar på ”Load” (ladda). Detta kommer att dra mattan under rullarna.
Den första Silhouette CAMEO-skärningen: Återvänd till Silhouette Studio och klicka på ”Test” på sändningspanelen i Silhouette Studio. AutoBlade börjar först knacka för att anpassa sig till den rekommenderade bladinställningen. Därefter börjar skärningen. Detta kommer att utföra ett litet testsnitt (en triangel inuti en kvadrat) i det allra översta vänstra hörnet av ditt material.
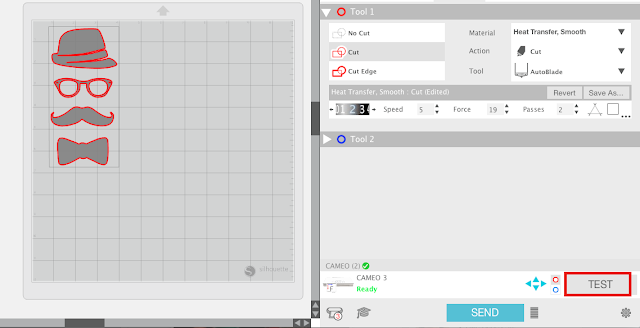
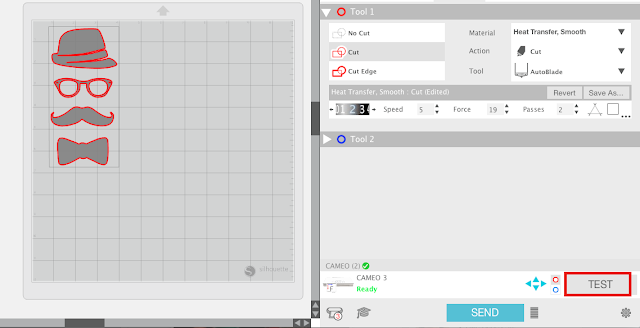
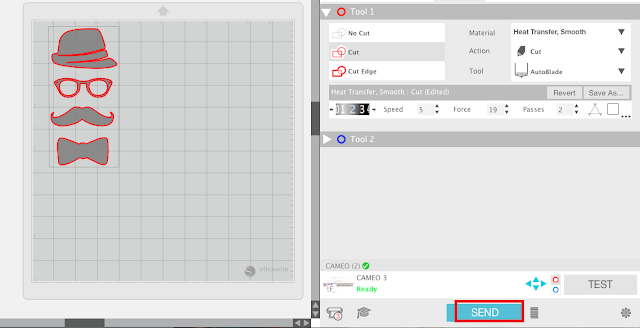
Underlätta och applicera HTV med ett strykjärn
Använd en sax för att försiktigt klippa av runt det skurna motivet innan du underlättar överflödig HTV runt motivet.
Använd en underlättad krok eller ett annat vasst verktyg för att ta bort överflödig HTV runt motivet. Själva designen – hipsteruppsättningen – ska stanna kvar på det genomskinliga bärarket.
Glöm inte att rensa bort eventuella inre snitt – i den här designen finns de i glasögonen.
Värm upp strykjärnet till bomullsinställningen och förpressa sedan skjortan eller ytan där du ska placera din HTV-design. Detta tar bort rynkor och eventuell fukt.
Flytta HTV-mönstret på skjortan så att det genomskinliga bärarbladet är uppåt.
Täck hela mönstret med ett tunt tygstycke, t.ex. ett kuddfodral eller ett teflonlakan. Placera strykjärnet så att det täcker mönstret och tryck ner.
Förflytta inte strykjärnet runt som om du stryker, håll det bara på ett ställe i 30 sekunder. Om hela motivet inte får plats under strykjärnets yta måste du upprepa det här steget för varje strykjärnstort område.
Efter 30 sekunder på varje strykjärnstort område med HTV drar du försiktigt bort det genomskinliga bärarbladet och lämnar HTV:n på skjortan!
Och så är det! Grattis, du har lyckats slutföra ditt första Silhouette CAMEO-projekt! Nu är du redo att gå vidare. Kolla in dessa andra Silhouette-projekt och handledningar för nybörjare för vinyl, print and cut och mycket mer också!
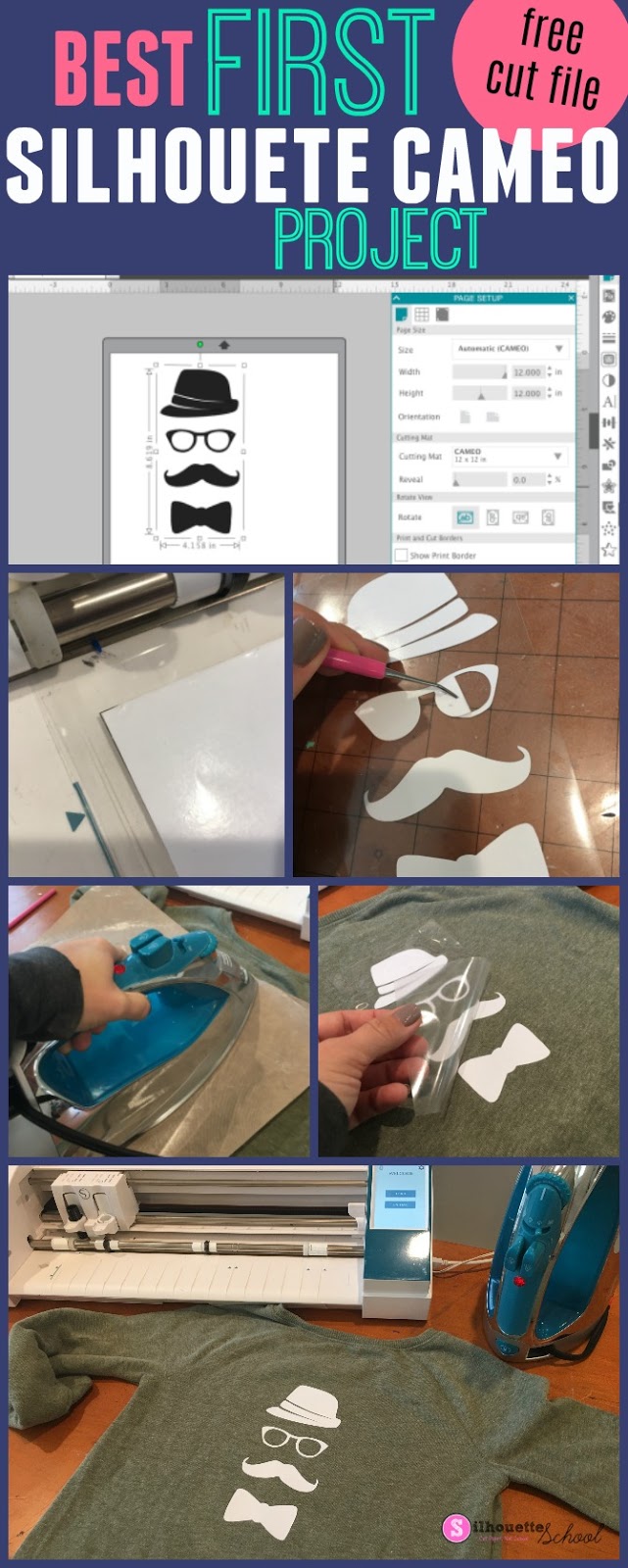
Notera: Det här inlägget kan innehålla affilierade länkar. Genom att klicka på dem och köpa produkter via mina länkar får jag en liten provision. Det är det som hjälper till att finansiera Silhouette School så att jag kan fortsätta köpa nya Silhouette-relaterade produkter för att visa dig hur du får ut det mesta av din maskin!
