Ik krijg steeds de vraag wat het beste beginners Silhouette CAMEO project is om mee te beginnen voor nieuwelingen.

Mijn beste advies is altijd geweest om gewoon één Silhouette project te kiezen in plaats van alle.dingen.meteen.te.doen.
Hoewel ik me in de loop der jaren heb gerealiseerd dat, hoewel dit nog steeds mijn beste advies is, het kiezen van één project om mee te beginnen soms leidt tot het kiezen van een project dat niet zo beginnersniveau is.
Dus vandaag ga ik een beetje bazig zijn en er geen twijfel over laten bestaan wat volgens mij het perfecte Silhouette-project is voor uw allereerste Silhouette CAMEO-knipbeurt.
Wat maakt DIT tot het perfecte Silhouette-beginnersproject?
Dit project met warmteoverdrachtvinyl is het perfecte niveau van gemakkelijk te knippen en vergevingsgezind materiaal samen met één kleur en gemakkelijk te knippen, wieden en Silhouette-ontwerp toe te passen.
Met het ontwerp en materiaal dat speciaal voor dit beginnersproject is uitgekozen, kunt u zich concentreren op het leren van uw nieuwe machine in plaats van te proberen problemen op te lossen.
Het ontwerp in één kleur betekent dat u zich alleen hoeft te concentreren op het snijden en aanbrengen van één ontwerp in plaats van op het aanbrengen van meerdere kleuren.
Het ontwerp zelf bestaat uit meerdere delen, maar elk deel is relatief solide – in plaats van overdreven ingewikkeld – waardoor u zich kunt concentreren op de basis van het snijden in plaats van u bezig te houden met het fijn afstellen van snij-instellingen voor ingewikkelde sneden.

Ik zal je bij elke stap van dit project begeleiden, van het downloaden van dit gratis Silhouette-ontwerp tot het aanbrengen van het ontwerp met een strijkijzer – omdat de meeste Silhouette-beginners niet beginnen met een hittepers.
Downloaden en openen van ontwerpen in Silhouette Studio
Dit Little Hipster-ontwerp is beschikbaar als een gratis download . Ik heb het speciaal ontworpen voor dit heat transfer vinyl project voor beginners. Download het .Studio bestand naar je computer.
Open Silhouette Studio en kies in het File Menu “Openen”.
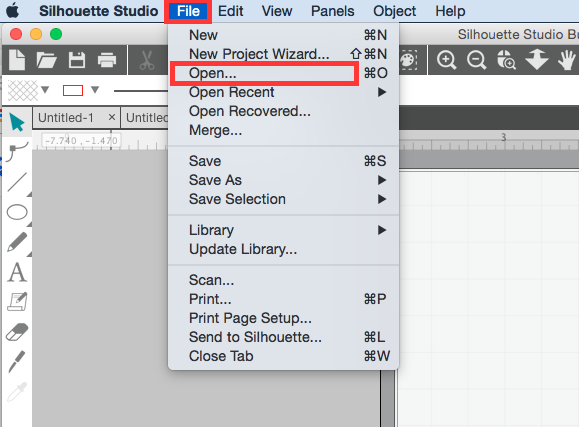
Navigeer naar het Little Hipster ontwerp op je computer en klik op “Okay”.
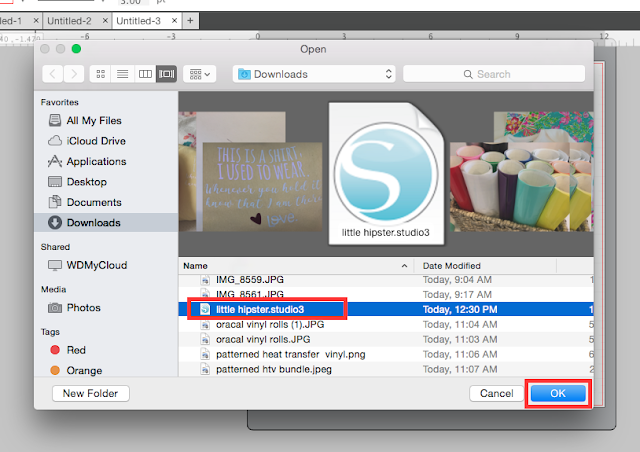
Dit zal het ontwerp openen in een ontwerp werkruimte in Silhouette Studio.
Ontwerp paneel: Een ontwerp voorbereiden om te snijden in Silhouette Studio
U werkt nu in het ontwerppaneel.

Het ontwerp is in Silhouette Studio “gegroepeerd”, wat betekent dat alle stukjes samen zullen bewegen terwijl ze in hun relatieve posities blijven. Je weet dat ze gegroepeerd zijn omdat wanneer je het ontwerp selecteert (erop klikt) er slechts één enkel vak rond alle vormen is.
Wanneer het ontwerp is geselecteerd, kun je de grootte en afmetingen van het ontwerp zien aan de zijkant en bovenkant/onderkant van het selectievak. Als je de grootte van het motief moet aanpassen aan het oppervlak waar je het gaat aanbrengen, gebruik dan je muis om een van de hoekknobbels naar binnen of naar buiten te trekken. Dit zal het ontwerp in verhouding houden terwijl u het ontwerp naar boven of beneden schaalt.
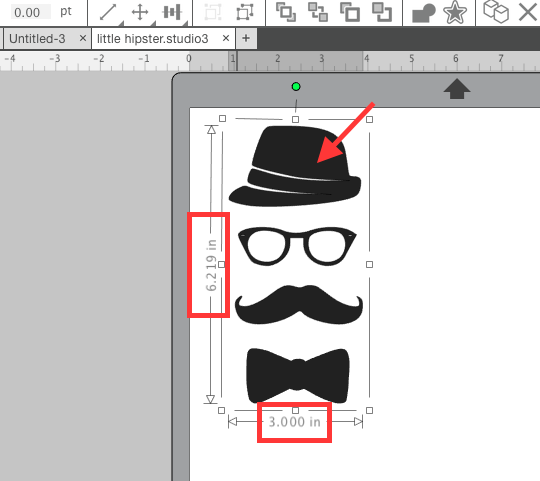
Voor warmteoverdracht vinyl moet u uw afbeelding in Silhouette Studio omkeren of spiegelen voordat u het uitsnijdt. Selecteer het ontwerp > klik met de rechtermuisknop > horizontaal spiegelen.
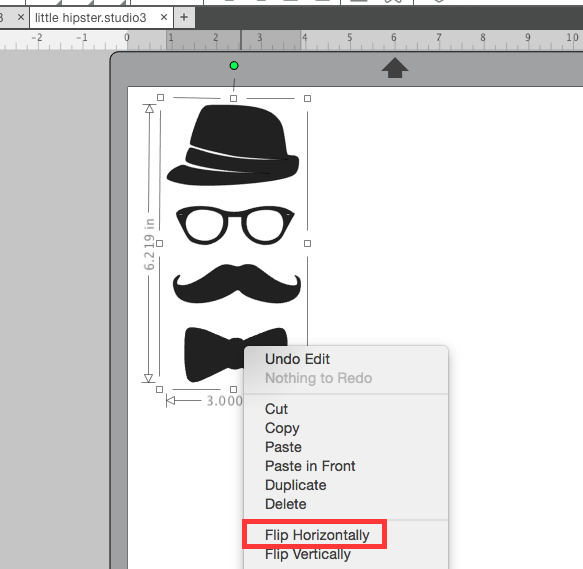
Het is het beste om het ontwerp naar een van de hoeken van uw virtuele snijmat te verplaatsen, zodat u verspilling van materiaal kunt beperken. De meeste mensen plaatsen hun ontwerp in de linkerbovenhoek van hun snijmat.
Verplaats ten slotte in het deelvenster Pagina instellen de balk Onthullen helemaal naar rechts, als dat nog niet het geval is. Dit zet de rasterlijnen aan. Let op de blokjes die je ontwerp bedekt. Dit zijn dezelfde vierkanten op de eigenlijke Silhouette snijmat waar je HTV moet worden geplaatst. (Daar komen we zo op).
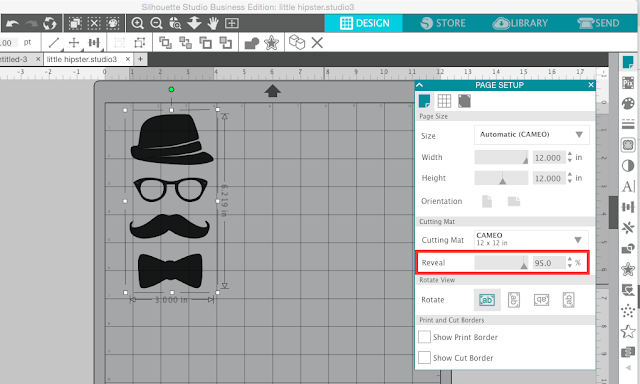
Selecteer het ontwerp en klik erop met je muis en sleep het naar de plek op de mat waar je het wilt snijden.
Zendpaneel: Uw snij-instellingen en materiaal selecteren
Nu gaan we naar het Verzendpaneel. Maak je geen zorgen – klikken op VERZENDEN bovenin Silhouette Studio zal het snijproces niet starten…nog niet.
Het ontwerp moet een dikke rode lijn eromheen hebben. Dit zijn de snijlijnen. Als uw ontwerp GEEN dikke rode lijnen heeft, selecteer het ontwerp en klik op “Snijden.”
Van de Materiaal lijst scroll naar beneden naar Heat Transfer Vinyl, Glad. Als u dit doet, worden de aanbevolen snij-instellingen aangepast op basis van het geselecteerde materiaal (geel gemarkeerd).
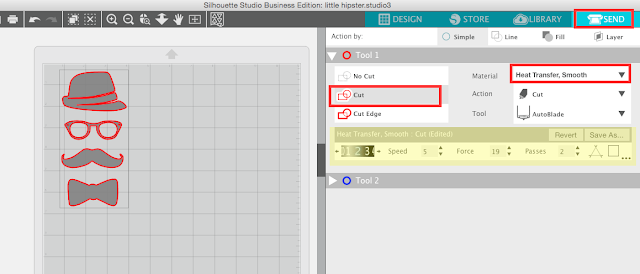
Pauzeer hier om uw materiaal, mat en mes gereed te maken!
Maak uw Silhouette-mat en -mesje klaar om te snijden
Met uw Silhouette-machine ingeschakeld en aangesloten op uw computer (ik zou aanraden via USB voor nu), plaats uw Silhouette AutoBlade in de linker/rode wagen van de Silhouette CAMEO 3 (of Portrait). Dit is precies hoe uw mesje eruit moet zien in de houder. Er mag geen ruimte of speling zijn tussen het mesje en de houder. Druk het vergrendelmechanisme in om het mesje op zijn plaats te vergrendelen.
Neem een vel heat transfer vinyl en plaats het met de glanzende kant naar beneden op het kleverige, gerasterde gebied van de Silhouette snijmat (zorg ervoor dat u de blauwe afdekking verwijdert om het kleverige gebied bloot te leggen). Als u geen volledig vel HTV gebruikt, zorg er dan voor dat het reststuk dezelfde vakken op de mat bedekt als uw ontwerp in Silhouette Studio.
Plaats de snijmat zo dat de bovenste rand zachtjes tegen de rollers rust en de linker rand is uitgelijnd met de verhoogde geleidemarkering aan de linkerkant. Houd het daar zachtjes terwijl u op “Laden” klikt. Hierdoor wordt de mat onder de rollers getrokken.
Eerste Silhouette CAMEO-snede: Test Cut and Cutting
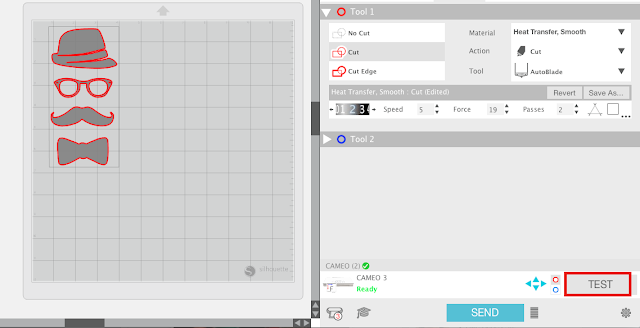
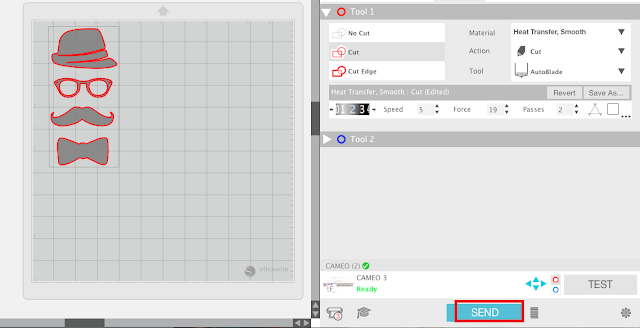
Wieden en aanbrengen van HTV met een strijkijzer
Gebruik een schaar om voorzichtig rond het geknipte ontwerp te knippen voordat u de overtollige HTV rond uw ontwerp weghaalt.
Gebruik een weghaak of een ander scherp gereedschap om de overtollige HTV rond het ontwerp weg te halen. Je ontwerp zelf – de hipsterset – moet op het doorzichtige draagvel blijven.
Vergeet niet om eventuele sneden aan de binnenkant te verwijderen – in dit ontwerp zitten die in de bril.
Warm je strijkijzer op op de katoenstand en strijk het shirt of oppervlak waar je je HTV-ontwerp gaat plaatsen voor. Hierdoor worden kreukels en eventueel vocht verwijderd.
Klik het HTV-ontwerp op het shirt zodat het doorzichtige draagvel naar boven is gericht.
Bedek het hele ontwerp met een dun stuk stof, zoals een kussensloop of teflonvel. Plaats het strijkijzer zo dat het het motief bedekt en druk het aan.
Beweeg het strijkijzer niet alsof u aan het strijken bent, maar houd het 30 seconden lang op één plek. Als het hele ontwerp niet onder het oppervlak van het strijkijzer past, moet je deze stap herhalen voor elk oppervlak ter grootte van een strijkijzer.
Na 30 seconden op elk oppervlak ter grootte van een strijkijzer met HTV, verwijder je voorzichtig de doorzichtige beschermfolie en laat je de HTV op het shirt zitten.
En dat is het! Gefeliciteerd, u heeft uw eerste Silhouette CAMEO project met succes voltooid! Nu bent u klaar om verder te gaan. Bekijk ook deze andere Silhouette-projecten voor beginners en leerprogramma’s voor vinyl, printen en snijden en nog veel meer!
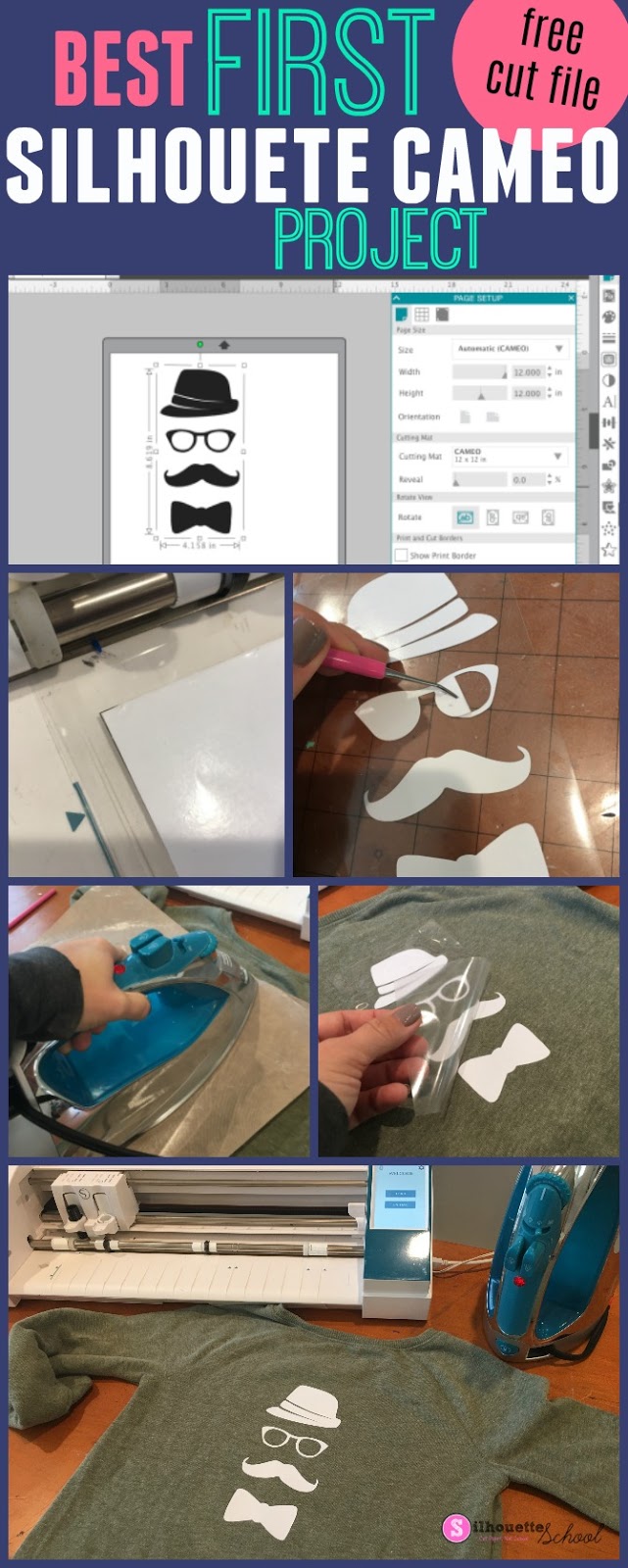
Note: Dit bericht kan affiliate links bevatten. Als u hierop klikt en producten koopt via mijn links, ontvang ik een kleine commissie. Dat helpt de Silhouette School te financieren, zodat ik nieuwe Silhouette-gerelateerde producten kan blijven kopen om u te laten zien hoe u het meeste uit uw machine kunt halen!
