Me preguntan todo el tiempo cuál es el mejor proyecto de Silhouette CAMEO para principiantes.

Mi mejor consejo siempre ha sido elegir un solo proyecto de Silhouette en lugar de hacer todas las cosas bien.Sin embargo, a lo largo de los años me he dado cuenta de que, aunque sigue siendo mi mejor consejo, a veces elegir un proyecto para empezar nos lleva a elegir un proyecto que no es tan de nivel de principiante.
So….hoy voy a ser un poco mandona y no dejaré ninguna duda sobre lo que creo que es el proyecto perfecto de Silhouette para tu primer corte de Silhouette CAMEO.
¿Qué hace que este sea el proyecto perfecto para principiantes de Silhouette?
Este proyecto de vinilo de transferencia de calor es el nivel perfecto de material fácil de cortar y tolerante junto con un solo color y fácil de cortar, escardar y aplicar el diseño de Silhouette.
Con el diseño y el material elegido específicamente para este proyecto para principiantes, usted será capaz de centrarse en el aprendizaje de su nueva máquina en lugar de tratar de solucionar problemas.
El diseño de un solo color significa que sólo se centra en el corte y la aplicación de un diseño en lugar de capas de varios colores.
El diseño en sí es de varias piezas, pero cada pieza es relativamente sólida – en lugar de demasiado intrincado – lo que le permite centrarse en los fundamentos de corte en lugar de preocuparse por el ajuste fino de corte para los cortes intrincados.

Te guiaré a través de este proyecto en cada paso del camino, desde la descarga de este diseño gratuito de Silhouette hasta la aplicación del diseño con una plancha – porque la mayoría de los principiantes de Silhouette no comienzan con una prensa térmica.
Descarga y apertura de diseños en Silhouette Studio
Este diseño de Little Hipster está disponible como una descarga gratuita. Lo he diseñado específicamente para este proyecto de vinilo de transferencia de calor para principiantes. Descargue el archivo .Studio en su ordenador.
Abra Silhouette Studio y desde el menú Archivo elija «Abrir».
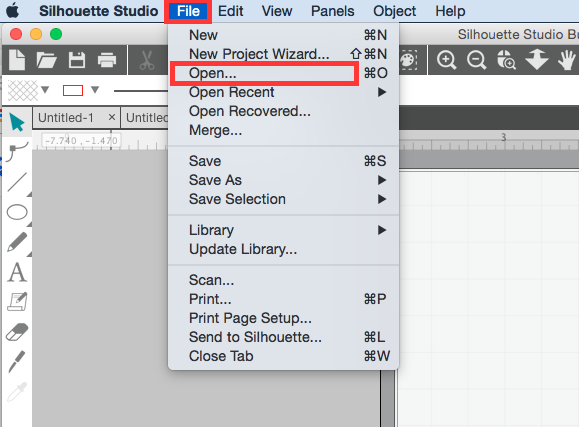
Navegue hasta el diseño del Pequeño Hipster en su ordenador y haga clic en «Okay».
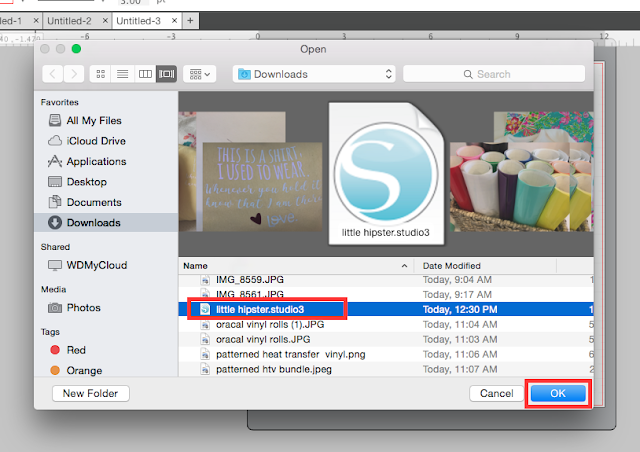
Esto abrirá el diseño en un espacio de trabajo de diseño en Silhouette Studio.
Panel de diseño: Preparar un diseño para cortar en Silhouette Studio
Ahora está trabajando en el panel de diseño.

El diseño ha llegado a Silhouette Studio «agrupado», lo que significa que todas las piezas se moverán juntas mientras permanecen en sus posiciones relativas. Usted sabe que están agrupados porque cuando selecciona el diseño (hace clic en él) hay una sola caja alrededor de todas las formas.
Cuando el diseño está seleccionado, puede ver el tamaño y las dimensiones del diseño en el lateral y en la parte superior/inferior de la caja de selección. Si necesita cambiar el tamaño del diseño para que quepa en la superficie donde lo va a aplicar, utilice el ratón para tirar de uno de los nódulos de las esquinas hacia dentro o hacia fuera. Esto mantendrá el diseño en proporción mientras usted escala el diseño hacia arriba o hacia abajo.
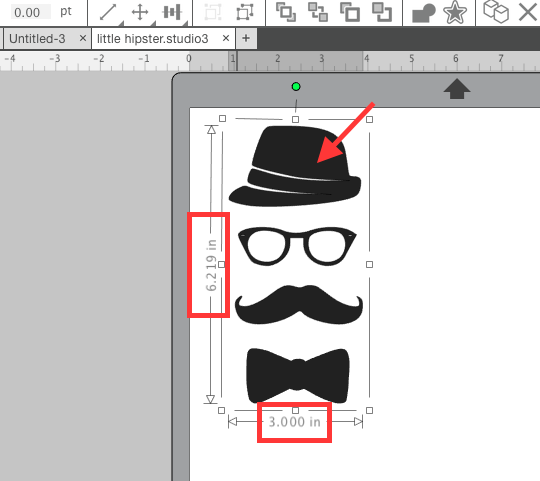
Para el vinilo de transferencia de calor tendrá que invertir o reflejar su imagen en Silhouette Studio antes de cortar. Seleccione el diseño > clic derecho > Invertir horizontalmente.
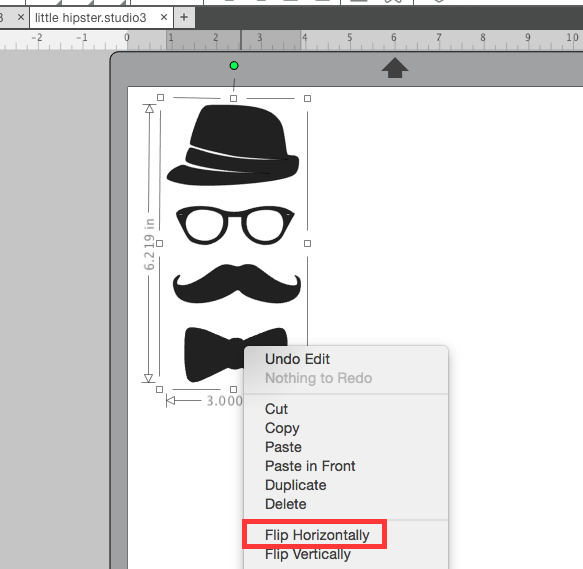
Es mejor mover el diseño a una de las esquinas de su alfombra de corte virtual para que pueda limitar el desperdicio de su material. La mayoría de la gente coloca su diseño en la esquina superior izquierda de su alfombra de corte.
Por último, desde el panel de configuración de la página, mueva la barra de revelación hasta la derecha, si no lo está ya. Esto activará las líneas de la cuadrícula. Fíjese en los bloques que cubre su diseño. Estos son los mismos cuadrados en la alfombra de corte de la Silhouette donde su HTV necesita ser colocado. (Llegaremos a esa parte en un momento).
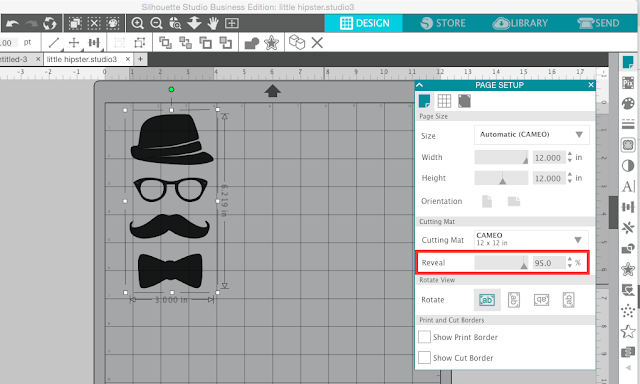
Seleccione el diseño y, a continuación, haga clic en él con el ratón y arrástrelo hasta el punto de la alfombrilla donde desea que se corte.
Panel de envío: Seleccionando su configuración de corte y material
Ahora vamos a pasar al Panel de Envío. No se preocupe – al hacer clic en ENVIAR en la parte superior de Silhouette Studio no va a comenzar el proceso de corte… todavía.
El diseño debe tener una línea roja en negrita alrededor. Estas son las líneas de corte. Si su diseño NO tiene líneas rojas gruesas, seleccione el diseño y haga clic en «Cortar».
Desde la lista de materiales, desplácese hacia abajo hasta Vinilo de Transferencia Térmica, Liso. Cuando haga esto, los ajustes de corte recomendados se actualizarán en función del material seleccionado (resaltado en amarillo).
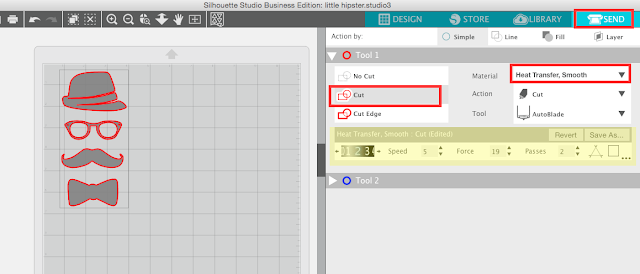
¡Haga una pausa aquí para preparar su material, tapete y cuchilla!
Preparando su tapete y cuchilla para cortar
Con su máquina Silhouette encendida y conectada a su ordenador (yo recomendaría por USB por ahora), coloque su Silhouette AutoBlade en el carro izquierdo/rojo de la Silhouette CAMEO 3 (o Portrait). Así es exactamente como debe quedar tu cuchilla en el soporte. No debe haber NINGÚN espacio o hueco entre la cuchilla y el carro. Empuje el mecanismo de bloqueo para bloquear la cuchilla en su lugar.
Tome una hoja de vinilo de transferencia térmica y con el lado brillante hacia abajo colóquela en el área pegajosa y cuadriculada de la alfombra de corte de la Silhouette (asegúrese de quitar la cubierta azul para exponer el área pegajosa). Si no está utilizando una hoja completa de HTV, asegúrese de que la pieza de desecho está cubriendo esas mismas casillas de la alfombrilla donde su diseño está cubriendo en Silhouette Studio.
Coloque la alfombrilla de corte de manera que el borde superior esté suavemente apoyado contra los rodillos y el borde izquierdo esté alineado con la marca de guía en relieve en el lado izquierdo. Sujétela suavemente mientras hace clic en «Cargar». Esto hará que la alfombrilla pase por debajo de los rodillos.
Primer corte de Silhouette CAMEO: Prueba de corte y corte
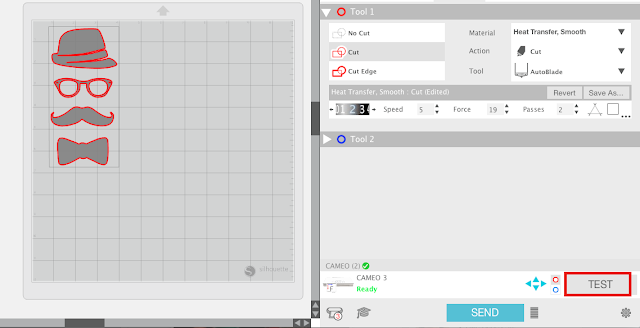
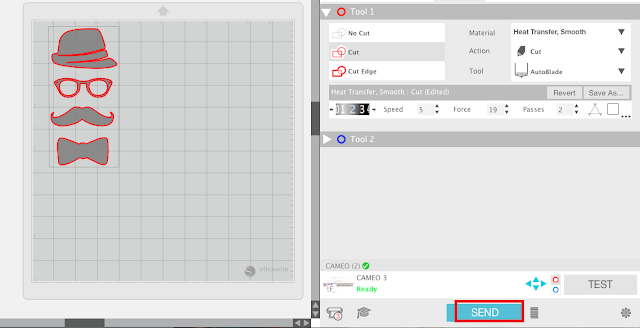
Corte y aplicación de HTV con una plancha
Utilice un par de tijeras para cortar cuidadosamente alrededor del diseño cortado antes de quitar el exceso de HTV de alrededor de su diseño.
Utilice un gancho para quitar el exceso de HTV de alrededor del diseño. Su diseño en sí – el conjunto de hipster – debe permanecer en la hoja de soporte transparente.
No se olvide de eliminar cualquier corte interior – en este diseño los que están en las gafas.
Caliente su plancha a la configuración de algodón y luego pre-presione la camisa o la superficie donde va a colocar su diseño HTV. Esto elimina las arrugas y la humedad.
Coloque el diseño HTV en la camisa de manera que la hoja de soporte transparente quede hacia arriba.
Cubra todo el diseño con un trozo fino de tela, como una funda de almohada o una hoja de teflón. Coloque la plancha de forma que cubra el diseño y presione hacia abajo.
No mueva la plancha de un lado a otro como si estuviera planchando, sólo manténgala en un punto durante 30 segundos. Si todo el diseño no cabe bajo la superficie de la plancha, tendrá que repetir este paso para cada área del tamaño de la plancha.
Después de 30 segundos en cada área del tamaño de la plancha del HTV, retire con cuidado la hoja de soporte transparente dejando el HTV en la camiseta.
¡Y eso es todo! Felicidades, has completado con éxito tu primer proyecto de Silhouette CAMEO. Ahora estás listo para seguir adelante. Echa un vistazo a estos otros proyectos de Silhouette para principiantes y tutoriales de vinilo, impresión y corte, y más también!!!
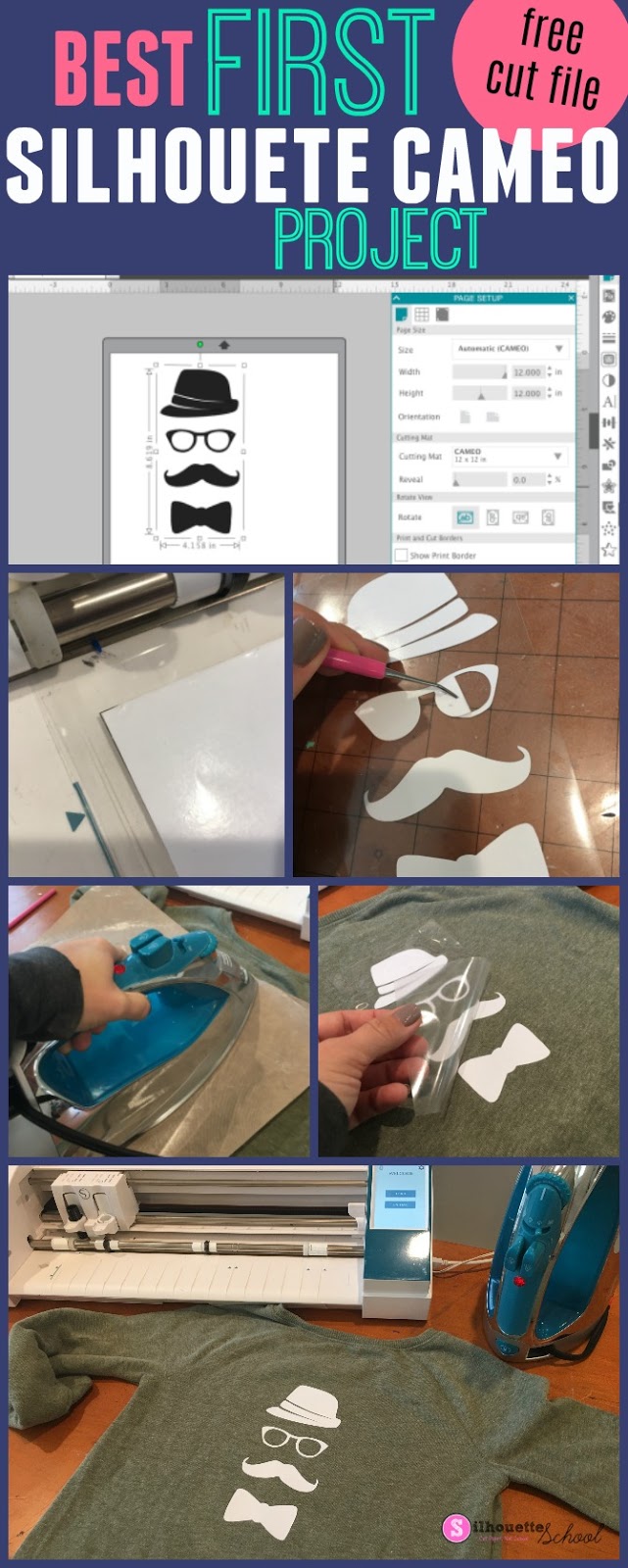
Nota: Este post puede contener enlaces de afiliados. Al hacer clic en ellos y comprar productos a través de mis enlaces, recibo una pequeña comisión. ¡Eso es lo que ayuda a financiar la Escuela Silhouette para que pueda seguir comprando nuevos productos relacionados con Silhouette para mostrarte cómo sacar el máximo partido a tu máquina!
