Ich werde immer wieder gefragt, welches das beste Silhouette CAMEO Projekt für Anfänger ist.

Mein bester Ratschlag war immer, nur ein Silhouette Projekt auszuwählen, anstatt alles.gleich.zu.machen.
Im Laufe der Jahre habe ich jedoch gemerkt, dass das zwar immer noch mein bester Rat ist, aber manchmal führt die Wahl eines Projekts für den Anfang dazu, dass man ein Projekt wählt, das nicht so anfängerfreundlich ist.
Heute werde ich einfach ein wenig herrisch sein und keinen Zweifel daran lassen, was ich für das perfekte Silhouette Projekt für Ihren allerersten Silhouette CAMEO Schnitt halte.
Was macht DIES zum perfekten Silhouette Anfängerprojekt?
Dieses Heat Transfer Vinyl Projekt ist das perfekte Maß an leicht zu schneidendem und fehlerverzeihendem Material zusammen mit einfarbigem und leicht zu schneidendem, zu entgitterndem und anzubringendem Silhouette Design.
Mit dem Design und dem Material, das speziell für dieses Anfängerprojekt ausgewählt wurde, können Sie sich auf das Erlernen Ihrer neuen Maschine konzentrieren, anstatt zu versuchen, Fehler zu beheben.
Das einfarbige Design bedeutet, dass Sie sich nur auf das Schneiden und Anbringen eines Designs konzentrieren müssen, anstatt mehrere Farben übereinander zu legen.
Das Design selbst besteht aus mehreren Teilen, aber jedes Teil ist relativ solide – und nicht übermäßig kompliziert – so dass Sie sich auf die Grundlagen des Schneidens konzentrieren können, anstatt sich mit der Feinabstimmung der Schnitteinstellungen für komplizierte Schnitte zu beschäftigen.

Ich werde Sie durch dieses Projekt führen, vom Herunterladen dieses kostenlosen Silhouette-Designs bis zum Aufbringen des Designs mit einem Bügeleisen – denn die meisten Silhouette-Anfänger fangen nicht mit einer Bügelpresse an.
Downloaden und Öffnen von Designs in Silhouette Studio
Dieses kleine Hipster-Design ist als kostenloser Download verfügbar. Ich habe es speziell für dieses Anfänger-Heat-Transfer-Vinyl-Projekt entworfen. Laden Sie die .Studio-Datei auf Ihren Computer herunter.
Öffnen Sie Silhouette Studio und wählen Sie im Menü „Datei“ die Option „Öffnen“.
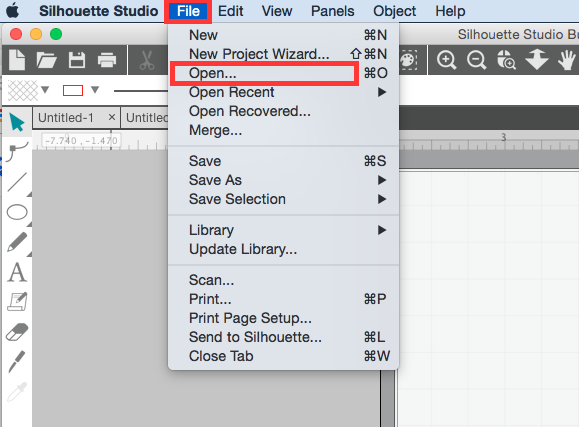
Navigieren Sie zu dem Design „Little Hipster“ auf Ihrem Computer und klicken Sie auf „Okay“.
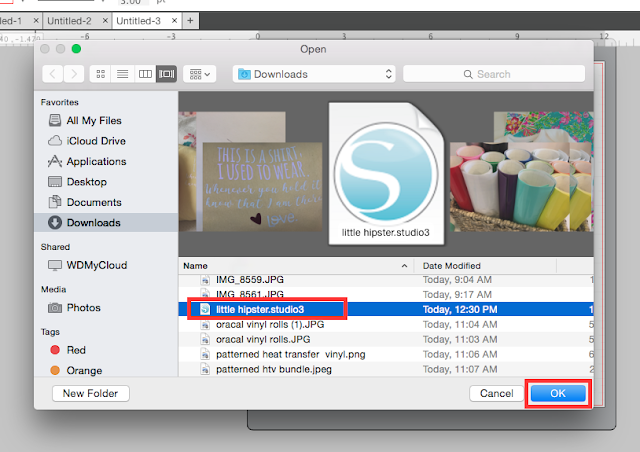
Dadurch wird das Design in einem Design-Arbeitsbereich in Silhouette Studio geöffnet.
Design Panel: Vorbereiten eines Designs zum Schneiden in Silhouette Studio
Sie arbeiten jetzt im Design-Panel.

Das Design wurde in Silhouette Studio „gruppiert“, was bedeutet, dass sich alle Teile zusammen bewegen, während sie in ihrer relativen Position bleiben. Sie wissen, dass sie gruppiert sind, denn wenn Sie das Design auswählen (darauf klicken), gibt es nur einen einzigen Rahmen um alle Formen.
Wenn das Design ausgewählt ist, können Sie die Größe und die Abmessungen des Designs an der Seite und oben/unten des Auswahlrahmens sehen. Wenn Sie die Größe des Musters ändern müssen, damit es auf die Fläche passt, auf der Sie es anbringen wollen, ziehen Sie mit der Maus einen der Eckknoten nach innen oder außen. Dadurch bleibt das Design in den Proportionen, während Sie es nach oben oder unten skalieren.
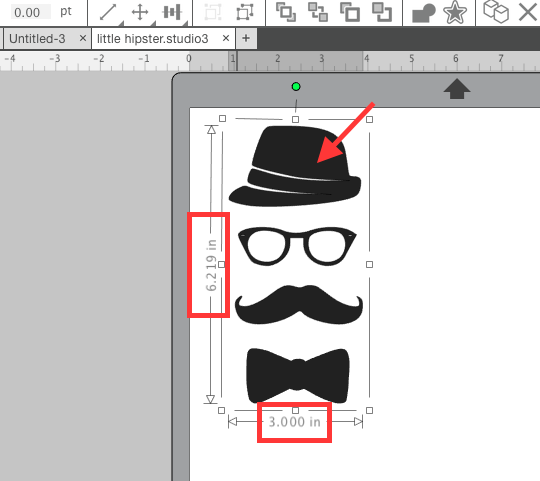
Für Heat Transfer Vinyl müssen Sie Ihr Bild in Silhouette Studio vor dem Schneiden umkehren oder spiegeln. Wählen Sie das Design aus > Rechtsklick > Horizontal spiegeln.
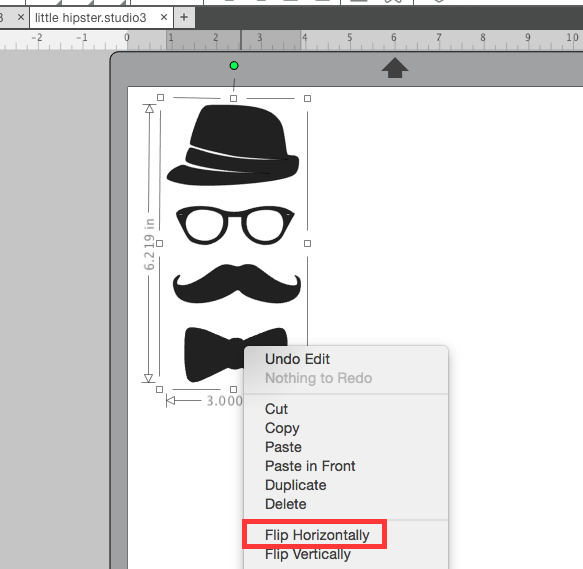
Am besten verschieben Sie das Design in eine der Ecken Ihrer virtuellen Schneidematte, damit Sie nicht zu viel Material verschwenden. Die meisten Anwender platzieren ihr Design in der oberen linken Ecke ihrer Schneidematte.
Schließlich schieben Sie im Bedienfeld „Seite einrichten“ den Balken „Aufdecken“ ganz nach rechts, wenn er nicht bereits aktiviert ist. Dadurch werden die Gitterlinien aktiviert. Achten Sie auf die Blöcke, die Ihr Design abdeckt. Dies sind die gleichen Quadrate auf der Silhouette-Schneidematte, auf denen Ihr HTV platziert werden muss. (Zu diesem Teil kommen wir gleich).
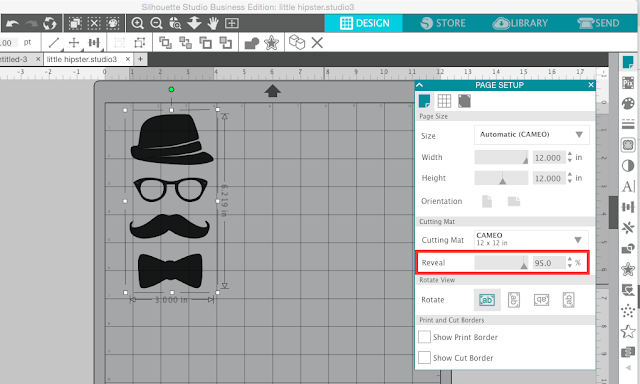
Wählen Sie das Design aus, klicken Sie es mit der Maus an und ziehen Sie es an die Stelle auf der Matte, an der Sie es ausschneiden möchten.
Sendeleiste: Auswählen der Schneideeinstellungen und des Materials
Nun gehen wir zum Sendefenster. Keine Sorge – wenn Sie oben in Silhouette Studio auf SENDEN klicken, beginnt der Schneidevorgang nicht… noch nicht.
Das Design sollte von einer fetten roten Linie umgeben sein. Das sind die Schnittlinien. Wenn Ihr Design KEINE fetten roten Linien hat, wählen Sie das Design aus und klicken Sie auf „Schneiden“.
Scrollen Sie in der Materialliste nach unten zu Heat Transfer Vinyl, Smooth. Wenn Sie dies tun, werden die empfohlenen Schneideeinstellungen auf der Grundlage des ausgewählten Materials (gelb hervorgehoben) aktualisiert.
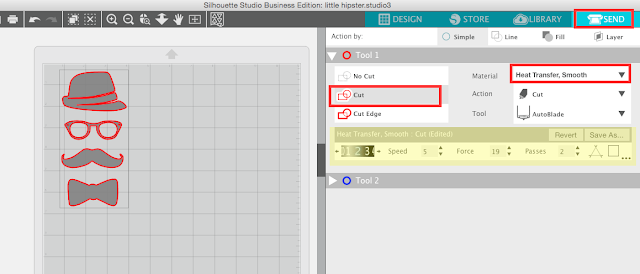
Halten Sie hier inne, um Ihr Material, Ihre Matte und Ihr Messer vorzubereiten!
Silhouette Matte und Klinge zum Schneiden vorbereiten
Während Ihre Silhouette-Maschine eingeschaltet und mit Ihrem Computer verbunden ist (ich empfehle vorerst eine USB-Verbindung), setzen Sie Ihre Silhouette AutoBlade in den linken/roten Schlitten der Silhouette CAMEO 3 (oder Portrait). Genau so sollte Ihr Messer in der Halterung aussehen. Zwischen der Klinge und dem Schlitten sollte kein Platz oder Spalt sein. Drücken Sie den Verriegelungsmechanismus ein, um die Klinge zu arretieren.
Nehmen Sie einen Bogen Transferfolie und legen Sie ihn mit der glänzenden Seite nach unten auf die klebrige, gerasterte Fläche der Silhouette-Schneidematte (entfernen Sie unbedingt die blaue Abdeckung, um die klebrige Fläche freizulegen). Wenn Sie keinen ganzen Bogen HTV verwenden, vergewissern Sie sich, dass das Reststück dieselben Felder auf der Matte bedeckt, die Ihr Design in Silhouette Studio bedeckt.
Legen Sie die Schneidematte so an, dass die Oberkante leicht an den Walzen anliegt und die linke Kante mit der erhöhten Führungsmarkierung auf der linken Seite ausgerichtet ist. Halten Sie die Matte vorsichtig fest, während Sie auf „Laden“ klicken. Dadurch wird die Matte unter die Rollen gezogen.
Erster Silhouette CAMEO Schnitt: Testschnitt und Schneiden
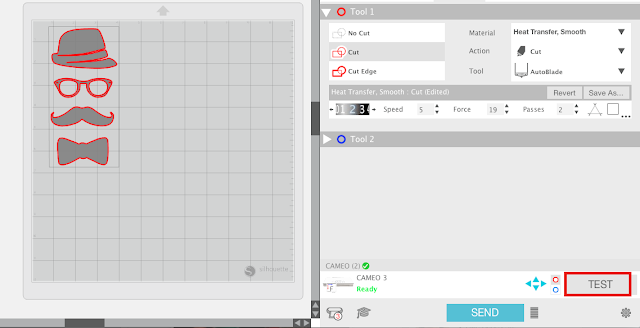
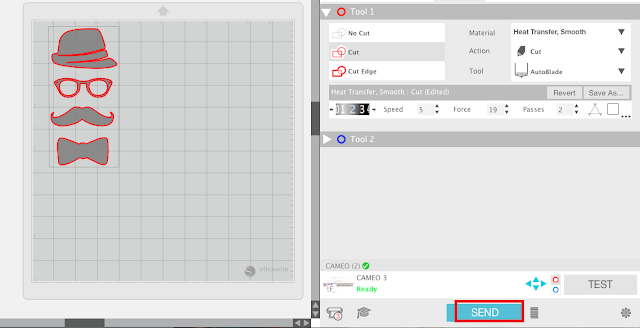
Entgittern und Auftragen von HTV mit einem Bügeleisen
Benutzen Sie eine Schere, um das ausgeschnittene Design vorsichtig abzuschneiden, bevor Sie das überschüssige HTV um Ihr Design herum entgittern.
Benutzen Sie einen Entgitterungshaken oder ein anderes scharfes Werkzeug, um das überschüssige HTV um das Design herum zu entfernen. Das Design selbst – das Hipster-Set – sollte auf der durchsichtigen Trägerfolie verbleiben.
Vergessen Sie nicht, alle inneren Schnitte zu entfernen – bei diesem Design sind diese in der Brille.
Wärmen Sie Ihr Bügeleisen auf die Einstellung „Baumwolle“ auf und bügeln Sie dann das Hemd oder die Oberfläche vor, auf der Sie Ihr HTV-Design platzieren werden. Dadurch werden Falten und Feuchtigkeit entfernt.
Legen Sie das HTV-Motiv so auf das Hemd, dass die durchsichtige Trägerfolie nach oben zeigt.
Bedecken Sie das gesamte Motiv mit einem dünnen Stück Stoff, z. B. einem Kissenbezug oder einer Teflonfolie. Positionieren Sie das Bügeleisen so, dass es das Motiv bedeckt, und drücken Sie es nach unten.
Bewegen Sie das Bügeleisen nicht, als ob Sie bügeln würden, sondern halten Sie es 30 Sekunden lang an einer Stelle. Wenn das gesamte Design nicht unter die Oberfläche des Bügeleisens passt, musst du diesen Schritt für jeden bügelgroßen Bereich wiederholen.
Nach 30 Sekunden für jeden bügelgroßen Bereich des HTVs ziehst du vorsichtig die durchsichtige Trägerfolie ab und lässt das HTV auf dem Hemd zurück!
Und das war’s! Herzlichen Glückwunsch, du hast dein erstes Silhouette CAMEO Projekt erfolgreich abgeschlossen! Jetzt bist du bereit, weiterzumachen. Schau dir auch diese anderen Silhouette Projekte und Anleitungen für Vinyl, Drucken und Schneiden und mehr an!!!
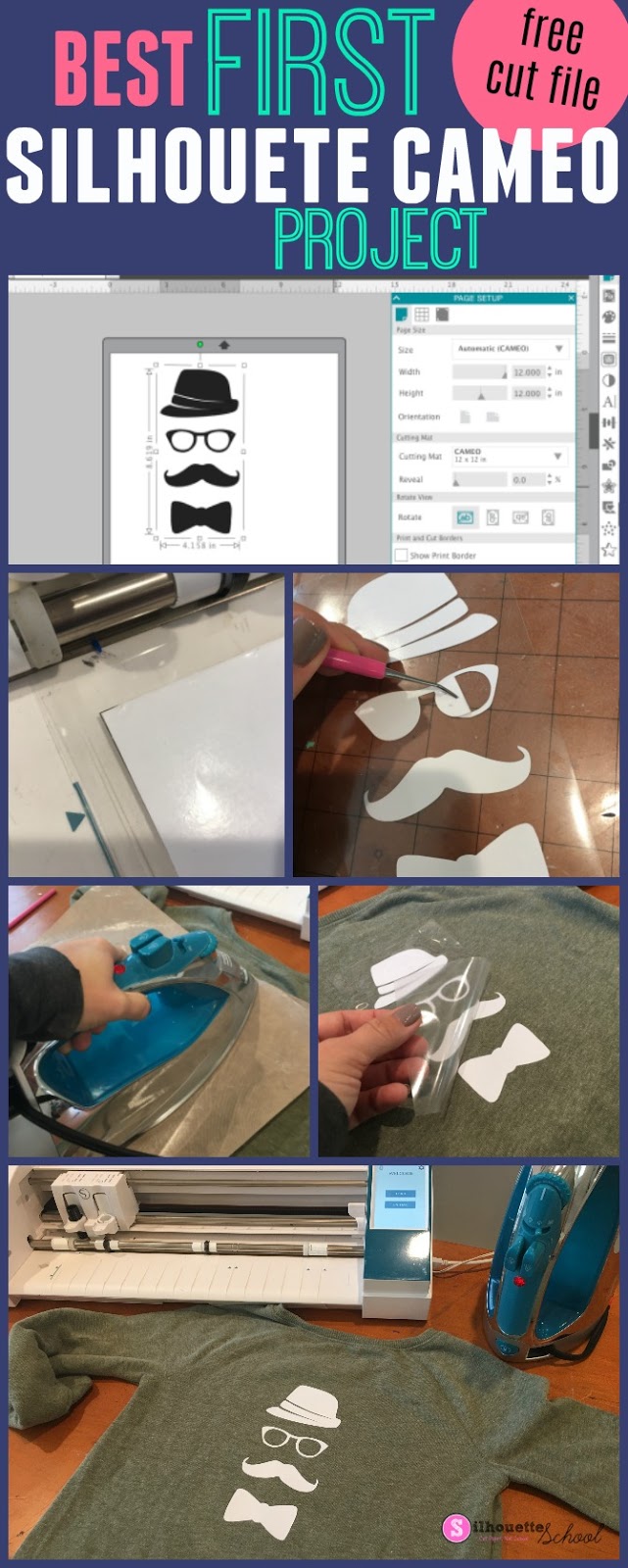
Hinweis: Dieser Beitrag kann Affiliate Links enthalten. Wenn du auf diese klickst und Produkte über meine Links kaufst, erhalte ich eine kleine Provision. Das hilft, die Silhouette School zu finanzieren, damit ich weiterhin neue Silhouette-bezogene Produkte kaufen kann, um dir zu zeigen, wie du das Beste aus deiner Maschine herausholst!
