Perguntam-me o tempo todo qual é o melhor projeto de Silhueta CAMEO para iniciantes.

O meu melhor conselho sempre foi escolher um projeto de Silhueta em vez de fazer tudo.as.coisas.bem.Agora e ficando sobrecarregado com todas as possibilidades.
No entanto, eu percebi ao longo dos anos, embora esse ainda seja meu melhor conselho, às vezes escolher um projeto para começar leva a escolher um projeto que não é tão iniciante.
Então…. hoje vou ser um pouco mandão e não deixar dúvidas sobre o que eu acho que é o projeto Silhouette perfeito para o seu primeiro corte Silhouette CAMEO.
O que faz deste o projeto Silhouette perfeito para iniciantes?
Este projeto de vinil de transferência de calor é o nível perfeito de material fácil de cortar e perdoar, juntamente com uma única cor e fácil de cortar, erva daninha, e aplicar o design Silhouette.
Com o design e o material especificamente escolhido para este projecto para principiantes, poderá concentrar-se na aprendizagem da sua nova máquina em vez de tentar resolver problemas.
O desenho de cor única significa que você está focado apenas no corte e aplicação de um desenho em vez de aplicar várias cores.
O desenho em si é de múltiplas peças, mas cada peça é relativamente sólida – em vez de excessivamente intrincada – permitindo que você se concentre no básico do corte em vez de se preocupar com configurações de corte de ajuste fino para cortes intrincados.

Vou percorrer este projecto a cada passo desde o download gratuito deste desenho de Silhouette até à aplicação do desenho com um ferro – porque a maioria dos iniciantes em Silhouette não começa com uma prensa térmica.
Downloading and Opening Designs in Silhouette Studio
Este pequeno desenho Hipster está disponível como download gratuito . Eu o desenhei especificamente para este projeto de vinil de transferência de calor para iniciantes. Baixe o arquivo .Studio em seu computador.
Abrir Silhouette Studio e no Menu Arquivo escolha “Abrir”.
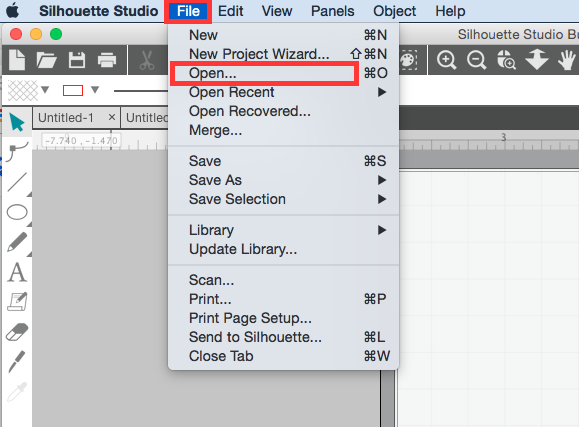 >
>Navigate para o projeto do Pequeno Hipster em seu computador e clique em “Ok”.
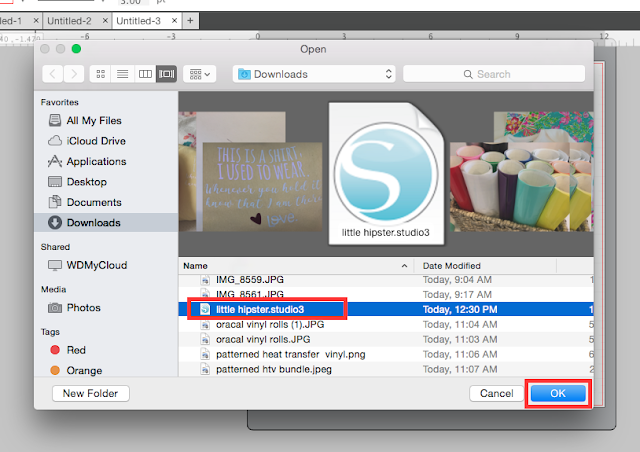 >
>
Esta abrirá o design em um espaço de trabalho de design em Silhouette Studio.
Painel de Design: Preparando um design para cortar no estúdio Silhouette Studio.
Você está agora trabalhando no Painel de Design.

>
O design entrou no estúdio Silhouette Studio “agrupado”, o que significa que todas as peças se moverão juntas enquanto permanecem em suas posições relativas. Você sabe que elas estão agrupadas porque quando você seleciona o desenho (clique sobre ele) há apenas uma única caixa ao redor de todas as formas.
Quando o desenho é selecionado, você pode ver o tamanho e as dimensões do desenho na lateral e no topo/baixo da caixa de seleção. Se você precisar redimensionar o desenho para caber na superfície onde você vai aplicá-lo, use o mouse para puxar um dos nódulos de canto para dentro ou para fora. Isto manterá o desenho em proporção enquanto você escala o desenho para cima ou para baixo.
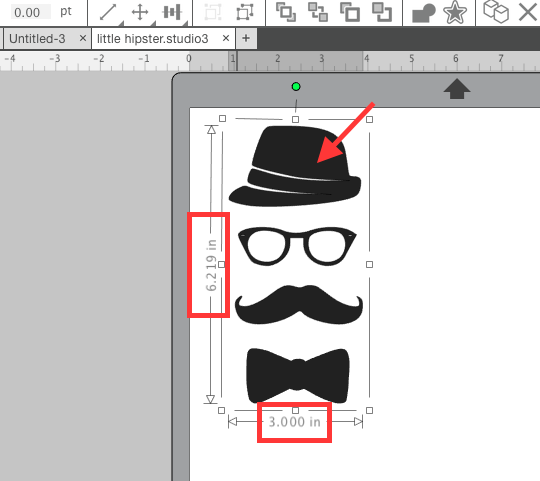
Para transferir calor vinil você precisará reverter ou espelhar sua imagem no Silhouette Studio antes de cortar. Selecione o desenho > clique direito > Flip Horizontally.
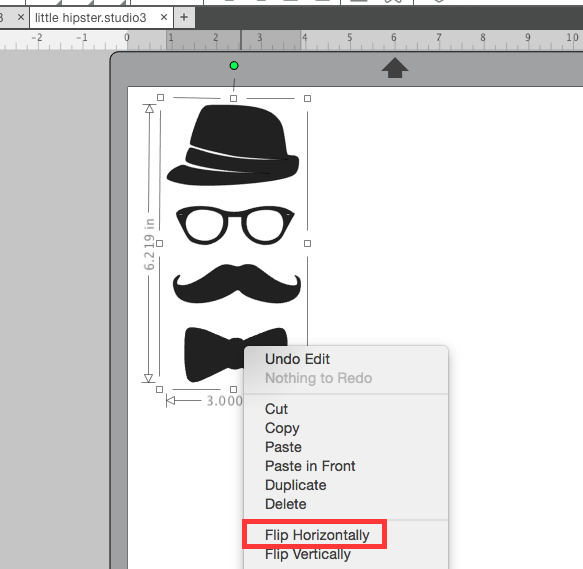
É melhor mover o desenho para um dos cantos do seu tapete de corte virtual para que você possa limitar o desperdício do seu material. A maioria das pessoas coloca o seu desenho no canto superior esquerdo do seu tapete de corte.
Finalmente a partir do painel Configurar Página mova a barra Revelar até à direita, se ainda não o fez. Isto irá ligar as linhas da grelha. Repare nos blocos que são o seu desenho que está a cobrir. Estes são os mesmos quadrados no tapete de corte da Silhouette real onde o seu HTV precisa de ser colocado. (Chegaremos a essa parte em um momento).
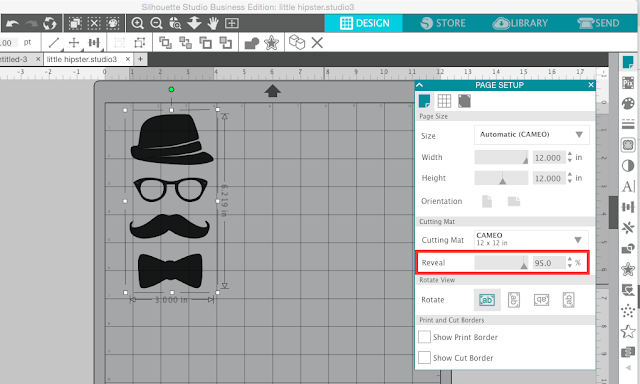
Selecione o desenho e depois clique nele com o mouse e arraste-o para o ponto do tapete onde você quer que ele seja cortado.
Envie Painel: Selecionando Suas Configurações de Corte e Material
Agora vamos passar para o Painel de Envio. Não se preocupe – clicando em ENVIAR no topo do Silhouette Studio não vai começar o processo de corte…ainda.
O desenho deve ter uma linha vermelha ousada em volta. Estas são as linhas de corte. Se o seu design NÃO tiver linhas vermelhas em negrito, selecione o design e clique em “Cut”…no entanto.
Da lista de Material desça até Heat Transfer Vinyl, Smooth. Quando você fizer isso, as configurações de corte recomendadas serão atualizadas com base no material selecionado (destacado em amarelo).
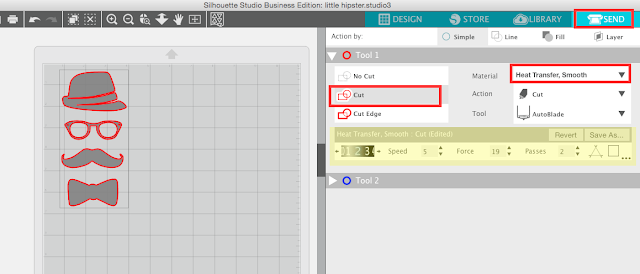
Pausa aqui para ter seu material, tapete e lâmina prontos!
Preparar o seu Silhouette Mat e Blade para cortar
Com o seu Silhouette machine ligado e ligado ao seu computador (eu recomendaria por agora por USB), coloque o seu Silhouette AutoBlade no carro esquerdo/vermelho do Silhouette CAMEO 3 (ou Retrato). É exactamente assim que a sua lâmina deve ficar no suporte. Não deve haver NENHUM espaço ou espaços entre a lâmina e a carruagem. Empurre o mecanismo de bloqueio para bloquear a lâmina no lugar.
Pega numa folha de vinil de transferência de calor e com o lado brilhante para baixo coloque-a na zona pegajosa e gradeada do tapete de corte Silhouette (não se esqueça de retirar a tampa azul para expor a zona pegajosa). Se não estiver a utilizar uma folha completa de HTV, certifique-se de que a peça de recortes está a cobrir as mesmas caixas do tapete onde o seu design está a cobrir na Silhouette Studio.
Coloque o tapete de corte de modo a que a borda superior esteja suavemente encostada aos rolos e a borda esquerda esteja alinhada com a marca-guia em relevo no lado esquerdo. Segure-o aí suavemente enquanto clica em “Load”. Isto irá puxar o tapete debaixo dos rolos.
Primeira Silhueta CAMEO Cut: Corte e Corte de Teste
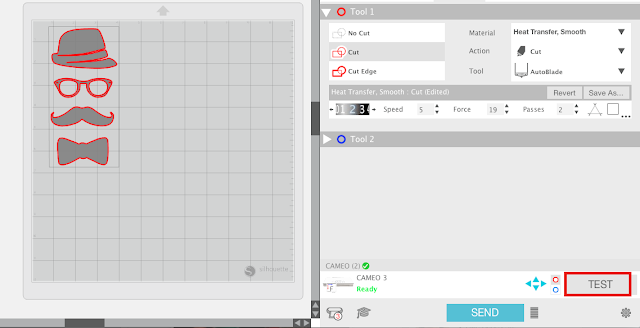
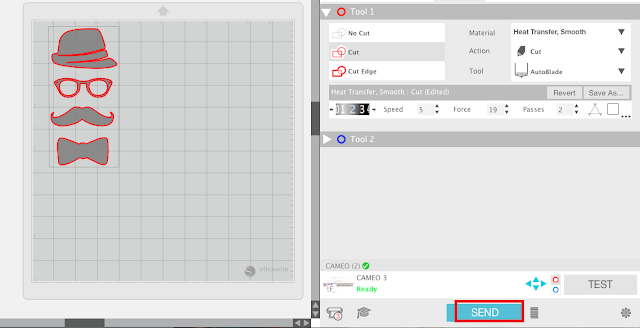
>
Deservagem e aplicação de HTV com um ferro
Utilizar uma tesoura para cortar cuidadosamente em torno do desenho de corte antes de retirar o excesso de HTV do desenho.
Utilizar um gancho de deservagem ou outra ferramenta afiada para retirar o excesso de HTV do desenho. O seu design em si – o conjunto hipster – deve permanecer na folha transparente.
Não se esqueça de eliminar qualquer corte interior – neste design os que estão nos óculos.
Flip o design HTV sobre a camisa para que o lençol transparente esteja virado para cima.
Cobre todo o design com uma fina peça de tecido, como uma fronha ou um lençol de teflon. Posicione o ferro de forma a cobrir o desenho e pressione para baixo.
Não mova o ferro de engomar como se estivesse a passar a ferro, segure-o apenas num ponto durante 30 segundos. Se todo o desenho não couber sob a superfície do ferro, você precisará repetir este passo para cada área de ferro.
Após 30 segundos em cada área de ferro de HTV, descasque cuidadosamente a folha transparente deixando o HTV na camisa!
E pronto! Parabéns por ter completado com sucesso o seu primeiro projecto Silhouette CAMEO! Agora você está pronto para seguir em frente. Confira estes outros projetos de Silhouette para iniciantes e tutoriais para vinil, impressão e corte, e muito mais!!
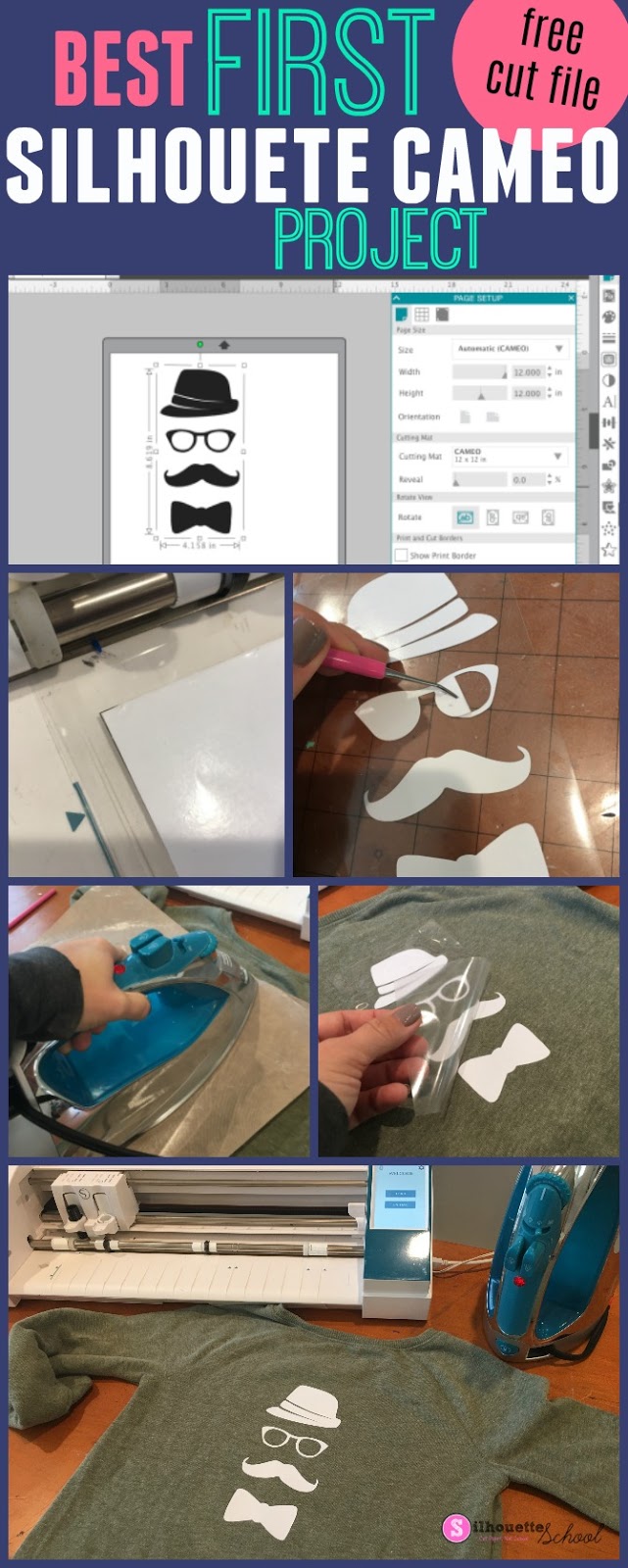
Note: Este post pode conter links de afiliados. Ao clicar neles e comprar produtos através dos meus links, eu recebo uma pequena comissão. É isso que ajuda a financiar a Escola Silhouette para que eu possa continuar a comprar novos produtos relacionados com a Silhouette para lhe mostrar como tirar o máximo proveito da sua máquina!
