Cały czas jestem pytana o najlepszy projekt Silhouette CAMEO dla początkujących.

Moją najlepszą radą zawsze było wybranie jednego projektu Silhouette zamiast robienia wszystkich rzeczy od razu.Jednak z biegiem lat zdałam sobie sprawę, że choć nadal jest to moja najlepsza rada, czasami wybranie jednego projektu na początek prowadzi do wybrania projektu, który nie jest na poziomie początkującego użytkownika.
Dzisiaj będę trochę szefowa i nie pozostawię żadnych wątpliwości co do tego, co moim zdaniem jest idealnym projektem Silhouette na Twoje pierwsze cięcie Silhouette CAMEO.
Co sprawia, że jest to idealny projekt dla początkujących użytkowników Silhouette?
Ten projekt wykonany z winylu termotransferowego jest doskonałym poziomem łatwego do cięcia i wybaczającego błędy materiału wraz z jednokolorowym i łatwym do wycięcia, odchwaszczenia i zastosowania wzorem Silhouette.
Dzięki projektowi i materiałowi wybranemu specjalnie dla tego początkującego projektu, będziesz mogła skupić się na nauce swojej nowej maszyny zamiast próbować rozwiązywać problemy.
Jednokolorowy wzór oznacza, że skupiasz się tylko na wycinaniu i nakładaniu jednego wzoru, a nie na nakładaniu wielu kolorów.
Projekt składa się z wielu części, ale każda z nich jest stosunkowo solidna – a nie zbyt skomplikowana – co pozwala skupić się na podstawach cięcia, a nie na dostrajaniu ustawień cięcia dla skomplikowanych cięć.

Przeprowadzę Cię przez ten projekt na każdym kroku od pobrania tego darmowego wzoru Silhouette do nałożenia wzoru za pomocą żelazka – ponieważ większość początkujących użytkowników Silhouette nie zaczyna od prasy termicznej.
Pobieranie i otwieranie wzorów w Silhouette Studio
Ten wzór Little Hipster jest dostępny do pobrania za darmo. Zaprojektowałam go specjalnie dla tego początkującego projektu. Pobierz plik .Studio na swój komputer.
Otwórz Silhouette Studio i z menu Plik wybierz „Otwórz”.
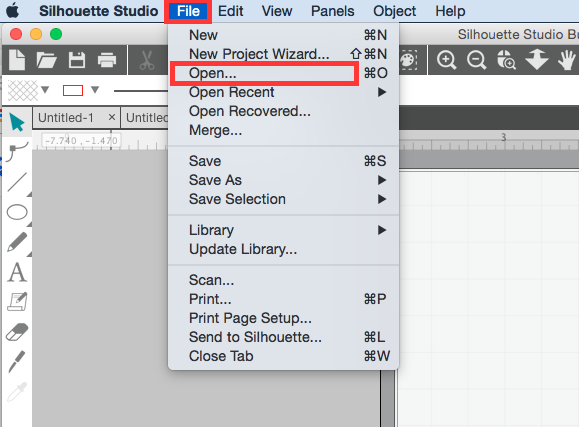
Przejdź do projektu Little Hipster na swoim komputerze i kliknij „Okay”.
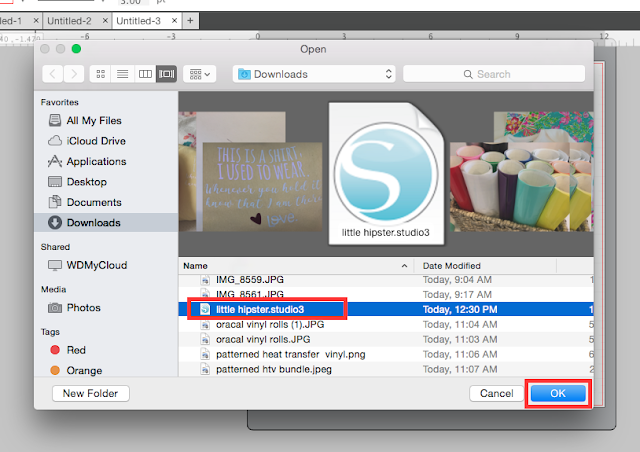
To otworzy projekt w przestrzeni roboczej Silhouette Studio.
Panel projektowy: Przygotowanie projektu do cięcia w Silhouette Studio
Teraz pracujesz w panelu projektowania.

Projekt został wprowadzony do Silhouette Studio „zgrupowany”, co oznacza, że wszystkie elementy będą poruszać się razem, pozostając w swoich względnych pozycjach. Wiesz, że są zgrupowane, ponieważ po wybraniu projektu (kliknij na niego) wokół wszystkich kształtów znajduje się tylko jedno pole.
Po wybraniu projektu możesz zobaczyć rozmiar i wymiary projektu z boku oraz u góry/dołu pola wyboru. Jeśli musisz zmienić rozmiar projektu, aby zmieścił się na powierzchni, na której go zastosujesz, użyj myszki, aby przeciągnąć jeden z narożnych guzków do środka lub na zewnątrz. Pozwoli to zachować proporcje projektu podczas skalowania go w górę lub w dół.
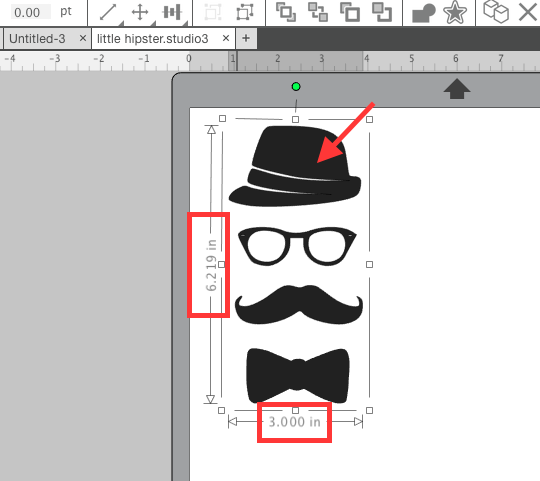
W przypadku winylu termotransferowego konieczne będzie odwrócenie lub odbicie lustrzane obrazu w programie Silhouette Studio przed jego wycięciem. Wybierz projekt > kliknij prawym przyciskiem myszy > Przerzuć poziomo.
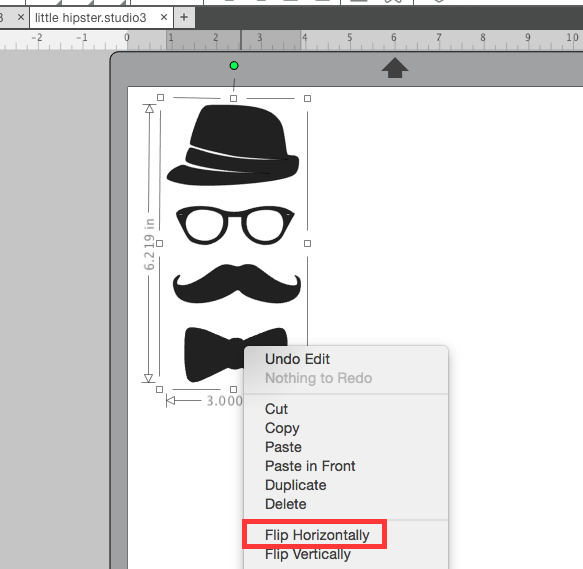
Najlepiej przenieść projekt do jednego z rogów wirtualnej maty do cięcia, aby ograniczyć marnowanie materiału. Większość ludzi umieszcza swój projekt w lewym górnym rogu swojej maty do cięcia.
Na koniec z panelu Ustawienia strony przesuń pasek Reveal do końca w prawo, jeśli jeszcze nie jest. Spowoduje to włączenie linii siatki. Zauważ bloki, które są twój projekt jest pokrycie. Są to te same kwadraty na rzeczywistej macie do cięcia Silhouette, gdzie należy umieścić HTV. (Przejdziemy do tej części za chwilę).
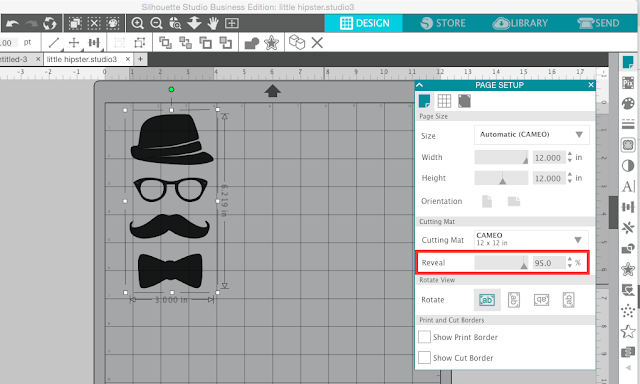
Wybierz projekt, a następnie kliknij na niego myszką i przeciągnij go do miejsca na macie, w którym chcesz go wyciąć.
Panel wysyłania: Selecting Your Cut Settings and Material
Teraz przejdziemy do panelu Send. Nie martw się – kliknięcie przycisku WYŚLIJ na górze strony Silhouette Studio nie rozpocznie procesu cięcia…jeszcze.
Projekt powinien mieć pogrubioną czerwoną linię wokół siebie. Są to linie cięcia. Jeśli Twój projekt NIE ma pogrubionych czerwonych linii, wybierz projekt i kliknij „Wytnij.”
Z listy materiałów przewiń w dół do Heat Transfer Vinyl, Smooth. Kiedy to zrobisz, zalecane ustawienia cięcia zostaną zaktualizowane w oparciu o wybrany materiał (zaznaczone na żółto).
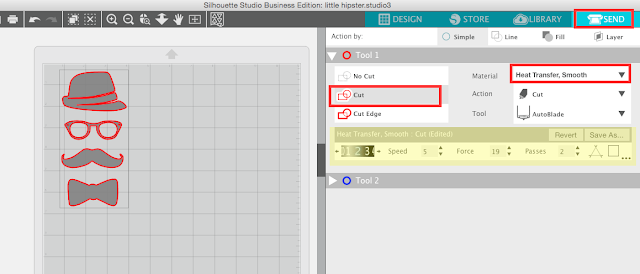
Zatrzymaj się tutaj, aby przygotować materiał, matę i ostrze!
Przygotowanie maty Silhouette i ostrza do cięcia
Po włączeniu urządzenia Silhouette i podłączeniu go do komputera (zalecam podłączenie przez USB), umieść ostrze Silhouette AutoBlade w lewym/czerwonym uchwycie urządzenia Silhouette CAMEO 3 (lub Portrait). Dokładnie tak powinno wyglądać Twoje ostrze w uchwycie. Nie powinno być ŻADNEJ przestrzeni ani szczelin między ostrzem a prowadnicą. Wciśnij mechanizm blokujący, aby zablokować ostrze na miejscu.
Weź arkusz folii termotransferowej i połyskującą stroną do dołu umieść go na lepkim, kratkowanym obszarze maty do cięcia Silhouette (pamiętaj o zdjęciu niebieskiej osłony, aby odsłonić lepki obszar). Jeśli nie używasz całego arkusza HTV, upewnij się, że fragment pokrywa te same pola na macie, które pokrywa Twój projekt w Silhouette Studio.
Umieść matę do cięcia tak, aby górna krawędź delikatnie opierała się o rolki, a lewa krawędź była wyrównana z podniesionym znakiem prowadzącym po lewej stronie. Przytrzymaj ją tam delikatnie, klikając „Load”. Spowoduje to wciągnięcie maty pod rolki.
Pierwsze cięcie Silhouette CAMEO: Testowe cięcie i wycinanie
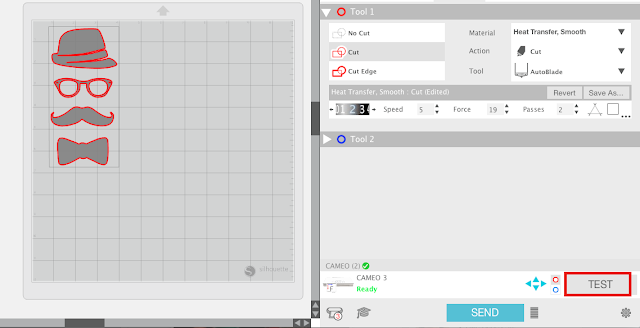
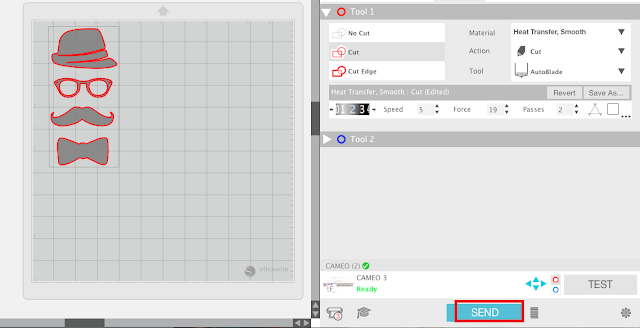
Odchwaszczanie i nakładanie HTV za pomocą żelazka
Użyj nożyczek, aby ostrożnie odciąć wokół wyciętego wzoru, zanim usuniesz nadmiar HTV wokół swojego wzoru.
Użyj haka do odchwaszczania lub innego ostrego narzędzia, aby usunąć nadmiar HTV wokół wzoru. Twój projekt sam – zestaw hipster – powinny pozostać na jasnym arkuszu carrier.
Nie zapomnij pozbyć się wszelkich wewnętrznych cięć – w tym projekcie są w okularach.
Rozgrzej żelazko do bawełny ustawienia, a następnie wstępnie prasować koszulę lub powierzchni, gdzie będzie umieszczenie projektu HTV. To usuwa zmarszczki i wszelkie moisture.
Flip HTV projekt na koszuli tak jasne arkusz nośny jest skierowany do góry.
Pokryć cały projekt z cienkim kawałkiem tkaniny, takich jak poszewka na poduszkę lub arkusz teflon. Ustaw żelazko tak, aby pokrywało wzór i dociśnij.
Nie przesuwaj żelazka, tak jak przy prasowaniu, tylko przytrzymaj je w jednym miejscu przez 30 sekund. Jeśli cały projekt nie mieści się pod powierzchnią żelaza, trzeba będzie powtórzyć ten krok dla każdego żelaza-size area.
Po 30 sekundach na każdym żelaza-size obszar HTV, ostrożnie odkleić jasny arkusz nośny pozostawiając HTV na koszulce!
I to jest to! Gratulacje, udało Ci się ukończyć swój pierwszy projekt Silhouette CAMEO! Teraz jesteś gotowy, aby przejść dalej. Sprawdź inne projekty i tutoriale dla początkujących użytkowników Silhouette dotyczące winylu, drukowania i wycinania, a także inne!!!
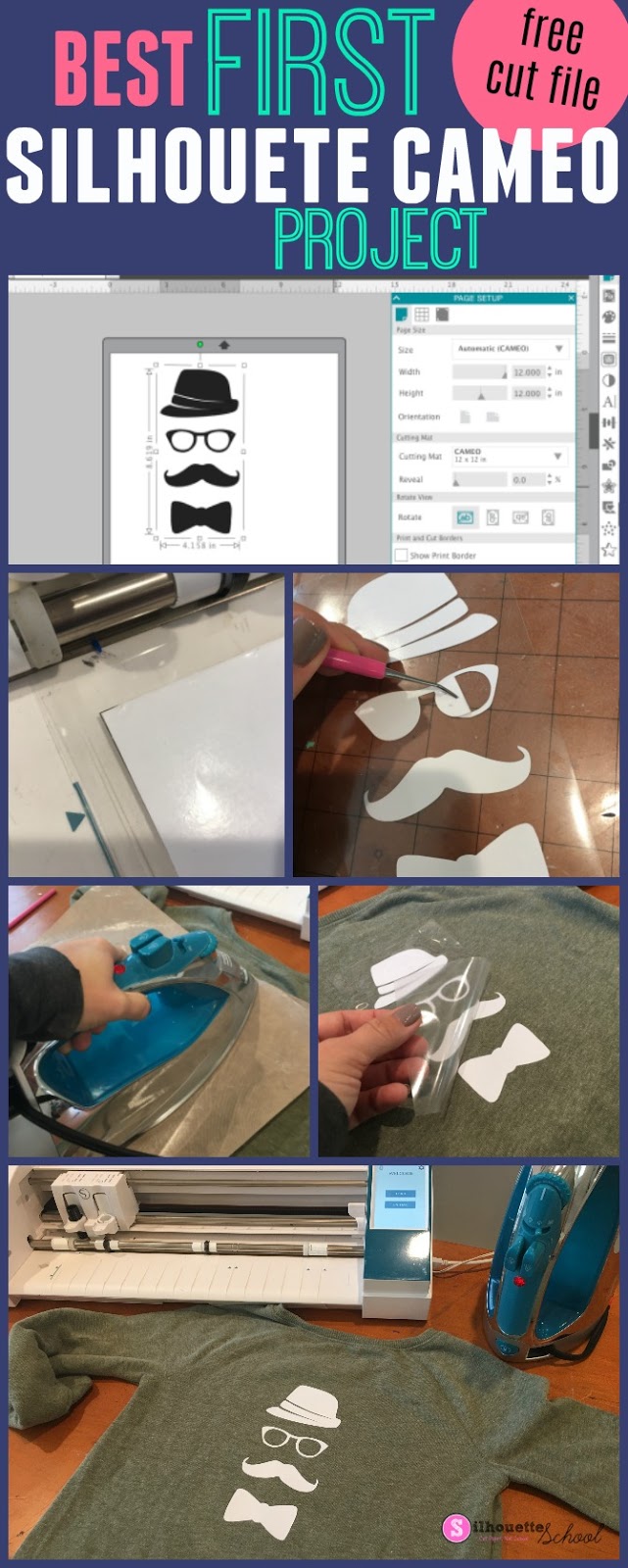
Uwaga: Ten post może zawierać linki partnerskie. Klikając na nie i kupując produkty za pośrednictwem moich linków, otrzymuję niewielką prowizję. To właśnie pomaga finansować Szkołę Silhouette, dzięki czemu mogę kupować nowe produkty związane z Silhouette, aby pokazać Ci jak najlepiej wykorzystać możliwości Twojej maszyny!
