私はいつも、初心者に最適なSilhouette CAMEOプロジェクトは何かと質問されます。
そこで…今日は、私が考える、あなたの最初のSilhouette CAMEOカットに最適なSilhouetteプロジェクトについて、少し強気に、疑いを持たずに説明します。
What Makes THIS the Perfect Silhouette Beginner Project?
This heat transfer vinyl project is perfect level of easy to cut and forgiving material along with single color and easy to cut, weed and apply Silhouette design.The Heat transfer vinyl project is the perfect level.
このビギナープロジェクトのために特別に選ばれたデザインと素材で、トラブルシューティングをする代わりに新しいマシンを学ぶことに集中できます。
単色のデザインは、複数の色を重ねるよりも、1つのデザインをカットして適用することに集中できます。
デザイン自体は複数のピースですが、各ピースは過度に複雑ではなく比較的しっかりしているので、複雑なカットの微調整に悩むよりも、カットの基礎に集中することが可能です。

このプロジェクトでは、この無料のシルエットデザインのダウンロードから、アイロンを使ってデザインを施すまで、すべてのステップを説明します – ほとんどのシルエット初心者は、熱プレスから始めませんから。 この熱転写ビニールの初心者向けプロジェクトのために特別にデザインしました。
Silhouette Studioを開き、ファイルメニューから「開く」を選択します。
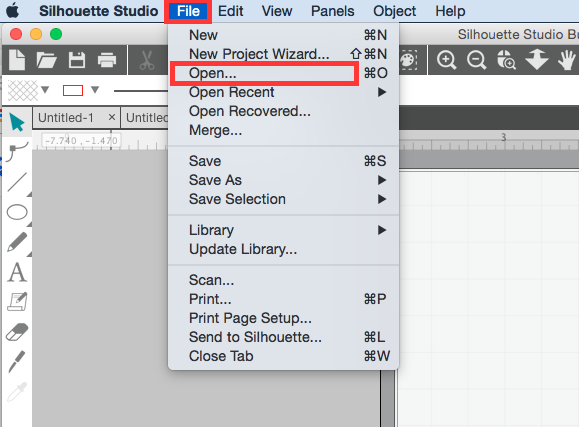
コンピュータ上のLittle Hipsterのデザインに移動して「OK」をクリックします。
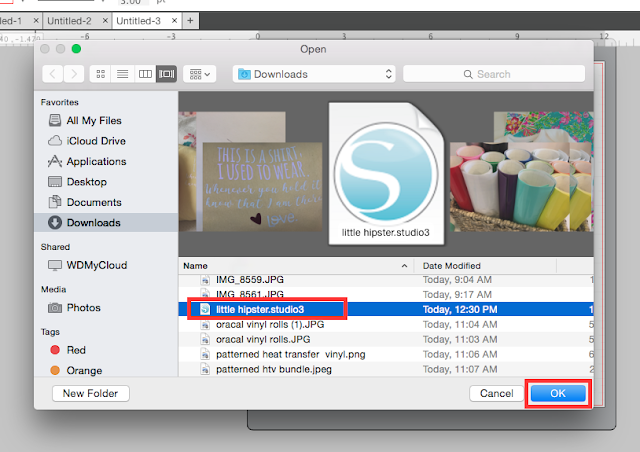
これによりSilhouette Studioのデザイン作業スペースでデザインが開きます。
デザインパネル。


デザインはSilhouette Studioに「グループ化」された状態で入っています。 デザインを選択すると (デザインをクリックすると)、すべての図形を囲む 1 つのボックスが表示されるので、グループ化されていることがわかります。 デザインを適用する表面にフィットするようにサイズを変更する必要がある場合は、マウスを使って角の結節の 1 つを内側に引っ張ったり外側に引っ張ったりします。
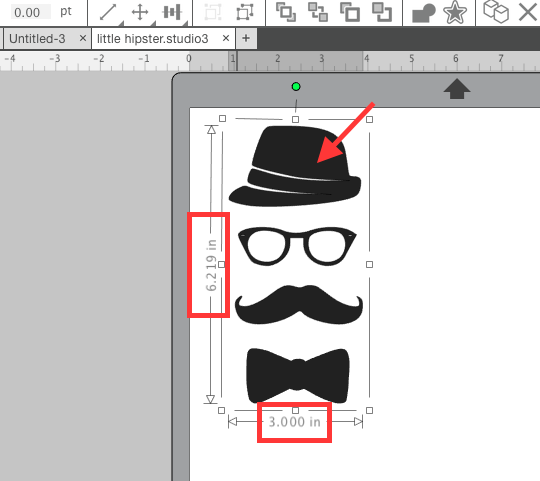
熱転写ビニールの場合、カットする前に Silhouette Studio でイメージを反転またはミラーリングする必要があります。
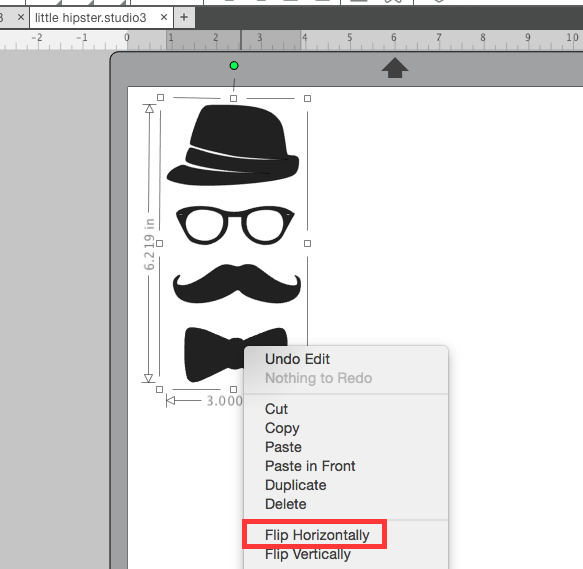
デザインを仮想カッティングマットの隅に移動させると、材料の無駄を省くことができます。 ほとんどの人は、デザインをカッティング マットの左上隅に配置します。
最後に、[ページ設定] パネルから [表示] バーを右側に移動します (まだ移動していない場合)。 これにより、グリッド線がオンになります。 あなたのデザインが覆っているブロックに注目してください。 これは実際のSilhouetteのカッティングマットでHTVを配置する必要があるのと同じマス目です。 (
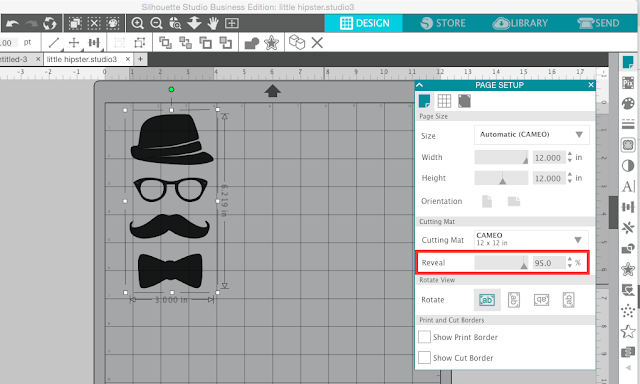
デザインを選択し、マウスでクリックして、マットのカットしたい場所までドラッグします。 カット設定と素材の選択
次に、送信パネルに移動します。 SILHOUETTE STUDIOの上部にある送信をクリックしても、まだカット作業は始まりませんのでご安心ください。 これがカットラインです。 デザインに太い赤い線がない場合は、デザインを選択して「カット」をクリックします。
素材リストから「熱転写ビニール、スムース」をスクロールダウンします。 このとき、選択した素材に基づいて推奨カット設定が更新されます(黄色で強調表示)。
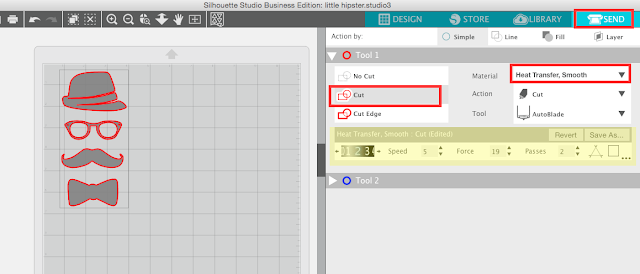
ここで中断して、素材、マット、刃の準備をします!
Preparing your Silhouette Mat and Blade to Cut
Silhouette マシンの電源を入れ、コンピュータに接続した状態で(今のところUSBを推奨)、Silhouette CAMEO 3(またはポートレート)の左/赤キャリッジに Silhouette AutoBladeをセットしてください。 これが、刃がホルダーの中でどのように見えるかです。 ブレードとキャリッジの間に隙間があってはいけません。
熱転写ビニールのシートを取り、光沢のある面を下にして、Silhouetteカッティングマットの粘着性のある格子状の部分に置きます(必ず青いカバーを外して粘着部分を露出させてください)。
カッティングマットを置き、上端をローラーに軽く当て、左端を左側の盛り上がったガイドマークと揃えます。 Load “をクリックする間、マットを静かに保持します。 これにより、マットがローラーの下に引き込まれます。
First Silhouette CAMEO Cut: 7534>
Silhouette Studioに戻り、送信パネルから “テスト “をクリックします。 自動刃はまず、推奨される刃の設定に合わせるためにタッピングを開始します。 その後、カットが開始されます。
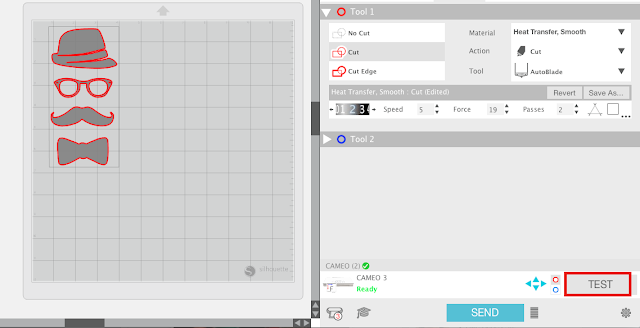
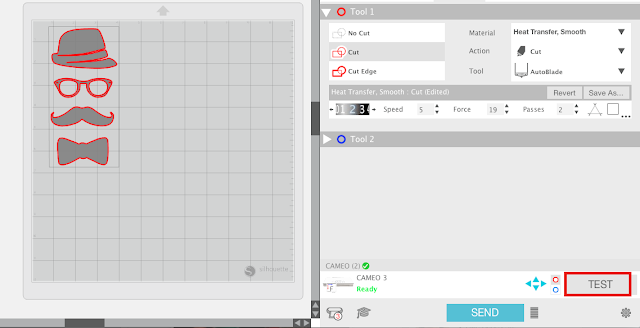
テストカットが完了したら、マシンの「アンロード」を押してマットを取り外します。 ウィーディングフックを使って、正方形を取り除くか、「ウィーディング」します。
前項の手順を繰り返し、カッティングマットとHTVを再装填します。
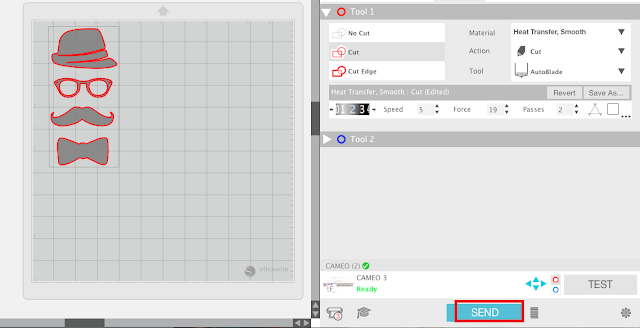
カットが完了したら、Silhouette CAMEOのタッチスクリーンで「Unload」をクリックして、マシンからマットを取り出します。
アイロンを使ったHTVの除草と貼り付け
カットしたデザインの周りをハサミで丁寧に切り取ってから、デザインの周りから余分なHTVを除きます。
除草フックやその他の鋭い道具を使ってデザインの周りから余分なHTVを除きます。
このデザインでは、メガネの部分にある内側の切り込みを取り除くことを忘れないでください。
ピローケースやテフロンシートなどの薄い布をかぶせ、デザイン全体を覆います。
アイロンをかけるように動かさず、一カ所で30秒キープします。
アイロンで30秒加熱した後、透明なキャリアシートをはがし、HTVをシャツの上に残します!
そして終了です!
このように、HTVはアイロンで30秒加熱すると、デザインは完成します。 これで、Silhouette CAMEOの最初のプロジェクトが完成しました!おめでとうございます。 これで、次に進む準備ができました。 ビニール、プリント&カットなど、他の初心者向けSilhouetteプロジェクトやチュートリアルをチェックしてみてください!
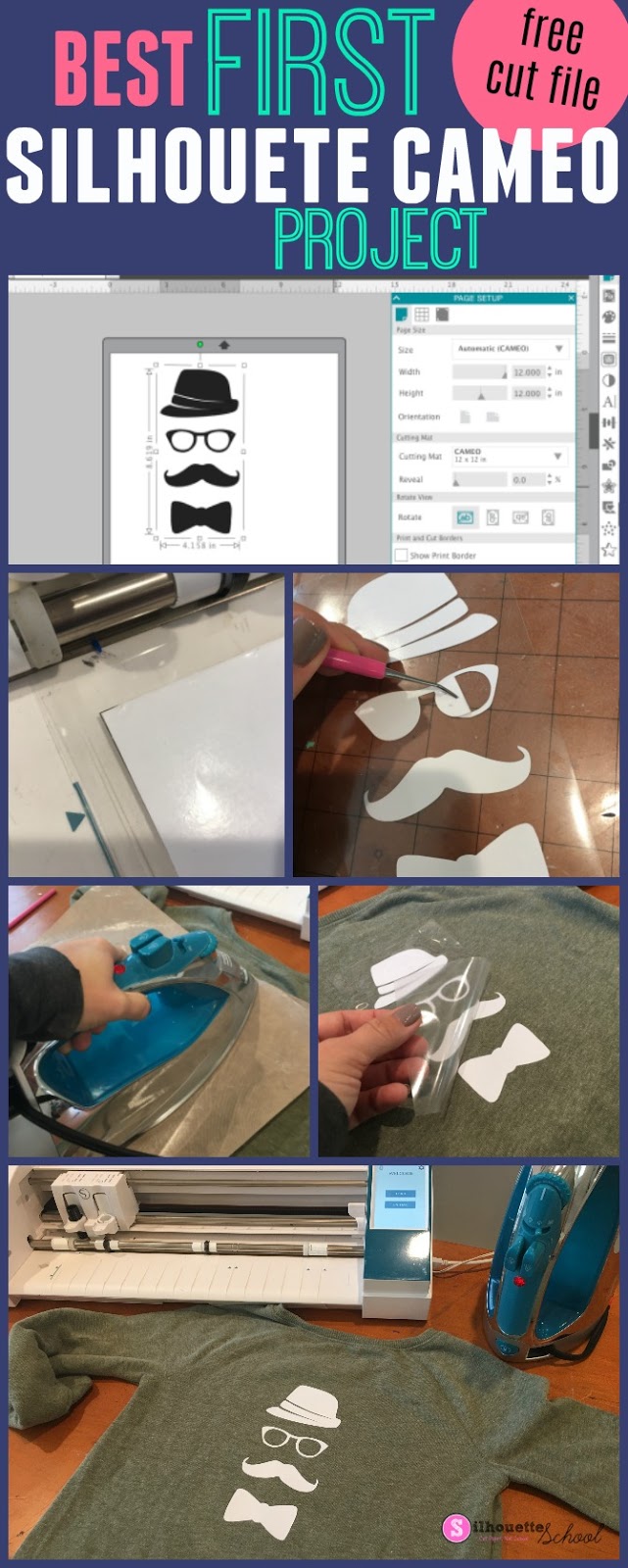
注:この記事にはアフィリエイトリンクが含まれている場合があります。 そのため、このページでは、そのような商品についてご紹介します。 シルエットスクールの資金源となり、私はシルエットに関連する新しい製品を購入し続け、皆さんにマシンを最大限に活用する方法をお伝えすることができます。
