Mi viene chiesto continuamente qual è il miglior progetto Silhouette CAMEO per principianti con cui iniziare per i neofiti.

Il mio miglior consiglio è sempre stato quello di scegliere solo un progetto Silhouette invece di fare tutte le cose subito.Tuttavia, nel corso degli anni mi sono resa conto che, sebbene questo sia ancora il mio miglior consiglio, a volte scegliere un progetto con cui iniziare porta a scegliere un progetto che non è così da principianti.
Così….oggi sarò un po’ autoritaria e non lascerò dubbi su quello che penso sia il progetto Silhouette perfetto per il tuo primo taglio su Silhouette CAMEO.
Cosa rende questo il perfetto progetto Silhouette per principianti?
Questo progetto in vinile a trasferimento termico è il livello perfetto di materiale facile da tagliare e indulgente insieme al design Silhouette monocolore e facile da tagliare, diserbare e applicare.
Con il design e il materiale scelti appositamente per questo progetto per principianti, sarai in grado di concentrarti sull’apprendimento della tua nuova macchina invece di cercare di risolvere i problemi.
Il design a singolo colore significa che ti concentri solo sul taglio e sull’applicazione di un design piuttosto che sulla stratificazione di più colori.
Il design stesso è composto da più pezzi, ma ogni pezzo è relativamente solido – piuttosto che eccessivamente intricato – permettendoti di concentrarti sulle basi del taglio piuttosto che preoccuparti di mettere a punto le impostazioni di taglio per tagli intricati.

Vi guiderò attraverso questo progetto in ogni singolo passo, dal download di questo design gratuito per Silhouette all’applicazione del design con un ferro da stiro – perché la maggior parte dei principianti di Silhouette non inizia con una pressa termica.
Scaricare e aprire i design in Silhouette Studio
Questo design Little Hipster è disponibile come download gratuito. L’ho disegnato appositamente per questo progetto di trasferimento a caldo in vinile per principianti. Scarica il file .Studio sul tuo computer.
Apri Silhouette Studio e dal Menu File scegli “Apri”.
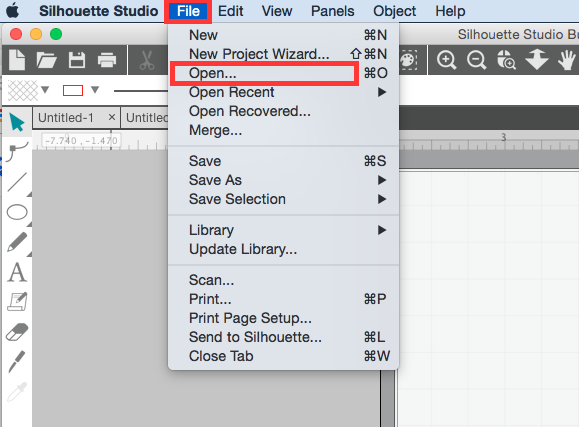
Passa al design Little Hipster sul tuo computer e clicca su “Ok”.
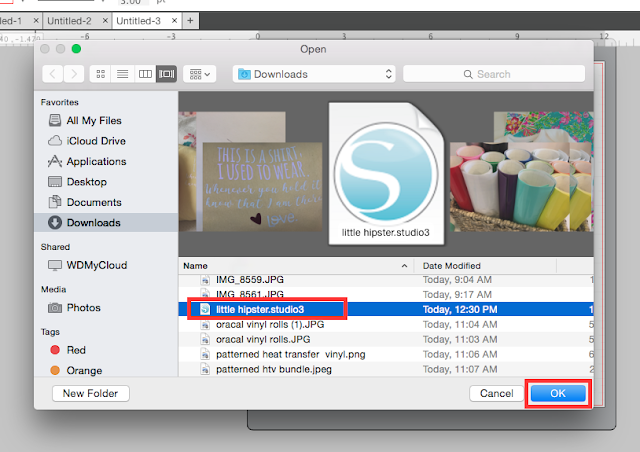
Questo aprirà il design in uno spazio di lavoro in Silhouette Studio.
Pannello di design: Preparare un disegno da tagliare in Silhouette Studio
Ora state lavorando nel pannello di disegno.

Il disegno è arrivato in Silhouette Studio “raggruppato” il che significa che tutti i pezzi si muoveranno insieme rimanendo nelle loro posizioni relative. Sapete che sono raggruppati perché quando selezionate il disegno (cliccate su di esso) c’è solo una scatola singola intorno a tutte le forme.
Quando il disegno è selezionato, potete vedere la dimensione e le dimensioni del disegno sul lato e sulla parte superiore/inferiore della scatola di selezione. Se avete bisogno di ridimensionare il disegno per adattarlo alla superficie dove lo applicherete, usate il vostro mouse per tirare uno dei noduli d’angolo dentro o fuori. Questo manterrà il disegno in proporzione mentre lo si scala verso l’alto o verso il basso.
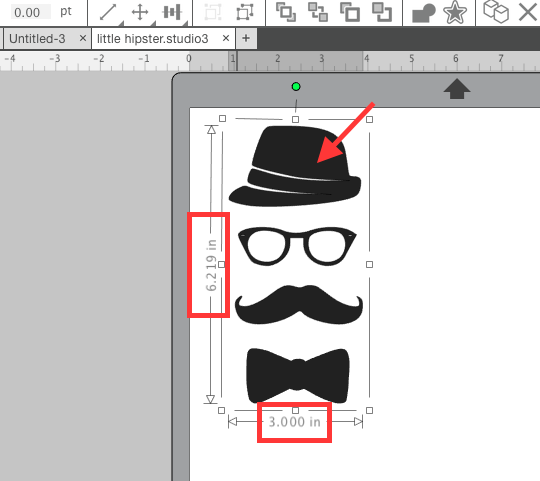
Per il vinile a trasferimento termico è necessario invertire o specchiare l’immagine in Silhouette Studio prima del taglio. Seleziona il disegno > clic destro > Capovolgi orizzontalmente.
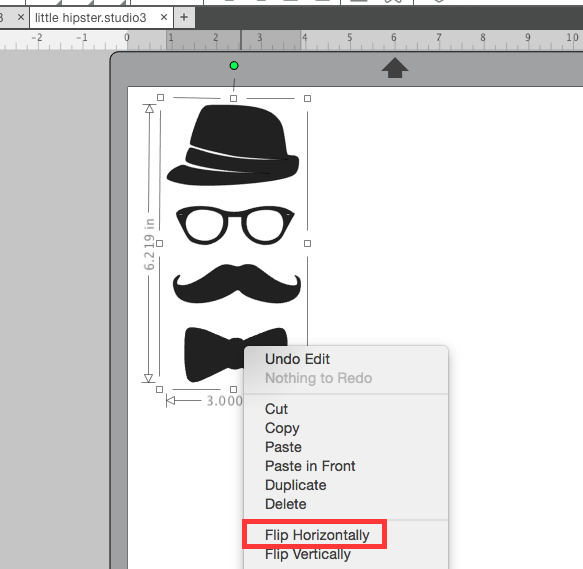
È meglio spostare il disegno in uno degli angoli del tuo tappetino da taglio virtuale in modo da limitare lo spreco di materiale. La maggior parte delle persone posiziona il loro disegno nell’angolo superiore sinistro del loro tappetino da taglio.
Infine dal pannello Imposta pagina sposta la barra Reveal fino in fondo a destra, se non lo è già. Questo accenderà le linee della griglia. Notate i blocchi che sono il vostro disegno sta coprendo. Questi sono gli stessi quadrati sul tappetino da taglio della Silhouette dove il vostro HTV deve essere posizionato. (Arriveremo a quella parte tra un momento).
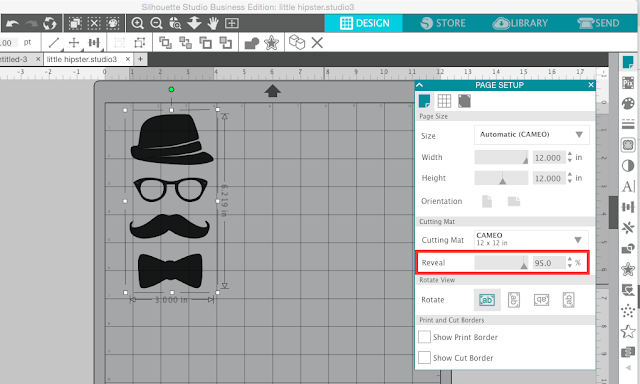
Seleziona il disegno e poi clicca su di esso con il tuo mouse e trascinalo nel punto del tappetino dove vuoi che venga tagliato.
Pannello di invio: Selezionare le impostazioni di taglio e il materiale
Ora passiamo al pannello di invio. Non preoccupatevi – cliccando su INVIA in cima a Silhouette Studio non inizierà il processo di taglio…ancora.
Il disegno dovrebbe avere una linea rossa in grassetto intorno ad esso. Queste sono le linee di taglio. Se il tuo disegno NON ha linee rosse in grassetto, seleziona il disegno e clicca su “Taglia”.
Dall’elenco dei materiali scorri fino a Vinile per trasferimento termico, liscio. Quando fai questo le impostazioni di taglio raccomandate si aggiorneranno in base al materiale selezionato (evidenziato in giallo).
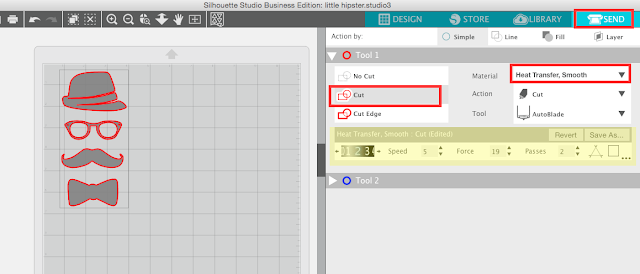
Fai una pausa qui per preparare il tuo materiale, tappetino e lama!
Preparare il tappetino e la lama per tagliare
Con la vostra macchina Silhouette accesa e collegata al computer (vi consiglio per ora di usare l’USB), mettete la vostra Silhouette AutoBlade nel carrello rosso/sinistro della Silhouette CAMEO 3 (o Portrait). Questo è esattamente come la vostra lama dovrebbe apparire nel supporto. Non ci dovrebbe essere alcuno spazio o interstizio tra la lama e il carrello. Spingi il meccanismo di bloccaggio per bloccare la lama in posizione.
Prendi un foglio di vinile per trasferimento termico e con il lato lucido verso il basso mettilo sull’area appiccicosa e grigliata del tappetino da taglio Silhouette (assicurati di rimuovere la copertura blu per esporre l’area appiccicosa). Se non stai usando un foglio intero di HTV assicurati che il pezzo di scarto copra le stesse caselle sul tappetino dove il tuo disegno sta coprendo in Silhouette Studio.
Posiziona il tappetino da taglio in modo che il bordo superiore sia delicatamente appoggiato contro i rulli e il bordo sinistro sia allineato con il segno guida in rilievo sul lato sinistro. Tienilo lì delicatamente mentre fai clic su “Load”. Questo tirerà il tappetino sotto i rulli.
Primo taglio Silhouette CAMEO: Prova di taglio e taglio
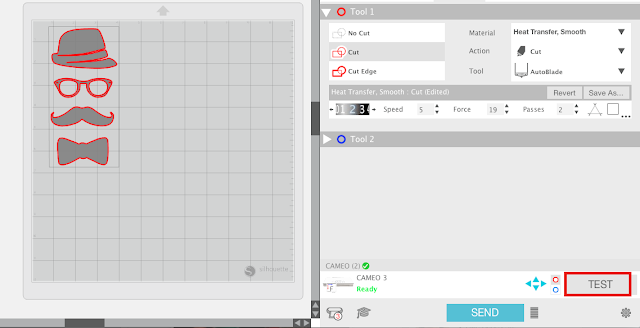
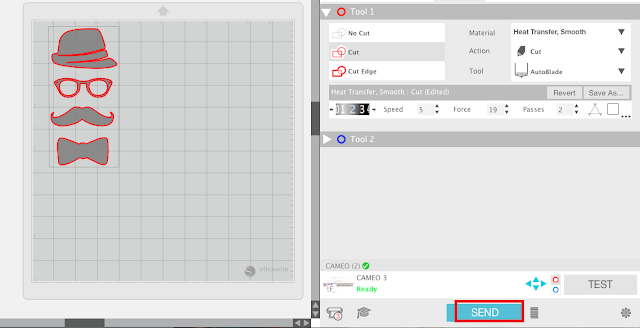
Schiacciare e applicare l’HTV con un ferro da stiro
Utilizzare un paio di forbici per tagliare attentamente intorno al disegno tagliato prima di estirpare l’HTV in eccesso intorno al disegno.
Utilizzare un gancio per il diserbo o un altro strumento appuntito per rimuovere l’HTV in eccesso intorno al disegno. Il tuo disegno – il set hipster – dovrebbe rimanere sul foglio trasparente.
Non dimenticare di eliminare qualsiasi taglio interno – in questo disegno quelli sono negli occhiali.
Scalda il ferro da stiro con l’impostazione cotone e poi pre-pressa la camicia o la superficie dove metterai il tuo disegno HTV. Questo rimuove le rughe e l’umidità.
Capovolgi il disegno HTV sulla camicia in modo che il foglio trasparente sia rivolto verso l’alto.
Copri l’intero disegno con un pezzo sottile di tessuto come una federa o un foglio di teflon. Posiziona il ferro da stiro in modo che copra il disegno e premi verso il basso.
Non muovere il ferro da stiro come se stessi stirando, tienilo in un punto per 30 secondi. Se l’intero disegno non entra sotto la superficie del ferro da stiro, dovrai ripetere questo passo per ogni area di dimensioni del ferro.
Dopo 30 secondi su ogni area di dimensioni del ferro da stiro di HTV, stacca attentamente il foglio trasparente lasciando l’HTV sulla camicia!
E questo è tutto! Congratulazioni, avete completato con successo il vostro primo progetto Silhouette CAMEO! Ora sei pronto per andare avanti. Dai un’occhiata a questi altri progetti e tutorial Silhouette per principianti per il vinile, la stampa e il taglio e altro ancora!!!
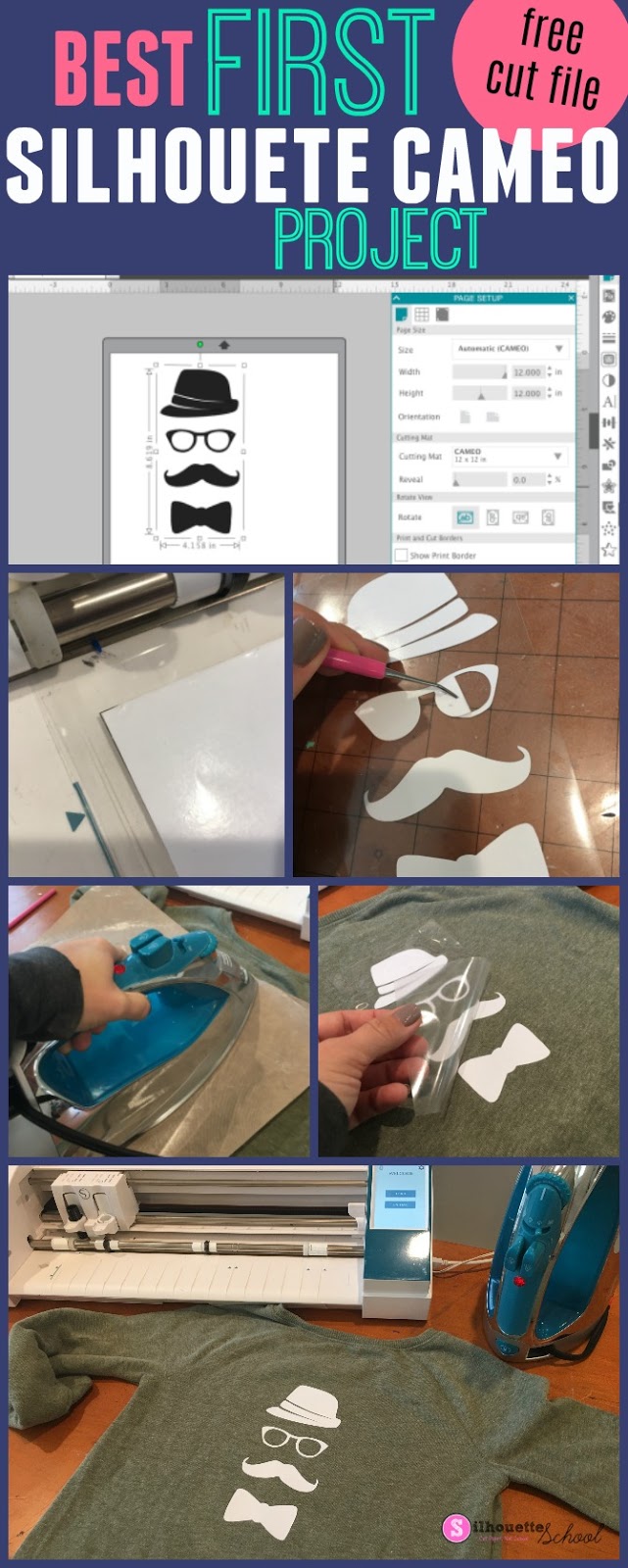
Nota: Questo post può contenere link di affiliazione. Cliccando su di essi e acquistando prodotti attraverso i miei link, ricevo una piccola commissione. Questo è ciò che aiuta a finanziare la Silhouette School in modo che io possa continuare a comprare nuovi prodotti legati a Silhouette per mostrarvi come ottenere il massimo dalla vostra macchina!
