Jeg bliver hele tiden spurgt, hvad der er det bedste Silhouette CAMEO-projekt for nybegyndere at starte med.

Mit bedste råd har altid været at vælge ét Silhouette-projekt i stedet for at gøre alle ting rigtigt.nu og blive overvældet over alle mulighederne.
Men jeg har gennem årene indset, at selv om det stadig er mit bedste råd, fører det at vælge ét projekt til at starte med nogle gange til, at man vælger et projekt, der ikke er så meget på begynderniveau.
I dag vil jeg bare være lidt bossy og ikke være i tvivl om, hvad jeg mener er det perfekte Silhouette-projekt til dit allerførste Silhouette CAMEO-snit.
Hvad gør DETTE til det perfekte Silhouette begynderprojekt?
Dette varmeoverføringsvinylprojekt er det perfekte niveau af let at skære og tilgivende materiale sammen med ensfarvet og let at skære, lugte og anvende Silhouette-design.
Med det design og materiale, der er specifikt udvalgt til dette begynderprojekt, kan du fokusere på at lære din nye maskine i stedet for at forsøge at løse problemer.
Det ensfarvede design betyder, at du kun er fokuseret på at skære og anvende ét design i stedet for at lægge flere farver i lag.
Designet i sig selv består af flere stykker, men hvert stykke er relativt solidt – i stedet for overdrevent indviklet – så du kan fokusere på det grundlæggende i at skære i stedet for at bekymre dig om at finjustere skæreindstillingerne for indviklede snit.

Jeg vil følge dig gennem dette projekt hvert eneste trin på vejen fra downloading af dette gratis Silhouette-design til påføring af designet med et strygejern – for de fleste Silhouette-nybegyndere starter ikke med en varmepresse.
Downloading og åbning af design i Silhouette Studio
Dette Little Hipster-design er tilgængeligt som en gratis download . Jeg har designet det specifikt til dette nybegynderprojekt med varmeoverføringsvinyl. Download .Studio-filen til din computer.
Åbn Silhouette Studio, og vælg “Åbn” i menuen Filer.
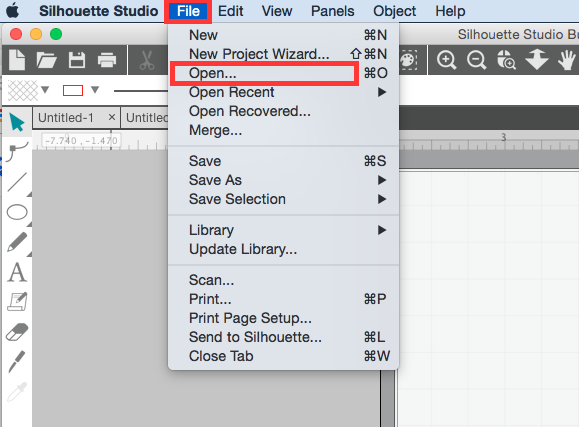
Navigér til Little Hipster-designet på din computer, og klik på “Okay”.
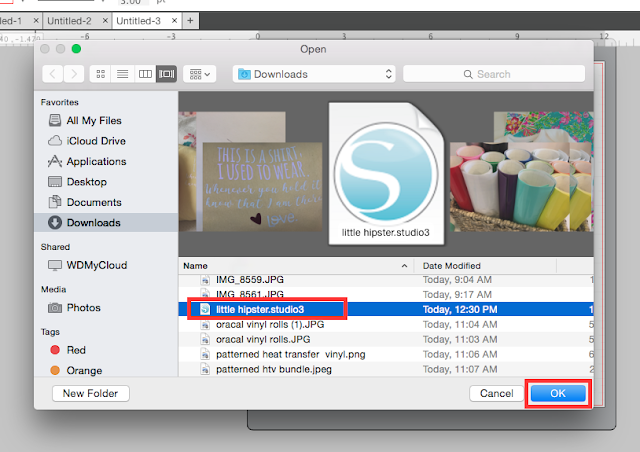
Dette vil åbne designet i et designarbejdsområde i Silhouette Studio.
Designpanel: Du arbejder nu i designpanelet.


Designet er kommet ind i Silhouette Studio “grupperet”, hvilket betyder, at alle delene vil bevæge sig rundt sammen, mens de forbliver i deres relative positioner. Du ved, at de er grupperet, fordi når du vælger designet (klikker på det), er der kun en enkelt boks omkring alle figurerne.
Når designet er valgt, kan du se størrelsen og dimensionerne af designet på siden og øverst/underst i valgboksen. Hvis du har brug for at ændre størrelsen på designet, så det passer på den overflade, hvor du vil anvende det, skal du bruge musen til at trække en af hjørneknuderne ind eller ud. Dette vil holde designet i proportioner, mens du skalerer designet op eller ned.
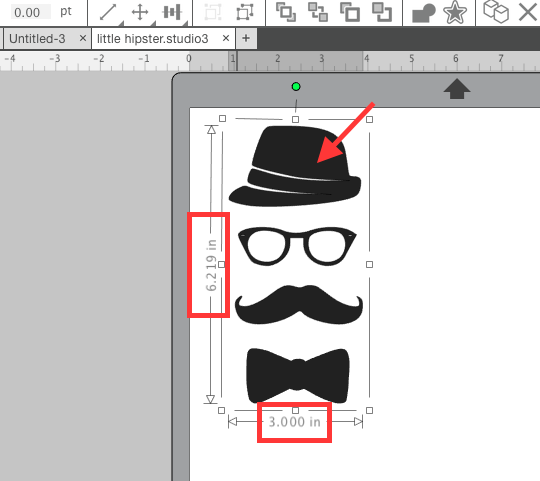
For varmeoverføringsvinyl skal du vende eller spejle dit billede i Silhouette Studio, før du skærer det ud. Vælg designet > Højreklik > Vend horisontalt.
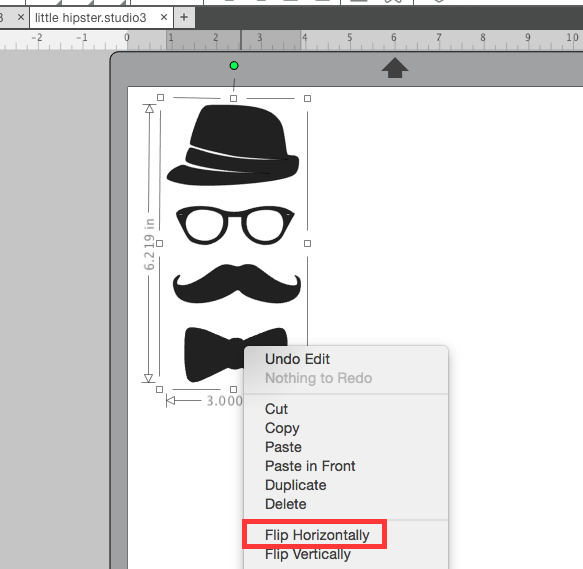
Det er bedst at flytte designet til et af hjørnerne på din virtuelle skæremåtte, så du kan begrænse spild af dit materiale. De fleste mennesker placerer deres design i det øverste venstre hjørne af deres skæremåtte.
Finalt fra panelet Sideopsætning flytter du Reveal-linjen helt til højre, hvis den ikke allerede er det. Dette vil aktivere gitterlinjerne. Læg mærke til de blokke, som dit design dækker. Det er de samme firkanter på den faktiske Silhouette-skæremåtte, hvor din HTV skal placeres. (Vi kommer til den del om et øjeblik).
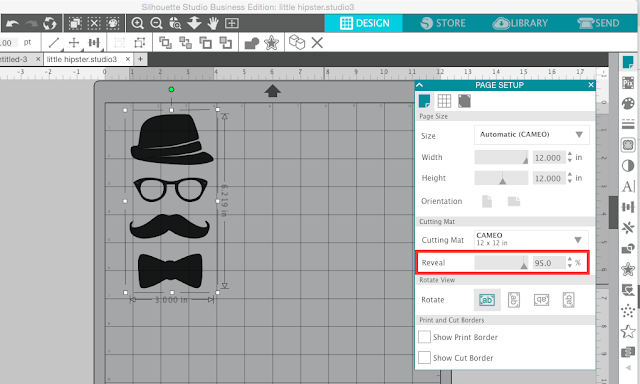
Vælg designet, og klik derefter på det med musen, og træk det til det sted på måtten, hvor du vil have det skåret.
Send panel: Vælg dine skæreindstillinger og materiale
Nu skal vi gå over til sendepanelet. Bare rolig – hvis du klikker på SEND øverst i Silhouette Studio, starter skæreprocessen ikke … endnu.
Designet skal have en fed rød linje omkring sig. Det er skærelinjerne. Hvis dit design IKKE har fede røde linjer, skal du vælge designet, og klikke på “Cut.”
Fra materialelisten rul ned til Heat Transfer Vinyl, Smooth. Når du gør dette, opdateres de anbefalede skæreindstillinger baseret på det valgte materiale (fremhævet med gult).
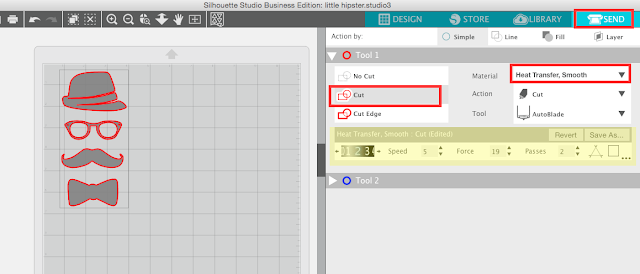
Pause her for at gøre dit materiale, din måtte og din kniv klar!
Forberedelse af din Silhouette-måtte og -klinge til at skære
Med din Silhouette-maskine tændt og tilsluttet til din computer (jeg vil anbefale via USB for nu) skal du placere din Silhouette AutoBlade i den venstre/røde vogn på Silhouette CAMEO 3 (eller Portrait). Sådan skal din klinge se ud i holderen. Der må ikke være noget mellemrum eller nogen huller mellem bladet og vognen. Skub låsemekanismen ind for at låse bladet på plads.
Tag et ark varmeoverførselsvinyl, og læg det med den blanke side nedad på det klæbrige, gitterformede område på Silhouette-skæremåtten (sørg for at fjerne det blå dæksel for at blotlægge det klæbrige område). Hvis du ikke bruger et helt ark HTV, skal du sørge for, at det overskydende stykke dækker de samme felter på måtten, som dit design dækker i Silhouette Studio.
Placér skæremåtten, så den øverste kant hviler forsigtigt op mod valserne, og den venstre kant er på linje med det forhøjede styresignal på venstre side. Hold den forsigtigt der, mens du klikker på “Load” (Indlæs). Dette vil trække måtten ind under valserne.
Første Silhouette CAMEO-skæring: Testskæring og skæring
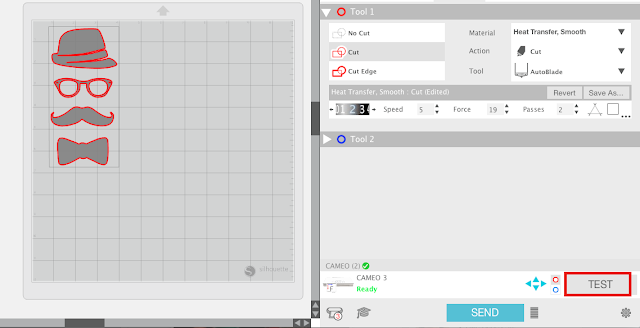
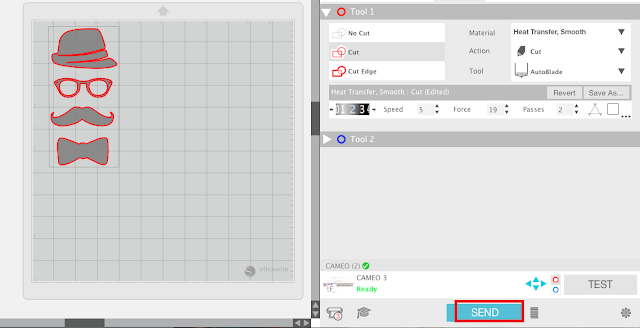
Ukrudtning og påføring af HTV med et strygejern
Brug en saks til forsigtigt at klippe af omkring det udskårne design, før du luger den overskydende HTV væk fra omkring dit design.
Brug en lugekrog eller et andet skarpt værktøj til at fjerne den overskydende HTV fra omkring designet. Selve dit design – hipstersættet – skal forblive på det klare bæreark.
Glem ikke at fjerne eventuelle indvendige udskæringer – i dette design er de i brillerne.
Varm dit strygejern op til bomuldsindstillingen, og fortryk derefter skjorten eller overfladen, hvor du vil placere dit HTV-design. Dette fjerner rynker og eventuel fugt.
Flipp HTV-designet på skjorten, så det klare bæreark vender opad.
Dæk hele designet med et tyndt stykke stof, f.eks. et pudebetræk eller et teflonlagen. Placer strygejernet, så det dækker designet, og tryk nedad.
Bevæg ikke strygejernet rundt, som om du stryger, men hold det blot på ét sted i 30 sekunder. Hvis hele designet ikke passer under strygejernets overflade, skal du gentage dette trin for hvert område på størrelse med strygejern.
Efter 30 sekunder på hvert område af HTV på størrelse med strygejern skal du forsigtigt trække det klare bæreark væk og efterlade HTV’en på skjorten!
Og det var det! Tillykke med, at du har gennemført dit første Silhouette CAMEO-projekt med succes! Nu er du klar til at gå videre. Se også disse andre Silhouette-projekter og tutorials for begyndere til vinyl, print og skæring og meget mere!!!
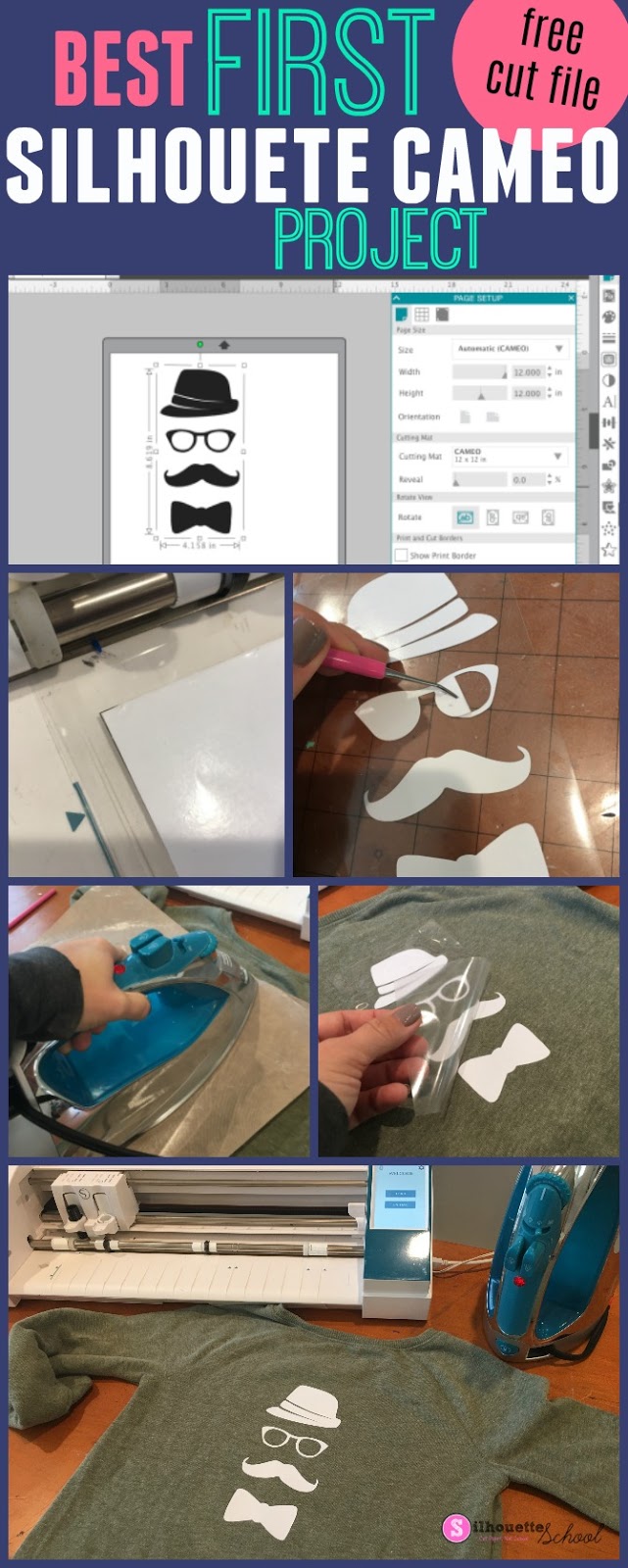
Note: Dette indlæg kan indeholde affilierede links. Ved at klikke på dem og købe produkter gennem mine links, modtager jeg en lille provision. Det er det, der er med til at finansiere Silhouette School, så jeg kan blive ved med at købe nye Silhouette-relaterede produkter for at vise dig, hvordan du får mest muligt ud af din maskine!
