Ondanks dat het mogelijk is om al uw bestanden te beheren vanaf de Linux commandoregel, via bash of een ander shell-programma zoals zsh, geven de meeste gebruikers de voorkeur aan een speciale bestandsbeheerapplicatie/-programma dat het bestandsbeheer voor hen stroomlijnt en gemakkelijk maakt. Dit artikel zal de populaire GUI-gebaseerde bestandsmanagers behandelen die u kunt installeren en gebruiken in uw Linux systeem.
Nautilus
Nautilus is een GUI-gebaseerde bestandsmanager die een eenvoudige en geïntegreerde manier biedt om uw bestanden en toepassingen te beheren. Als u GNOME gebruikt, zorg er dan voor dat Nautilus altijd actief is.
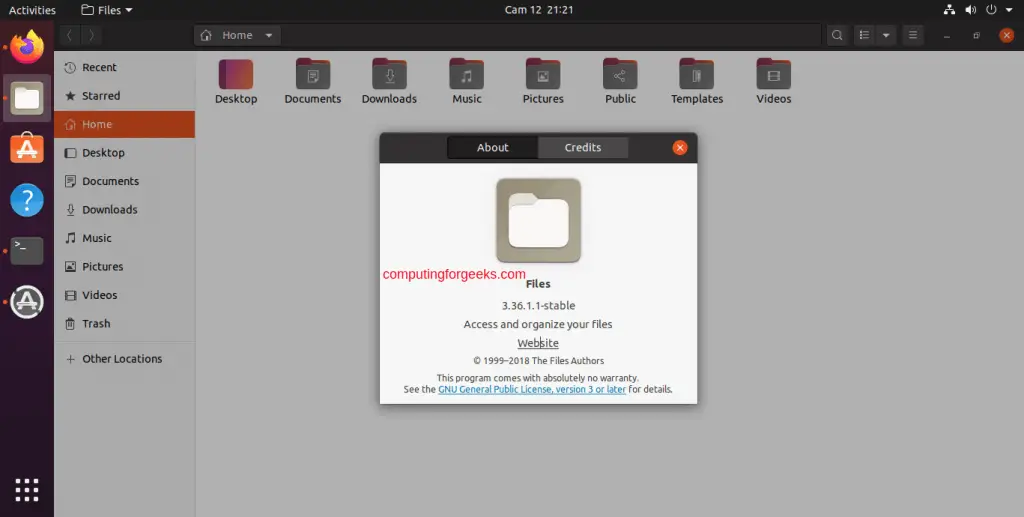
Het volgende is wat u met Nautilus kunt doen:
- Mappen en documenten maken
- Bestanden en mappen weergeven
- Bestanden zoeken en beheren
- Scripts uitvoeren en toepassingen starten
- Het uiterlijk van bestanden en mappen aanpassen
- Openen van speciale locaties op uw computer
- Gegevens naar een CD of DVD schrijven
- Fonts installeren en verwijderen
Gebruiksmodi
Er zijn twee modi waarin Nautilus u de mogelijkheid biedt om met uw bestandssysteem te werken. Dit zijn: ruimtelijke modus en browsermodus.
Browsermodus
Nautilus staat meestal standaard in browsermodus. In deze modus is het bestandsbeheer venster een browser, die elke locatie kan weergeven. Het openen van een map update het huidige bestandsbeheer venster om de inhoud van de nieuwe map te tonen. Wat u zult merken in browsermodus is dat u altijd één venster heeft om de inhoud van de map te tonen die u wilt
Spatiale modus
Openen van een map in ruimtelijke modus opent een nieuw venster voor die map. Telkens wanneer u een andere map opent, wordt daarvoor een nieuw venster geopend op dezelfde plaats op het scherm en met dezelfde grootte als de laatste keer dat u de map bekeek. Dus in ruimtelijke modus, eindig je met net zoveel vensters als je mappen zou willen openen.
Installeer Nautilus op Ubuntu / Debian / Fedora:
--- Ubuntu / Debian ---sudo apt install nautilus--- Fedora ---sudo dnf install nautilusThunar
Xfce docs beschrijven Thunar als een moderne bestandsmanager voor de Xfce Desktop Environment. Het is vanaf de basis ontworpen om snel en gemakkelijk in gebruik te zijn. De gebruikersinterface is schoon en intuïtief en bevat standaard geen verwarrende of nutteloze opties.
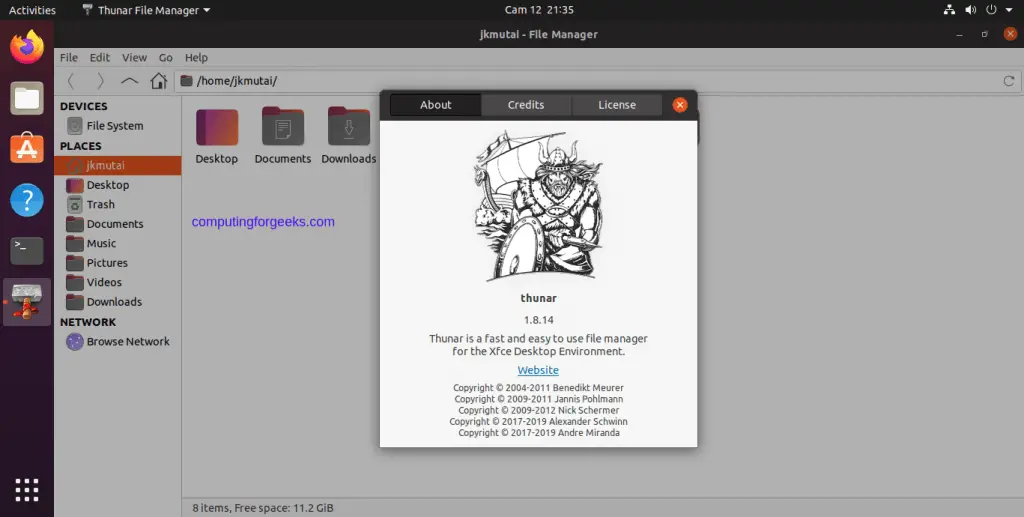
Om de slanke functies te behouden, ondersteunt Thunar plugnins van derden die de functionaliteit uitbreiden. Enkele daarvan zijn de volgende:
- Bulk Renamer – hernoem meerdere bestanden tegelijk
- Aanpasbare acties – aangepaste opdrachten die zijn gekoppeld aan veelvoorkomende mime-types of extensies
- Archive Plugin – maakt het mogelijk om archiefbestanden te maken en uit te pakken
- Media Tags Plugin – verbeterde ondersteuning voor ID3 tags
- Shares Plugin – snel mappen delen met Samba zonder root-toegang nodig
- Volume Manager – Automatisch beheer van verwijderbare apparaten in Thunar
- VCS Plugin – voegt Subversion en GIT acties toe aan het context menu
Je kunt meer te weten komen over Thunar.
Installeer Thunar op Ubuntu / Debian / Fedora:
--- Ubuntu / Debian ---sudo apt install thunar--- Fedora ---sudo dnf install thunarPCManFM
Ontwikkeld door Hong Jen Yee uit Taiwan, PCMan File Manager (PCManFM) is een bestandsbeheer applicatie uitgebracht onder de GNU General Public License. PCManFM is vrije software en is de standaard bestandsbeheerder in LXDE, dat ook is ontwikkeld door dezelfde auteur in samenwerking met andere ontwikkelaars Source LXDE-Wiki.
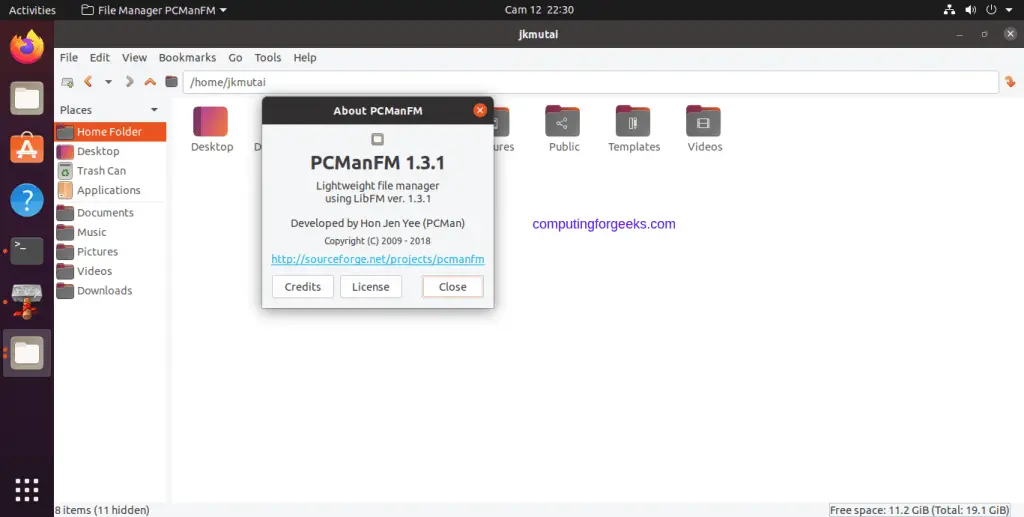
Functies van PCManFM
PCManFM heeft een groot aantal functies en de lijst hieronder is afgekapt. Deze omvatten:
- Volledige gvfs ondersteuning met naadloze toegang tot remote bestandssystemen (In staat om sftp://, webdav://, smb://, …etc te verwerken wanneer gerelateerde backends van gvfs zijn geïnstalleerd.
- Thumbnails voor foto’s (standaard alleen voor lokale foto’s) met optionele EXIF ondersteuning
- Desktop management – toont wallpaper en desktop iconen, zeer aanpasbaar, met mogelijkheid om verschillende wallpapers te hebben op elke desktop en op elke monitor
- Bookmarks – opgeslagen plaatsen. Je kunt ze zien in het linker paneel van PCManFM. Zichtbaar vanuit andere Gtk+ toepassingen.
- Meertalig (vertaald in verschillende talen)
- Kan in een seconde opgestart worden op een normale machine
- Tabbed windows (vergelijkbaar met Firefox tabs)
- Volume beheer (mount/unmount/eject, vereist gvfs) met optionele automounting
- Drag & Drop-ondersteuning
- Bestanden kunnen tussen tabbladen worden gesleept
- Bestandassociatie-ondersteuning (bijv.b.v. standaard te openen toepassing)
- Voorziet in pictogrammenweergave, compacte weergave, gedetailleerde lijstweergave en miniatuurweergave.
- Voldoet aan de standaard (volgt de richtlijnen van FreeDesktop.org richtlijnen)
- Schone en gebruikersvriendelijke interface (GTK+ 2)
- Ondersteuning voor prullenbak
- Ondersteuning voor virtuele mappen in het menu Toepassingen
Vind meer uit op lxde wiki
Installeer PCManFM op Ubuntu / Debian / Fedora:
--- Ubuntu / Debian ---sudo apt install pcmanfm--- Fedora ---sudo dnf install pcmanfmKonqueror
De ontwikkelaars van Konqueror konden de drang niet weerstaan om deze toepassing te maken tot wat ze is. Het is een volwaardige Web browser en zwaard-army-mes voor elke vorm van file-management (bladeren door bestanden en directories om bestanden te lokaliseren, kopiëren, verplaatsen, en verwijderen) en file previewing (bestanden openen met een voorgeselecteerde applicatie, of een alternatieve applicatie). Achter de schermen gebruikt Konqueror Dolphin KPart voor bestandsbeheer, en heeft dus alle functionaliteit van Dolphin. De veelzijdigheid van Konqueror heeft het tot een van de meest geliefde bestandsbeheerders in Linux gemaakt. Daarnaast is Konqueror ook handig als FTP client.
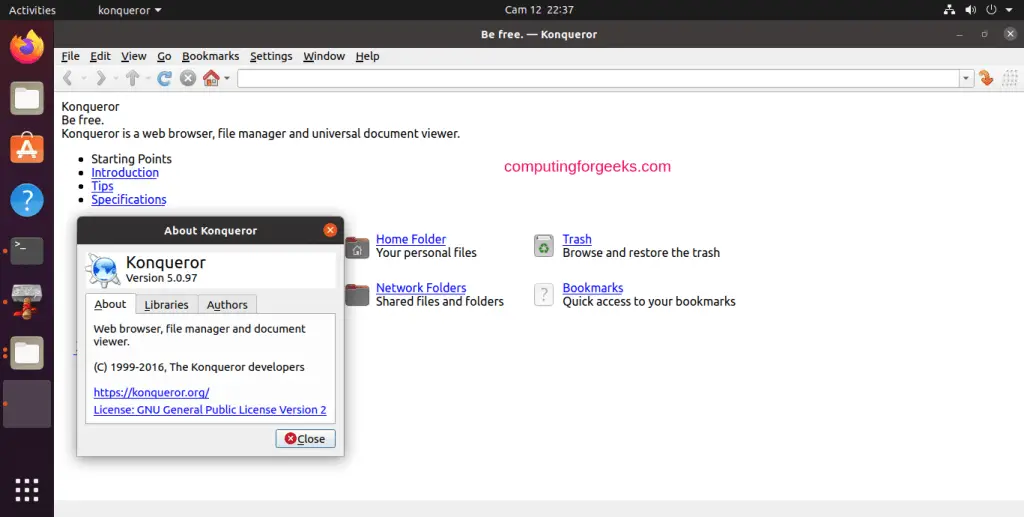
Features van Konqueror:
- Web browsing met gebruik van KHTML of KDEWebKit als rendering engines
- Bestandsbeheer met gebruik van de meeste functies van Dolphin (inclusief versie-controle, service menu’s en de basis UI)
- Bestandsbeheer op ftp en sftp servers
- Full-featured FTP-client (je kunt views splitsen om lokale en remote mappen en previews in hetzelfde venster te tonen)
- Embedded applicaties om bestanden te previewen (bijv.b.v. Okular en Calligra voor documenten, Gwenview voor foto’s, KTextEditor voor tekst-bestanden)
- Verschillende soorten plugins: Service-menu’s, KParts (ingebedde toepassingen), KIO (toegang tot bestanden met behulp van speciale protocollen zoals http of ftp) en KPart-plugins (zoals AdBlocker)
Bron: KDE-Applications.
Installeer Konqueror op Ubuntu / Debian / Fedora:
--- Ubuntu / Debian ---sudo apt install konqueror--- Fedora ---sudo dnf install konquerorDolphin
Dolphin is een lichtgewicht bestandsbeheerder van de KDE Software Compilatie. Het is ontworpen met gebruiksgemak en eenvoud in het achterhoofd, terwijl het toch flexibiliteit en aanpasbaarheid toestaat. Dit betekent dat u uw bestandsbeheer precies zo kunt doen zoals u dat wilt.
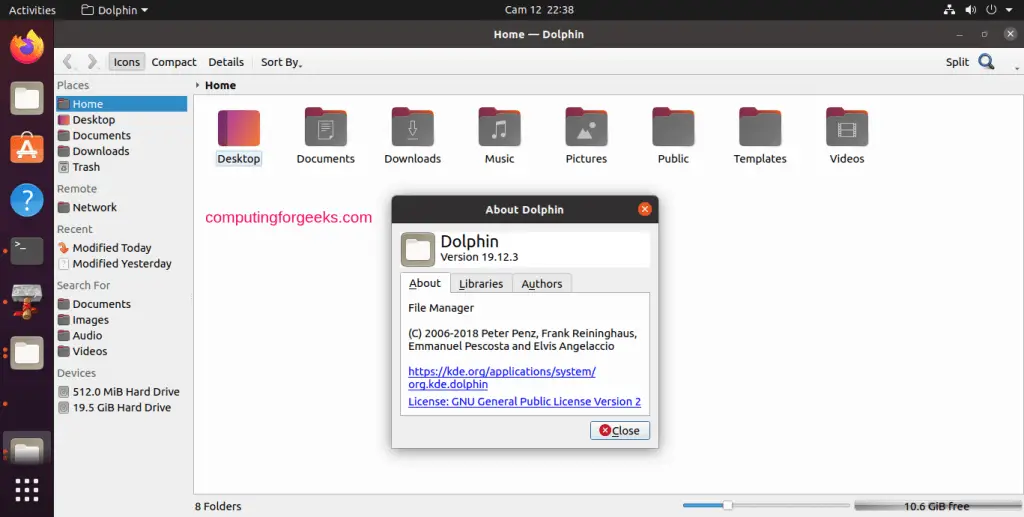
Functies:
- Navigatie (of broodkruimel) balk voor URL’s, zodat u snel door de hiërarchie van bestanden en mappen kunt navigeren.
- Ondersteunt verschillende soorten weergave stijlen en eigenschappen en stelt u in staat om de weergave precies zo te configureren als u dat wilt.
- Gesplitste weergave, waarmee u gemakkelijk bestanden kunt kopiëren of verplaatsen tussen locaties.
- Aanvullende informatie en snelkoppelingen zijn beschikbaar als dock-able panelen, zodat u ze vrij kunt verplaatsen en precies kunt weergeven wat u wilt.
- Meervoudige tabondersteuning
- Informatiedialogen worden op een onopvallende manier weergegeven.
- Undo/redo ondersteuning
- Transparante netwerktoegang via het KIO systeem
- Terminal Integratie: De terminal emulator Konsole kan direct in Dolphin worden weergegeven waardoor het mogelijk wordt om shell commando’s direct in Dolphin te gebruiken.
- Bron: KDE.
Installeer Dolphin op Ubuntu / Debian / Fedora:
--- Ubuntu / Debian ---sudo apt install dolphin--- Fedora ---sudo dnf install dolphinKrusader
Krusader is een geavanceerde twin panel (commander stijl) file manager voor KDE Plasma en andere desktops in de *nix wereld, vergelijkbaar met Midnight of Total Commander. Het biedt alle bestandsbeheer mogelijkheden die u zich maar kunt wensen. Krusader ondersteunt een grote verscheidenheid aan archiefformaten en kan overweg met andere KIO slaves zoals smb of fish.

Functies van Krusader
- Uitgebreide archiefverwerking
- Gebruiksvriendelijk
- Terminal integratie
- Ondersteuning voor gemount bestandssysteem
- Bestandsoverdracht met (S)FTP
- Geavanceerde zoekmodule
- Een interne viewer en editor
- Directoriesynchronisatie
- Versgelijken van bestandsinhoud
- Prachtige batch renaming
- Het is (bijna) geheel aanpasbaar
- En nog veel meer …
Vind meer over Krusader op zijn officiele Web Pagina
Installeer Krusader op Ubuntu / Debian / Fedora:
--- Ubuntu / Debian ---sudo apt install krusader--- Fedora ---sudo dnf install krusaderTot slot
Bestandsbeheerders vergroten en complementeren uw gebruikersinteractie met het bureaublad. De meeste tijd die je doorbrengt op je PC bestaat uit het zoeken van bestanden, het aanmaken van nieuwe, het verwijderen van bestanden die je niet meer wilt hebben en ga zo maar door. Bestandsbeheerders maken het gemakkelijker en zelfs leuker voor u, vooral als ze zijn aangepast aan uw persoonlijke smaak. U kunt er een aantal uitproberen om te zien wat het beste bij u past. Voor het overige stellen wij uw bezoek op prijs en hopen dat het artikel u van dienst is geweest.
Andere gidsen die u zouden kunnen interesseren zijn:
Beste Console / Terminal File Managers voor Linux
Automatisch ongebruikte tijdelijke bestanden opschonen in Linux
Hoe Linux find commando te gebruiken om bestanden te lokaliseren
Hoe JNLP bestanden uit te voeren / te openen op Linux – Ubuntu / Debian
Hoe .xz bestanden op Linux – CenOS / Ubuntu / Debian
Hoe scp commando te gebruiken om bestanden veilig over te zetten met voorbeelden