Même s’il est possible de gérer complètement tous vos fichiers à partir de la ligne de commande Linux soit via bash ou tout autre programme shell comme zsh, la plupart des utilisations préfèrent avoir une application/un programme de gestion de fichiers dédié qui rationalisera et facilitera la gestion des fichiers pour eux. Cet article couvrira les gestionnaires de fichiers populaires basés sur une interface graphique que vous pouvez installer et utiliser dans votre système Linux.
Nautilus
Nautilus est un gestionnaire de fichiers basé sur une interface graphique qui fournit un moyen simple et intégré de gérer vos fichiers et vos applications. Dans le cas où vous utilisez GNOME, assurez-vous que Nautilus est toujours en cours d’exécution.
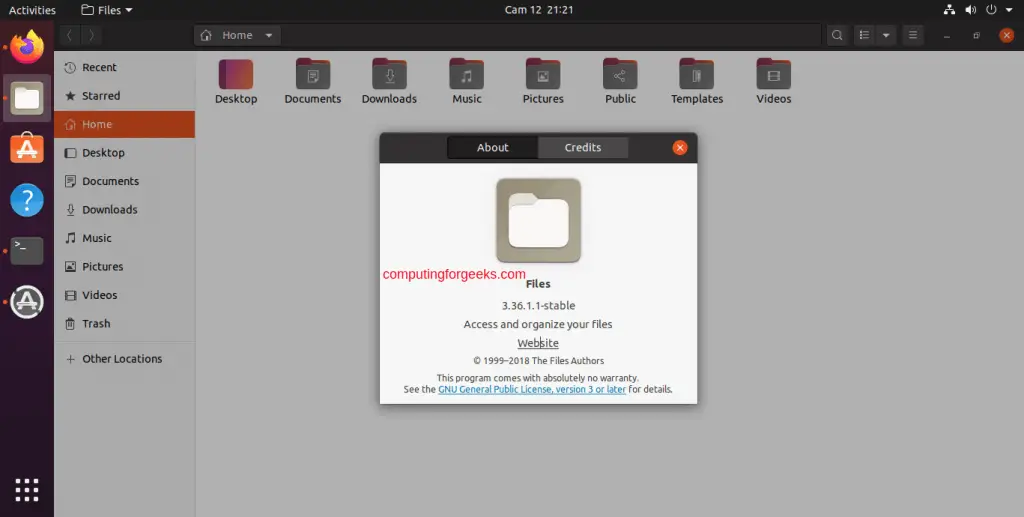
Voici ce que vous pouvez faire avec Nautilus :
- Créer des dossiers et des documents
- Afficher vos fichiers et vos dossiers
- Rechercher et gérer vos fichiers
- Exécuter des scripts et lancer des applications
- Personnaliser l’apparence des fichiers et des dossiers
- Ouvrir… des emplacements spéciaux sur votre ordinateur
- Écrire des données sur un CD ou un DVD
- Installer et supprimer des polices
Modes de fonctionnement
Il existe deux modes dans lesquels Nautilus vous propose d’interagir avec votre système de fichiers. Ce sont : le mode spatial et le mode navigateur.
Mode navigateur
Nautilus est généralement en mode navigateur par défaut. Dans ce mode, la fenêtre du gestionnaire de fichiers représente un navigateur, qui peut afficher n’importe quel emplacement. L’ouverture d’un dossier met à jour la fenêtre actuelle du gestionnaire de fichiers pour afficher le contenu du nouveau dossier. Ce que vous remarquerez en mode navigateur, c’est que vous aurez toujours une fenêtre pour afficher le contenu du dossier que vous souhaiteriez afficher
Mode spatial
Ouvrir un dossier en mode spatial ouvre une nouvelle fenêtre pour ce dossier. Chaque fois que vous ouvrez un autre dossier, une nouvelle fenêtre le concernant sera lancée au même endroit de l’écran et à la même taille que la dernière fois que vous l’avez consulté. Ainsi, en mode spatial, vous vous retrouvez avec autant de fenêtres lancées que le nombre de dossiers dont vous souhaitez le contenu.
Installer Nautilus sur Ubuntu / Debian / Fedora:
--- Ubuntu / Debian ---sudo apt install nautilus--- Fedora ---sudo dnf install nautilusThunar
Les docs de Xfce décrivent Thunar comme un gestionnaire de fichiers moderne pour l’environnement de bureau Xfce. Il a été conçu de A à Z pour être rapide et facile à utiliser. Son interface utilisateur est propre et intuitive et n’inclut pas d’options confuses ou inutiles par défaut.
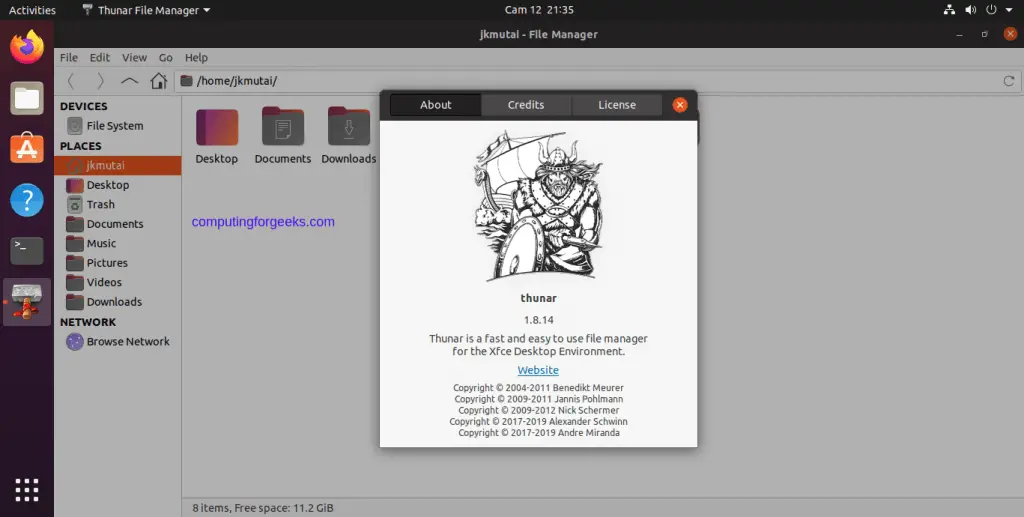
Pour maintenir ses fonctionnalités allégées, Thunar supporte des plugins tiers qui étendent ses fonctionnalités. Certains d’entre eux sont les suivants :
- Bulk Renamer – renommer plusieurs fichiers à la fois
- Custom Actions – commandes personnalisées associées à des types de mime-.types de mime ou d’extensions
- Plugin Archive – permet de créer et d’extraire des fichiers d’archive
- Plugin Media Tags – support amélioré des balises ID3
- Plugin Shares – partage rapide des dossiers en utilisant Samba sans nécessitant un accès root
- Volume Manager – Gestion automatique des périphériques amovibles dans Thunar
- VCS Plugin – ajoute des actions Subversion et GIT au menu contextuel
Vous pouvez en savoir plus sur Thunar.
Installer Thunar sur Ubuntu / Debian / Fedora:
--- Ubuntu / Debian ---sudo apt install thunar--- Fedora ---sudo dnf install thunarPCManFM
Développé par Hong Jen Yee de Taiwan, PCMan File Manager (PCManFM) est une application de gestion de fichiers publiée sous la licence publique générale GNU. PCManFM est un logiciel libre et est le gestionnaire de fichiers standard de LXDE, qui est également développé par le même auteur en conjonction avec d’autres développeurs Source LXDE-Wiki.
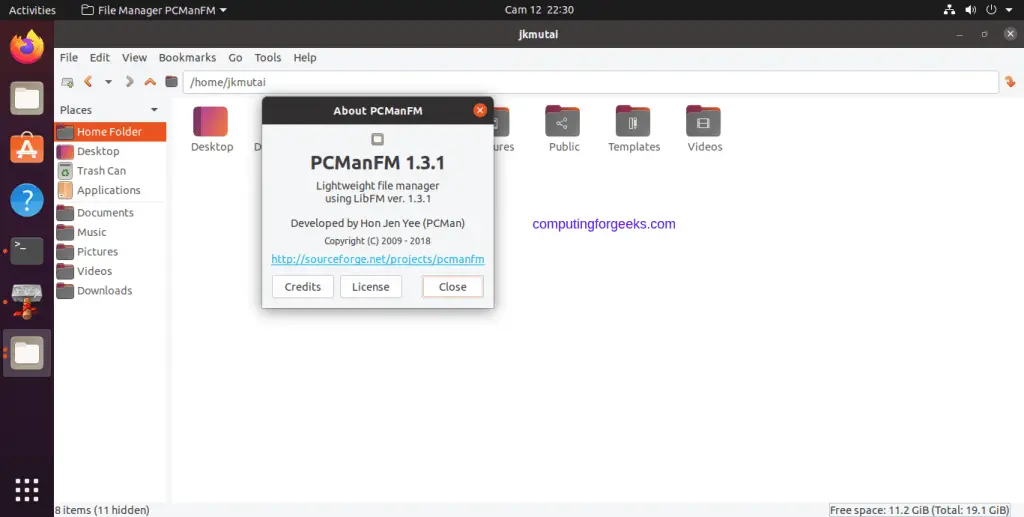
Fonctionnalités de PCManFM
PCManFM a beaucoup de fonctionnalités et la liste ci-dessous est tronquée. Elles comprennent:
- Support complet de gvfs avec un accès transparent aux systèmes de fichiers distants (Capable de gérer sftp://, webdav://, smb://, …etc lorsque les backends connexes de gvfs sont installés.)
- Vignettes pour les images (par défaut seulement pour les images locales) avec un support EXIF optionnel
- Gestion du bureau – affiche le fond d’écran et les icônes du bureau, hautement personnalisable, avec la possibilité d’avoir des fonds d’écran différents sur chaque bureau et sur chaque moniteur
- Signets – endroits enregistrés. Vous pouvez les voir dans le panneau gauche de PCManFM. Visibles depuis d’autres applications Gtk+.
- Multilingue (traduit en plusieurs langues)
- Peut être lancé en une seconde sur une machine normale
- Fenêtres à onglets (similaires aux onglets de Firefox)
- Gestion des volumes (monter/démonter/éjecter, nécessite gvfs) avec montage automatique facultatif
- Drag &Support du dépôt
- Les fichiers peuvent être glissés parmi les onglets
- Support de l’association de fichiers (par ex.par exemple l’application par défaut à ouvrir)
- Prestation d’une vue par icône, d’une vue compacte, d’une vue détaillée de la liste et d’une vue par vignettes.
- Conformité aux normes (suit les directives de FreeDesktop.org guidelines)
- Interface propre et conviviale (GTK+ 2)
- Support de la corbeille
- Support du dossier virtuel du menu des applications
En savoir plus sur le wiki lxde
Installer PCManFM sur Ubuntu / Debian / Fedora :
--- Ubuntu / Debian ---sudo apt install pcmanfm--- Fedora ---sudo dnf install pcmanfmKonqueror
Les développeurs de Konqueror n’ont pas pu résister à l’envie de faire de cette application ce qu’elle est. Il s’agit d’un navigateur Web à part entière et d’un couteau d’arme pour tout type de gestion de fichiers (parcourir les fichiers et les répertoires pour localiser, copier, déplacer et supprimer des fichiers) et de prévisualisation de fichiers (ouvrir des fichiers à l’aide de l’application présélectionnée, ou d’une autre application). Dans les coulisses, Konqueror utilise Dolphin KPart pour la gestion des fichiers, et possède donc toutes les fonctionnalités de Dolphin. La polyvalence de Konqueror en a fait l’un des gestionnaires de fichiers les plus appréciés sous Linux. En plus de cela, Konqueror est très pratique en tant que client FTP.
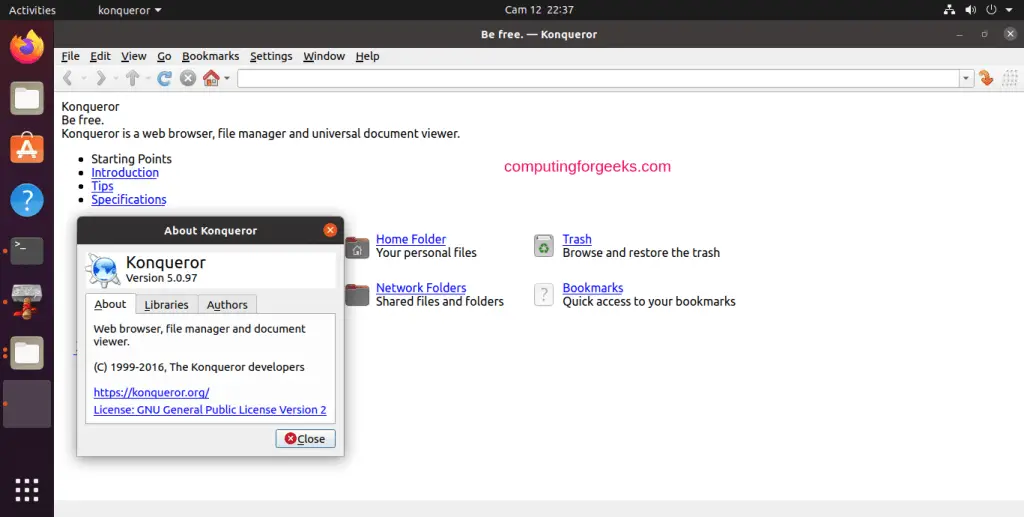
Caractéristiques de Konqueror :
- Navigation web utilisant KHTML ou KDEWebKit comme moteurs de rendu
- Gestion de fichiers utilisant la plupart des fonctionnalités de Dolphin (y compris le contrôle de version, menus de service et l’interface utilisateur de base)
- Gestion de fichiers sur les serveurs ftp et sftp
- Client FTP complet (vous pouvez diviser les vues pour afficher les dossiers locaux et distants et les aperçus dans la même fenêtre)
- Applications intégrées pour prévisualiser les fichiers (e.par exemple Okular et Calligra pour les documents, Gwenview pour les images, KTextEditor pour les fichiers texte)
- Différents types de plugins : Service-menus, KParts (applications intégrées), KIO (accès aux fichiers en utilisant des protocoles spéciaux comme http ou ftp) et KPart-plugins (comme AdBlocker)
Source : KDE-Applications.
Installer Konqueror sur Ubuntu / Debian / Fedora:
--- Ubuntu / Debian ---sudo apt install konqueror--- Fedora ---sudo dnf install konquerorDolphin
Dolphin est un gestionnaire de fichiers léger de la compilation logicielle KDE. Il a été conçu avec la facilité d’utilisation et la simplicité à l’esprit, tout en permettant la flexibilité et la personnalisation. Cela signifie que vous pouvez faire votre gestion de fichiers exactement de la façon dont vous voulez le faire.
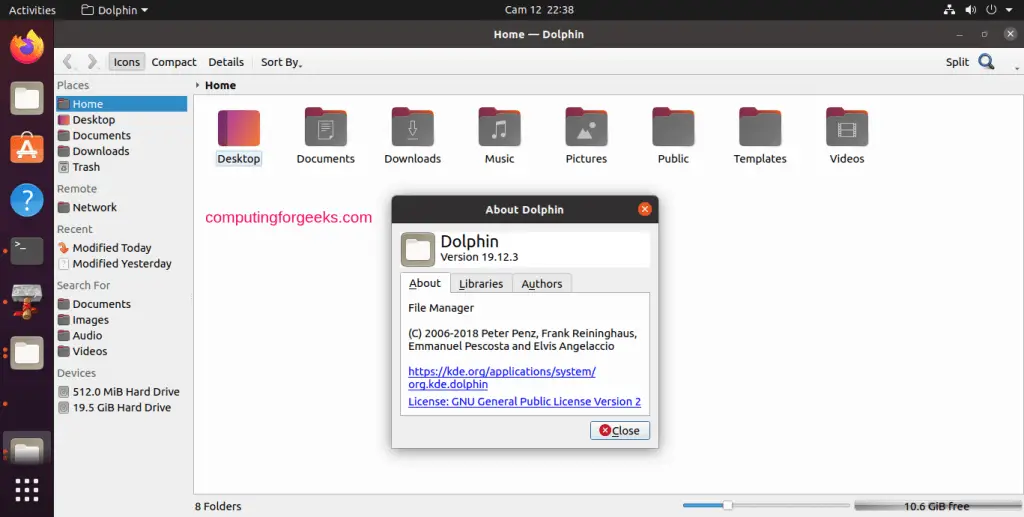
Caractéristiques:
- Barre de navigation (ou fil d’Ariane) pour les URL, vous permettant de naviguer rapidement dans la hiérarchie des fichiers et des dossiers.
- Porte plusieurs types de styles et de propriétés de vue et vous permet de configurer la vue exactement comme vous le souhaitez.
- Vue fractionnée, vous permettant de copier ou de déplacer facilement des fichiers entre des emplacements.
- Des informations supplémentaires et des raccourcis sont disponibles sous forme de panneaux détachables, vous permettant de les déplacer librement et d’afficher exactement ce que vous voulez.
- Support d’onglets multiples
- Les dialogues informationnels sont affichés de manière discrète.
- Support d’annuler/répéter
- Accès transparent au réseau par le système KIO
- Intégration de terminal : L’émulateur de terminal Konsole peut être affiché directement dans Dolphin, rendant possible l’utilisation de commandes shell directement dans Dolphin.
- Source : KDE.
Installer Dolphin sur Ubuntu / Debian / Fedora:
--- Ubuntu / Debian ---sudo apt install dolphin--- Fedora ---sudo dnf install dolphinKrusader
Krusader est un gestionnaire de fichiers avancé à deux panneaux (style commandant) pour KDE Plasma et d’autres bureaux du monde *nix, similaire à Midnight ou Total Commander. Il fournit toutes les fonctionnalités de gestion de fichiers que vous pouvez désirer. Krusader supporte une grande variété de formats d’archives et peut gérer d’autres esclaves KIO tels que smb ou fish.

Caractéristiques de Krusader
- Gestion étendue des archives
- Facilité d’utilisation
- Intégration terminale
- Support des systèmes de fichiers montés
- Transferts de fichiers avec (S)FTP
- Module de recherche avancé
- . module de recherche
- Un visualiseur et un éditeur internes
- Synchronisation de répertoire
- Comparaisons de contenu de fichiers
- Renommage puissant par lot
- Il est (presque) complètement personnalisable
- Et bien plus encore….
En savoir plus sur Krusader sur sa page Web officielle
Installer Krusader sur Ubuntu / Debian / Fedora :
--- Ubuntu / Debian ---sudo apt install krusader--- Fedora ---sudo dnf install krusaderPour finaliser
Les gestionnaires de fichiers augmentent et complètent votre interaction utilisateur avec le bureau. La plupart du temps passé sur votre PC implique la recherche de fichiers, la création de nouveaux fichiers, la suppression de ceux que vous souhaitez ne plus avoir et la liste est longue. Les gestionnaires de fichiers vous facilitent la tâche et la rendent même amusante, surtout s’ils ont été personnalisés selon vos goûts personnels. Vous pouvez essayer certains d’entre eux pour voir ce qui vous convient le mieux. Sinon, nous apprécions votre visite et nous espérons que l’article vous a été utile.
Autres guides susceptibles de vous intéresser :
Meilleurs gestionnaires de fichiers de console / terminal pour Linux
Nettoyer automatiquement les fichiers temporaires inutilisés sous Linux
Comment utiliser la commande find de Linux pour localiser des fichiers
Comment exécuter / ouvrir des fichiers JNLP sous Linux – Ubuntu / Debian
Comment extraire des fichiers .xz sur Linux – CenOS / Ubuntu / Debian
Comment utiliser la commande scp pour transférer des fichiers en toute sécurité avec des exemples