Anche se è possibile gestire completamente tutti i tuoi file dalla linea di comando di Linux sia tramite bash o qualsiasi altro programma di shell come zsh, la maggior parte degli utenti preferisce avere un’applicazione/programma di file manager dedicato che semplifichi e renda la gestione dei file facile per loro. Questo articolo coprirà i popolari file manager basati su GUI che puoi installare e utilizzare nel tuo sistema Linux.
Nautilus
Nautilus è un file manager basato su GUI che fornisce un modo semplice e integrato per gestire i tuoi file e applicazioni. Nel caso tu stia usando GNOME, assicurati che Nautilus sia sempre in esecuzione.
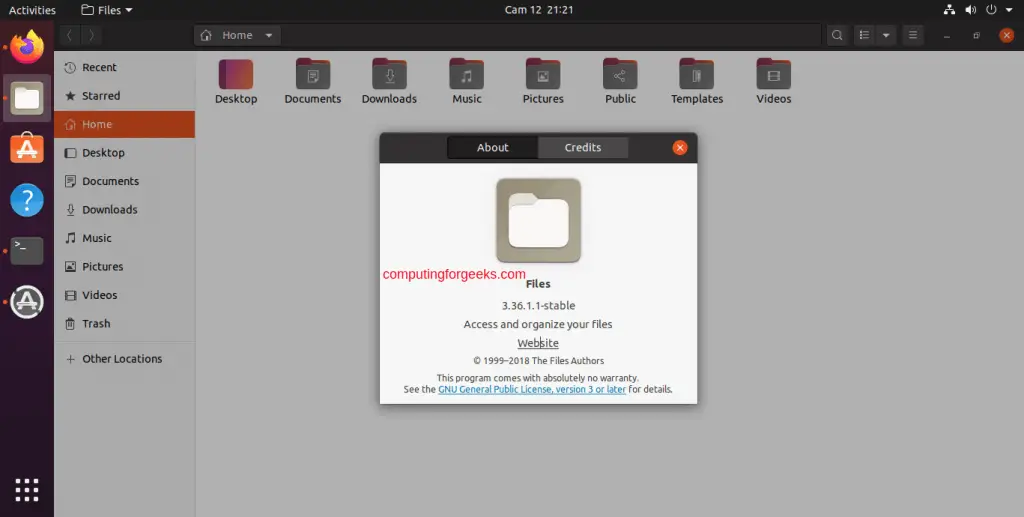
Queste sono le cose che puoi fare con Nautilus:
- Creare cartelle e documenti
- Visualizzare i tuoi file e cartelle
- Cercare e gestire i tuoi file
- Eseguire script e lanciare applicazioni
- Personalizzare l’aspetto di file e cartelle
- Aprire posizioni speciali sul vostro computer
- Scrivere dati su un CD o DVD
- Installare e rimuovere font
Modalità di funzionamento
Ci sono due modalità in cui Nautilus vi permette di interagire con il vostro filesystem. Sono: modalità spaziale e modalità browser.
Modalità browser
Nautilus è solitamente in modalità browser per impostazione predefinita. In questa modalità la finestra del file manager rappresenta un browser, che può visualizzare qualsiasi posizione. L’apertura di una cartella aggiorna la finestra del file manager corrente per mostrare il contenuto della nuova cartella. Ciò che noterete in modalità browser è che avrete sempre una finestra per mostrare il contenuto della cartella che desiderate visualizzare
Modalità spaziale
Aprendo una cartella in modalità spaziale si apre una nuova finestra per quella cartella. Ogni volta che aprite un’altra cartella, una nuova finestra per essa verrà lanciata nello stesso posto sullo schermo e con le stesse dimensioni dell’ultima volta che l’avete vista. Quindi, in modalità spaziale, si finisce con tante finestre lanciate quante sono le cartelle di cui si desidera il contenuto.
Installa Nautilus su Ubuntu / Debian / Fedora:
--- Ubuntu / Debian ---sudo apt install nautilus--- Fedora ---sudo dnf install nautilusThunar
I documenti di Xfce descrivono Thunar come un moderno file manager per l’ambiente desktop Xfce. È stato progettato da zero per essere veloce e facile da usare. La sua interfaccia utente è pulita e intuitiva e non include opzioni confuse o inutili per impostazione predefinita.
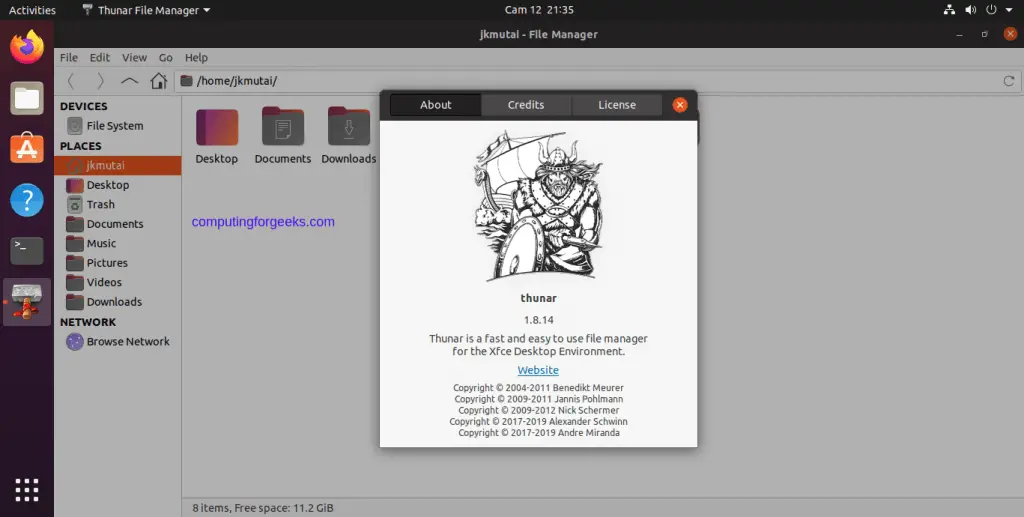
Per mantenere le sue caratteristiche snelle, Thunar supporta plugin di terze parti che ne ampliano le funzionalità. Alcuni di essi includono i seguenti:
- Bulk Renamer – rinomina più file in una volta sola
- Custom Actions – comandi personalizzati associati a comuni tipi di mime-mime o estensioni comuni
- Archive Plugin – permette di creare ed estrarre file di archivio
- Media Tags Plugin – supporto migliorato per i tag ID3
- Shares Plugin – Condivide rapidamente le cartelle usando Samba senza richiedere l’accesso di root
- Volume Manager – Gestione automatica dei dispositivi rimovibili in Thunar
- VCS Plugin – aggiunge azioni Subversion e GIT al menu contestuale
Puoi scoprire di più su Thunar.
Installa Thunar su Ubuntu / Debian / Fedora:
--- Ubuntu / Debian ---sudo apt install thunar--- Fedora ---sudo dnf install thunarPCManFM
Sviluppato da Hong Jen Yee di Taiwan, PCMan File Manager (PCManFM) è un’applicazione di gestione file rilasciata sotto la GNU General Public License. PCManFM è un software libero ed è il file manager standard in LXDE, che è anche sviluppato dallo stesso autore in collaborazione con altri sviluppatori Source LXDE-Wiki.
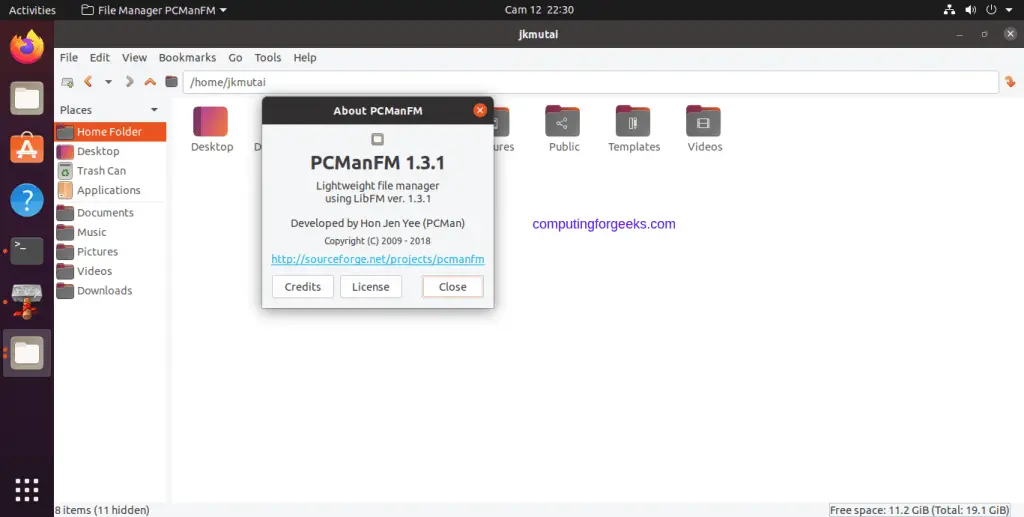
Caratteristiche di PCManFM
PCManFM ha un sacco di caratteristiche e la lista qui sotto è troncata. Esse includono:
- Supporto completo per gvfs con accesso continuo ai filesystem remoti (in grado di gestire sftp://, webdav://, smb://, …ecc quando i relativi backend di gvfs sono installati.)
- Gestione delle miniature per le immagini (di default solo per le immagini locali) con supporto EXIF opzionale
- Gestione del desktop – mostra lo sfondo e le icone del desktop, altamente personalizzabile, con possibilità di avere sfondi diversi su ogni desktop e su ogni monitor
- Punti di riferimento – luoghi salvati. Puoi vederli nel pannello di sinistra di PCManFM. Visibili da altre applicazioni Gtk+.
- Multilingue (tradotto in diverse lingue)
- Può essere avviato in un secondo su macchina normale
- Finestre a schede (simili a quelle di Firefox)
- Gestione del volume (montaggio/smontaggio/espulsione, richiede gvfs) con automounting opzionale
- Supporto drag & Drop
- I file possono essere trascinati tra le schede
- Supporto associazione file (es.
- Consente la visualizzazione di icone, la visualizzazione compatta, la visualizzazione dettagliata dell’elenco e la visualizzazione delle miniature.
- Conforme agli standard (segue le linee guida di FreeDesktop.org)
- Interfaccia pulita e user-friendly (GTK+ 2)
- Supporto al cestino
- Supporto alla cartella virtuale del menu applicazioni
Scopri di più su lxde wiki
Installa PCManFM su Ubuntu / Debian / Fedora:
--- Ubuntu / Debian ---sudo apt install pcmanfm--- Fedora ---sudo dnf install pcmanfmKonqueror
Gli sviluppatori di Konqueror non hanno potuto resistere all’impulso di rendere questa applicazione quello che è. È un browser web a tutti gli effetti e un coltellino per qualsiasi tipo di gestione dei file (sfogliare i file e le directory per individuare, copiare, spostare ed eliminare i file) e l’anteprima dei file (aprire i file utilizzando un’applicazione preselezionata o un’applicazione alternativa). Dietro le quinte, Konqueror utilizza Dolphin KPart per la gestione dei file, e quindi ha tutte le funzionalità di Dolphin. La versatilità di Konqueror lo ha reso uno dei file manager più amati in Linux. Oltre a questo Konqueror è utile come client FTP.
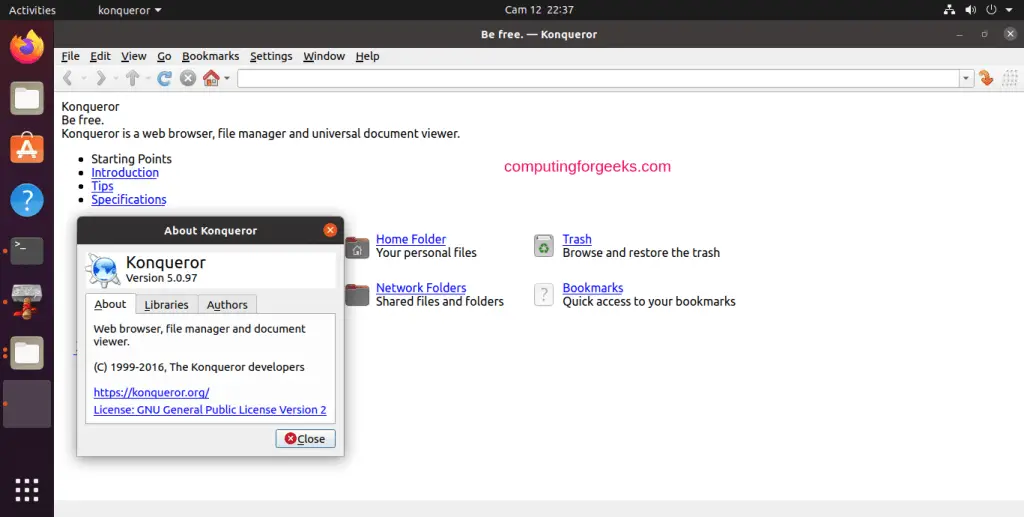
Caratteristiche di Konqueror:
- Si naviga sul web usando KHTML o KDEWebKit come motori di rendering
- Gestione dei file usando la maggior parte delle caratteristiche di Dolphin (incluso il controllo della versione, menu di servizio e l’interfaccia utente di base)
- Gestione dei file su server ftp e sftp
- Cliente FTP completo (è possibile dividere le viste per visualizzare le cartelle locali e remote e le anteprime nella stessa finestra)
- Applicazioni integrate per l’anteprima dei file (es.Okular e Calligra per i documenti, Gwenview per le immagini, KTextEditor per i file di testo)
- Diversi tipi di plugin: Service-menu, KParts (applicazioni incorporate), KIO (accesso ai file usando protocolli speciali come http o ftp) e KPart-plugins (come AdBlocker)
Fonte: KDE-Applications.
Installa Konqueror su Ubuntu / Debian / Fedora:
--- Ubuntu / Debian ---sudo apt install konqueror--- Fedora ---sudo dnf install konquerorDolphin
Dolphin è un leggero file manager della KDE Software Compilation. È stato progettato con la facilità d’uso e la semplicità in mente, pur consentendo flessibilità e personalizzazione. Questo significa che puoi gestire i tuoi file esattamente come vuoi tu.
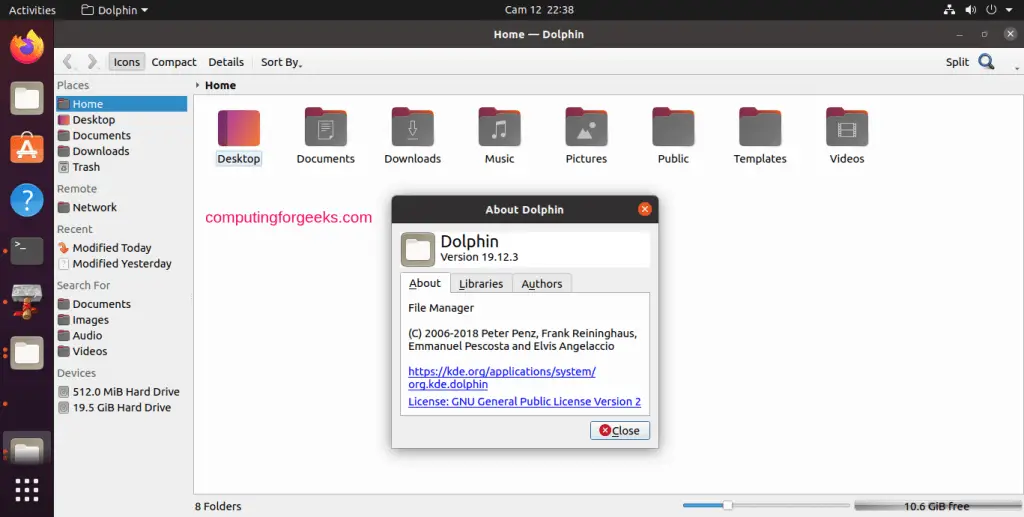
Caratteristiche:
- Barra di navigazione (o breadcrumb) per gli URL, permettendoti di navigare rapidamente attraverso la gerarchia di file e cartelle.
- Supporta diversi tipi di stili e proprietà di visualizzazione e ti permette di configurare la visualizzazione esattamente come vuoi tu.
- Vista suddivisa, che ti permette di copiare o spostare facilmente i file da una posizione all’altra.
- Informazioni aggiuntive e scorciatoie sono disponibili come pannelli agganciabili, permettendoti di spostarli liberamente e di visualizzare esattamente ciò che vuoi.
- Supporto per schede multiple
- I dialoghi informativi sono visualizzati in modo discreto.
- Supporto annullamento/ripristino
- Accesso trasparente alla rete attraverso il sistema KIO
- Integrazione terminale: L’emulatore di terminale Konsole può essere visualizzato direttamente in Dolphin rendendo possibile l’uso di comandi di shell direttamente in Dolphin.
- Fonte: KDE.
Installa Dolphin su Ubuntu / Debian / Fedora:
--- Ubuntu / Debian ---sudo apt install dolphin--- Fedora ---sudo dnf install dolphinKrusader
Krusader è un avanzato file manager a doppio pannello (stile commander) per KDE Plasma e altri desktop nel mondo *nix, simile a Midnight o Total Commander. Fornisce tutte le caratteristiche di gestione dei file che si possono desiderare. Krusader supporta un’ampia varietà di formati di archivio e può gestire altri slave KIO come smb o fish.

Caratteristiche di Krusader
- Gestione estensiva degli archivi
- Facile da usare
- Integrazione con i terminali
- Supporto per filesystem montati
- Trasferimento file con (S)FTP
- Modulo di ricerca avanzato modulo di ricerca
- Un visualizzatore ed editor interno
- Sincronizzazione di directory
- Confronto del contenuto dei file
- Potente rinomina in batch
- È (quasi) completamente personalizzabile
- E molto, molto di più…
Scopri di più su Krusader sulla sua pagina web ufficiale
Installa Krusader su Ubuntu / Debian / Fedora:
--- Ubuntu / Debian ---sudo apt install krusader--- Fedora ---sudo dnf install krusaderPer concludere
I gestori di file aumentano e completano l’interazione dell’utente con il desktop. La maggior parte del tempo speso sul vostro PC comporta la ricerca di file, la creazione di nuovi, la cancellazione di quelli che non volete più avere e la lista continua. I file manager rendono tutto più facile e persino divertente, soprattutto se sono stati personalizzati per il vostro gusto personale. Potete provarne alcuni per vedere cosa vi piace di più. Per il resto, apprezziamo la vostra visita e speriamo che l’articolo sia stato utile.
Altre guide che potrebbero interessarti includono:
I migliori gestori di file da console / terminale per Linux
Pulire automaticamente i file temporanei inutilizzati in Linux
Come usare il comando find di Linux per individuare i file
Come eseguire / aprire file JNLP su Linux – Ubuntu / Debian
Come estrarre i file .xz su Linux – CenOS / Ubuntu / Debian
Come usare il comando scp per trasferire in modo sicuro i file con esempi
.