
Mar 25, 2021- Soluzioni provate
Creare manualmente i sottotitoli per i video è un processo che diventa sempre più difficile man mano che la durata di un video diventa più lunga perché bisogna trascrivere ogni singola parola in quel video. Inoltre, i sottotitoli devono essere perfettamente sincronizzati con il video e l’audio, perché i ritardi dei sottotitoli possono causare una grande confusione. Su alcune piattaforme di social media come Facebook, l’audio è disattivato di default sul News Feed. In questo caso, l’aggiunta di sottotitoli al video è più importante.
I generatori automatici di sottotitoli alimentati dall’intelligenza artificiale offrono una soluzione rapida a questo problema poiché possono generare sottotitoli per un intero video in pochi minuti. Quindi, se volete saperne di più sui generatori automatici di sottotitoli, siete nel posto giusto perché in questo articolo vi porteremo attraverso alcune delle migliori opzioni che sono attualmente disponibili online per generare sottotitoli automaticamente.
- Parte 1: I migliori strumenti gratuiti per generare sottotitoli video
- Parte 2: Come aggiungere sottotitoli a un film con Wondershare Filmora
Parte 1: I migliori strumenti gratuiti per generare sottotitoli video
Le tecnologie che vengono utilizzate per la generazione automatica di sottotitoli sono ancora in fase di sviluppo, e la maggior parte di esse può produrre risultati accurati solo in una manciata di lingue. Inoltre, dovrete controllare il testo una volta generato, perché il modo in cui una certa parola viene pronunciata o l’accento dell’oratore possono spesso causare errori. Diamo un’occhiata ai migliori generatori automatici di sottotitoli.
1. YouTube Automatic Caption
I produttori di contenuti video che hanno già il loro canale YouTube possono utilizzare la tecnologia di riconoscimento vocale della piattaforma per generare sottotitoli automaticamente dopo aver caricato un nuovo video. Al momento questa opzione è disponibile solo per le lingue russo, giapponese, inglese, portoghese, tedesco, spagnolo, coreano, francese, italiano e olandese, e devi usare metodi convenzionali per fare i sottotitoli per i tuoi video di YouTube se non sono in nessuna delle lingue di questa lista.
Il processo di generazione di didascalie automatiche su YouTube è abbastanza semplice, in quanto devi solo caricare un nuovo video. Una volta che il caricamento è completo, dovresti trovare quel video nel Video Manager. Clicca sul menu a discesa Modifica che si trova accanto al tuo video appena caricato e scegli l’opzione Sottotitoli/CC.
Dopo di che, dovrai impostare la lingua del video prima di aggiungere sottotitoli o CC. Poiché ho impostato la lingua in inglese, la funzione English (Automatic) è disponibile poiché la piattaforma può riconoscere la lingua utilizzata nel mio video. Fai doppio clic su di essa e poi procedi a cliccare sul pulsante Modifica per iniziare a correggere i sottotitoli generati automaticamente. Puoi entrare in ogni riga di testo e modificare l’ortografia, la grammatica e la punteggiatura.

Quando hai finito, puoi confermare le modifiche che hai fatto cliccando su Pubblica modifiche, e le didascalie chiuse saranno visualizzate accanto al titolo del tuo video nel Video Manager.
2. La funzione di didascalia automatica di Facebook
Questo strumento è disponibile solo in inglese americano per gli inserzionisti negli Stati Uniti e in Canada, e può essere molto utile per gli utenti di Facebook che caricano spesso video in questa lingua sui loro profili. Tuttavia, la funzione di didascalia automatica di Facebook non è del tutto affidabile, il che significa che devi rileggere tutti i sottotitoli che genera.
Vai alla home page di Facebook o alla pagina del tuo profilo e clicca sull’opzione Foto/Video che si trova nel menu Crea post. Individua il video che vorresti caricare sulla tua pagina Facebook, inserisci il titolo del video o aggiungi un commento sul video e clicca sul pulsante Condividi una volta che il video è stato caricato.
Il video verrà visualizzato sulla pagina del tuo profilo, e dovresti cliccare sul pulsante Genera che si trova nella parte superiore del post. Se non riesci a vedere il pulsante Genera, devi semplicemente cliccare sul pulsante Modifica post, trovare l’opzione Sottotitoli&Capitoli (CC) e poi scegliere la lingua del video.
Guarda le didascalie che hai appena generato per assicurarti che non ci siano errori, e dopo aver fatto tutte le modifiche necessarie, devi cliccare sul pulsante Salva nel video. Poi il tuo video avrà i sottotitoli.
3. VEED.IO Automatic Caption Feature
VEED è un semplice editor video online. Una delle caratteristiche più recenti che hanno aggiunto è la capacità di generare automaticamente sottotitoli & didascalie dall’audio del video usando l’AI. Il software prende l’audio dal tuo file video e poi genera testo e timecode. Puoi guardare il testo con le didascalie automatiche e fare delle modifiche nell’editor, e puoi scegliere tra un sacco di stili di testo. Una volta che sei soddisfatto del tuo video, puoi scaricarlo, senza bisogno di un account. Ecco come funziona:
Vai alla homepage di VEED e clicca su Upload Video, e sarai portato alla pagina di modifica. (nota: la versione gratuita è limitata al caricamento di video entro 50MB, ed è necessario passare alla versione Pro per un caricamento illimitato). Non hai bisogno di un account per modificare un video con VEED, ma te lo consiglio in modo da poter salvare i tuoi progetti.
Poi, clicca sullo strumento Sottotitolo, e ti verranno presentate tre opzioni, clicca sull’opzione Sottotitolo automatico. Qui puoi scegliere la lingua in cui vuoi i sottotitoli del video, ma è impostata di default su US English. Poi cliccate su start e il software genererà i sottotitoli, questo non dovrebbe richiedere più di 60 secondi a seconda della lunghezza del vostro video. Ora sarete in grado di vedere i sottotitoli che sono stati generati, e potete fare modifiche al prossimo e anche cambiare i codici temporali.
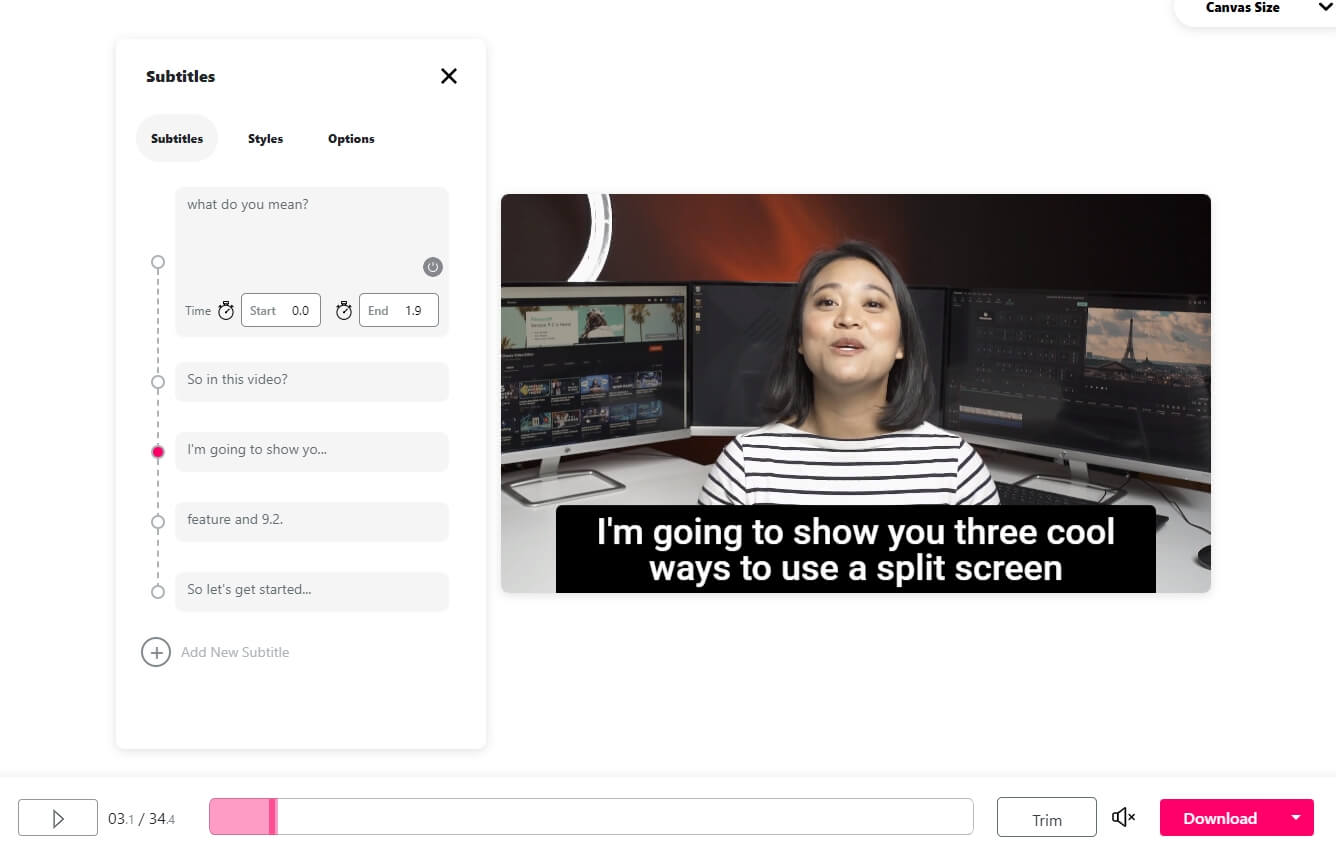
Hanno un mucchio di stili di testo diversi che potete scegliere, ma io normalmente li tengo solo predefiniti. Se scorri fino in fondo, puoi esportare i sottotitoli come file SRT, o se vuoi i sottotitoli masterizzati nell’editor, puoi semplicemente cliccare su download in basso a destra.
4. Kapwing Auto-Subtitle Maker (Beta)
Kapwing ha rilasciato una nuova versione beta del creatore di sottotitoli, che fornisce la funzione di generazione automatica dei sottotitoli. Puoi incollare l’URL del video o caricarlo dal tuo computer, o provare un campione video per sperimentare questa nuova funzione.
Clicca l’opzione Auto-Generate, e Kapwing inizierà a generare i sottotitoli. Come detto, questo strumento è ancora in fase Beta, e i sottotitoli generati non sono accurati al 100%. È possibile digitare il testo sul tempo nell’interfaccia dell’Editor per rivedere di conseguenza. Oltre a generare automaticamente i sottotitoli, Kapwing Subtitle Maker ti permette anche di caricare il file SRT.

Interfaccia Kapwing subtitle maker – auto-generato
5. Amara
Questa piattaforma online non è un generatore di sottotitoli veramente automatico, ma aiuta i suoi utenti a sincronizzare i sottotitoli con i video. Nel caso tu voglia creare i sottotitoli da solo, puoi anche usare Amara per digitare il testo, ma se questo processo è troppo lungo per te e stai cercando un modo per risparmiare tempo, allora dovresti probabilmente generare il file dei sottotitoli usando piattaforme speech to text come Amber Script o Watson.
Una volta che sei riuscito a trasformare tutta la narrazione o il dialogo nel tuo video in testo, dovresti andare sulla piattaforma Amara che ti permette di aggiungere un file di sottotitoli a un video. Il video per il quale si desidera creare un file di sottotitoli deve essere memorizzato online in modo da poterlo collegare. Nel caso in cui non abbiate un server web dove caricare il file video, potete utilizzare una piattaforma di video hosting come Vimeo per memorizzare il file online.
Inserite l’URL del video nella casella dell’indirizzo, poi cliccate sul pulsante Begin, e la piattaforma aggiungerà il vostro video al suo sistema di sottotitoli. Sul lato sinistro dell’editor di sottotitoli, potrai vedere la seguente domanda: “Hai già dei sottotitoli per questo video? Caricali direttamente. Clicca sull’opzione ‘Carica direttamente’ per aggiungere il testo che hai generato in precedenza utilizzando una piattaforma text to speech, e una volta che la finestra Carica Sottotitoli si apre sullo schermo, devi selezionare la lingua utilizzata nel video e nel file di testo che stai caricando.
Prendi il pulsante Carica per aggiungere il file di testo al tuo video e poi clicca sul pulsante Modifica Sottotitoli che si trova sul lato sinistro dell’editor. Il processo di sincronizzazione dei sottotitoli con il tuo video può essere più o meno complicato, a seconda di quanto è lungo il video o quanti dialoghi ha. La cosa importante è essere pazienti e attenti ai dettagli, perché un ritardo dei sottotitoli di appena un paio di secondi può rovinare completamente il tuo video.
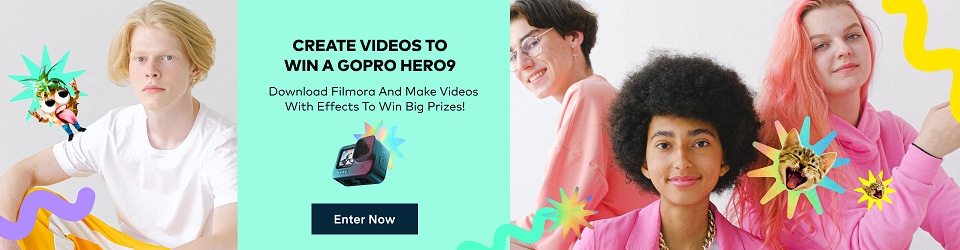
Parte 2: Come aggiungere i sottotitoli a un film con Wondershare Filmora
Nella maggior parte dei casi, potrebbe essere necessario aggiungere i sottotitoli al video manualmente poiché la maggior parte dei sottotitoli generati automaticamente non sono così accurati al momento. Qui, vi consigliamo di provare l’editor video Wondershare Filmora poiché dispone di più di 100+ sottotitoli pre-programmati, testi, titoli e modelli di crediti di apertura e chiusura. È anche possibile connettersi con altri creatori di video nella Wondershare Video Community e ottenere alcune ispirazioni.
Passi per aggiungere sottotitoli a un film con Wondershare Filmora:
- 1. Scarica e installa Wondershare Filmora seguendo la procedura guidata qui sotto:


- 2. Lancia Wondershare Filmora, seleziona ‘Nuovo progetto’ e poi premi ‘Importa’ per aggiungere il file video desiderato, che richiede il processo di inserimento dei sottotitoli.
- 3. Vai al menu ‘Titoli’, che viene fornito con l’icona ‘T’, quindi scegli il formato desiderato nella schermata sottostante.
- 4. Ora, devi fare doppio clic sull’icona ‘T’ e personalizzare i seguenti attributi come dimensione del carattere, colore, formato, ecc
- 5. Premi il pulsante ‘Avanzato’ per aggiungere sapori al tuo titolo come animazioni, effetti, riempimento testo, ombra, ecc.
- 6. Infine, puoi salvare il titolo modificato premendo il pulsante “Esporta”. In questa finestra, è possibile selezionare il formato di uscita del file finale, la posizione di archiviazione, ecc. secondo il vostro desiderio e salvarlo nel vostro computer per ulteriore riferimento.

Conclusione
Anche se è relativamente facile generare sottotitoli per i video che condividete su YouTube o Facebook, le tecnologie di riconoscimento vocale che i generatori di sottotitoli utilizzano non sono ancora del tutto affidabili. Inoltre, piattaforme come Amara non hanno le proprie tecnologie di text to speech, ed è necessario utilizzarle in combinazione con piattaforme online che offrono questo servizio.
