
25 mars, 2021- Des solutions éprouvées
Créer des sous-titres pour des vidéos manuellement est un processus qui devient de plus en plus difficile à mesure que la durée d’une vidéo s’allonge, car vous devez transcrire chaque mot de cette vidéo. De plus, les sous-titres doivent être parfaitement synchronisés avec la vidéo et l’audio, car les retards de sous-titres peuvent entraîner une grande confusion. Sur certaines plateformes de médias sociaux comme Facebook, l’audio est désactivé par défaut sur le fil d’actualité. Dans ce cas, l’ajout de sous-titres à la vidéo est plus important.
Les générateurs automatiques de sous-titres alimentés par l’intelligence artificielle offrent une solution rapide à ce problème puisqu’ils peuvent générer des sous-titres pour une vidéo entière en seulement quelques minutes. Donc, si vous souhaitez en savoir plus sur les générateurs automatiques de sous-titres, vous êtes au bon endroit car dans cet article, nous allons vous présenter quelques-unes des meilleures options actuellement disponibles en ligne pour générer des sous-titres automatiquement.
- Partie 1 : Les meilleurs outils gratuits pour générer des sous-titres vidéo
- Partie 2 : Comment ajouter des sous-titres à un film avec Wondershare Filmora
Partie 1 : Les meilleurs outils gratuits pour générer des sous-titres vidéo
Les technologies qui sont utilisées pour la génération automatique de sous-titres sont encore en cours de développement, et la plupart d’entre elles ne peuvent produire des résultats précis que dans une poignée de langues. De plus, vous devrez revoir le texte une fois qu’il aura été généré, car la façon dont un certain mot est prononcé ou l’accent de l’orateur peuvent souvent causer des erreurs. Jetons un coup d’œil aux meilleurs générateurs automatiques de sous-titres.
1. YouTube Automatic Caption
Les producteurs de contenu vidéo qui ont déjà leur propre chaîne YouTube peuvent utiliser la technologie de reconnaissance vocale de la plateforme pour générer des sous-titres automatiquement après avoir téléchargé une nouvelle vidéo. Pour le moment, cette option n’est disponible que pour les langues russe, japonaise, anglaise, portugaise, allemande, espagnole, coréenne, française, italienne et néerlandaise, et vous devez utiliser des méthodes conventionnelles pour faire des sous-titres pour vos vidéos YouTube si elles ne sont pas dans l’une des langues de cette liste.
Le processus de génération de sous-titres automatiques sur YouTube est assez simple, car il suffit de télécharger une nouvelle vidéo. Une fois le téléchargement terminé, vous devriez trouver cette vidéo dans le gestionnaire de vidéos. Cliquez sur le menu déroulant Édition qui se trouve à côté de votre vidéo fraîchement téléchargée et choisissez l’option Sous-titres/CC.
Après cela, vous devrez configurer la langue de la vidéo avant d’ajouter des sous-titres ou des CC. Comme j’ai réglé la langue sur l’anglais, alors la fonction Anglais (automatique) est disponible puisque la plateforme peut reconnaître la langue utilisée dans ma vidéo. Double-cliquez dessus, puis cliquez sur le bouton Editer pour commencer à corriger les sous-titres générés automatiquement. Vous pouvez aller dans chacune des lignes de texte et modifier l’orthographe, la grammaire et la ponctuation.

Une fois terminé, vous pouvez confirmer les changements que vous avez faits en cliquant sur le bouton Publier les modifications, et les sous-titres codés vont s’afficher à côté du titre de votre vidéo dans le gestionnaire de vidéos.
2. La fonction de sous-titres automatiques de Facebook
Cet outil n’est disponible qu’en anglais américain pour les annonceurs des États-Unis et du Canada, et il peut être très utile pour les utilisateurs de Facebook qui téléchargent souvent des vidéos dans cette langue sur leurs profils. Cependant, la fonction de légende automatique de Facebook n’est pas entièrement fiable, ce qui signifie que vous devez relire tous les sous-titres qu’elle génère.
Allez sur la page d’accueil de Facebook ou sur votre page de profil et cliquez sur l’option Photo/Vidéo qui se trouve dans le menu Créer un post. Localisez la vidéo que vous souhaitez télécharger sur votre page Facebook, insérez le titre de la vidéo ou ajoutez un commentaire sur la vidéo et cliquez sur le bouton Partager une fois la vidéo téléchargée.
La vidéo s’affichera sur votre page de profil et vous devrez cliquer sur le bouton Générer qui se trouve en haut du post. Si vous ne voyez pas le bouton Générer, vous devez simplement cliquer sur le bouton Modifier le message, trouver l’option Sous-titres&Captions (CC), puis choisir la langue de la vidéo.
Vérifiez les sous-titres que vous venez de générer afin de vous assurer qu’il n’y a pas d’erreurs, et après avoir fait toutes les modifications nécessaires, vous devez cliquer sur le bouton Enregistrer dans la vidéo. Votre vidéo aura alors des sous-titres.
3. VEED.IO Fonction de sous-titrage automatique
VEED est un simple éditeur vidéo en ligne. Une des fonctionnalités les plus récentes qu’ils ont ajoutées est la possibilité de générer automatiquement des sous-titres &Les légendes forment l’audio de la vidéo en utilisant l’IA. Le logiciel prend l’audio de votre fichier vidéo et génère ensuite du texte et des timecodes. Vous pouvez regarder le texte sous-titré automatiquement et faire des modifications dans les éditeurs, et vous pouvez choisir parmi un tas de styles de texte. Une fois que vous êtes satisfait de votre vidéo, vous pouvez la télécharger, sans avoir besoin de compte. Voici comment cela fonctionne :
Allez sur la page d’accueil de VEED et cliquez sur Télécharger la vidéo, et vous serez amené à la page d’édition. (note : la version gratuite est limitée au téléchargement de vidéo dans les 50MB, et vous devez passer à la version Pro pour un téléchargement illimité). Vous n’avez pas besoin d’un compte pour éditer une vidéo avec VEED, mais je le recommande pour que vous puissiez sauvegarder vos projets.
Puis, cliquez sur l’outil Sous-titre, et trois options vous sont présentées, cliquez sur l’option Sous-titre automatique. Ici, vous pouvez choisir la langue dans laquelle vous voulez les sous-titres vidéo, mais il est défini comme US English par défaut. Cliquez ensuite sur démarrer et le logiciel génère les sous-titres, ce qui ne devrait pas prendre plus de 60 secondes selon la longueur de votre vidéo. Maintenant, vous serez en mesure de voir les sous-titres qui ont été générés, et vous pouvez faire des modifications à la prochaine et aussi changer les codes de temps.
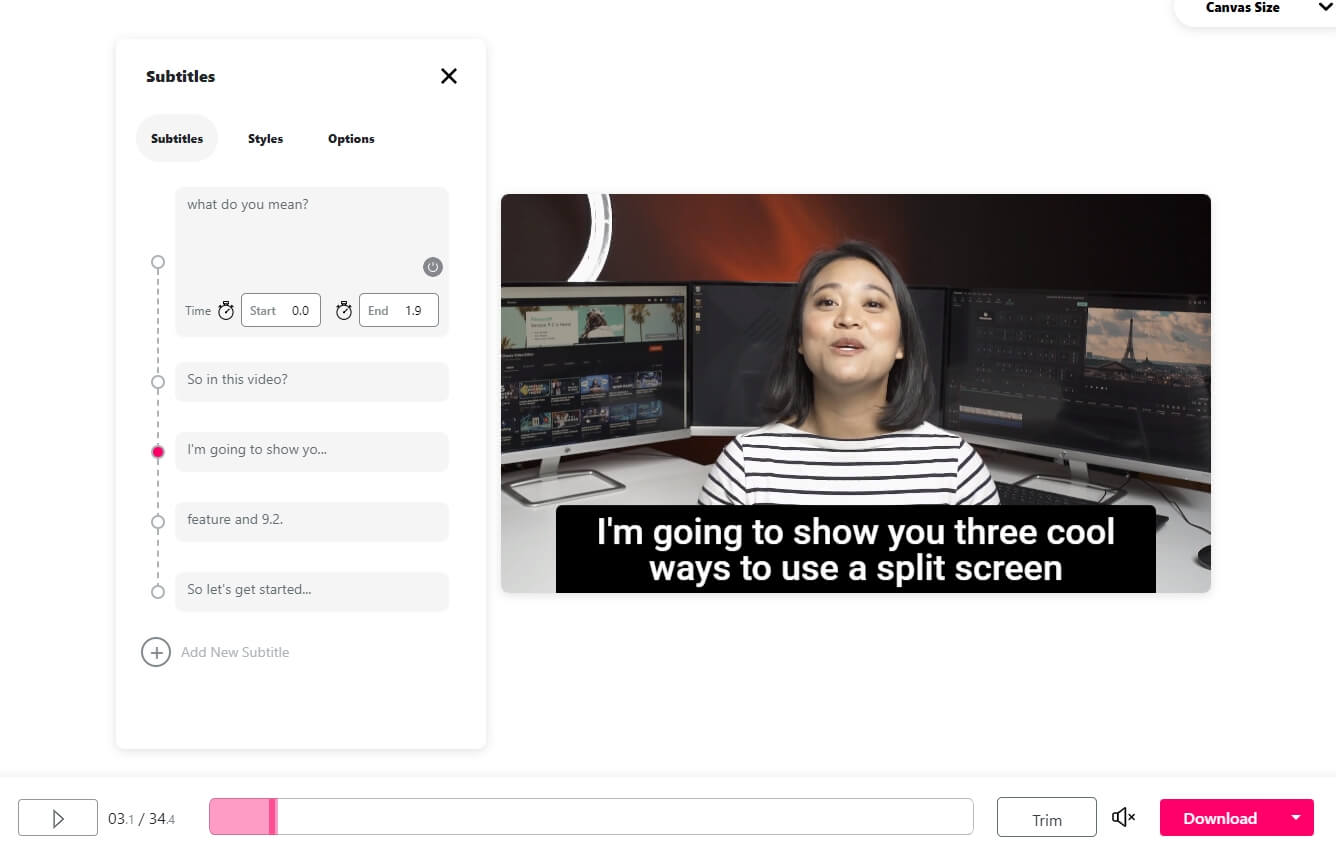
Ils ont un tas de styles de texte différents que vous pouvez choisir, mais je garde normalement juste par défaut. Si vous faites défiler jusqu’en bas, vous pouvez exporter les sous-titres en tant que fichiers SRT, ou si vous voulez que les sous-titres soient gravés dans l’éditeur, vous pouvez simplement cliquer sur télécharger dans le coin inférieur droit.
4. Kapwing Auto-Subtitle Maker (Beta)
Kapwing a publié une nouvelle version bêta du subtitle maker, qui fournit la fonction de génération automatique de sous-titres. Vous pouvez coller l’URL de la vidéo ou la télécharger depuis votre ordinateur, ou essayer un échantillon vidéo pour expérimenter cette nouvelle fonctionnalité.
Cliquez sur l’option Auto-Générer, et Kapwing commencera à générer les sous-titres. Comme il a été dit, cet outil est encore en phase Bêta, et les sous-titres générés ne sont pas précis à 100%. Vous pouvez taper le texte sur le temps dans l’interface de l’éditeur pour le réviser en conséquence. Outre la génération automatique de sous-titres, Kapwing Subtitle Maker vous permet également de télécharger le fichier SRT.

Interface de Kapwing Subtitle Maker – auto-généré
5. Amara
Cette plateforme en ligne n’est pas un générateur de sous-titres vraiment automatique, mais elle aide ses utilisateurs à synchroniser les sous-titres avec les vidéos. Dans le cas où vous voulez créer les sous-titres par vous-même, vous pouvez également utiliser Amara pour taper le texte, mais si ce processus est trop long pour vous et que vous cherchez un moyen de gagner du temps, alors vous devriez probablement générer le fichier de sous-titres en utilisant des plateformes de speech to text comme Amber Script ou Watson.
Une fois que vous avez réussi à transformer toute la narration ou le dialogue de votre vidéo en texte, vous devriez vous rendre sur la plateforme Amara qui vous permet d’ajouter un fichier de sous-titres à une vidéo. La vidéo pour laquelle vous souhaitez créer un fichier de sous-titres doit être stockée en ligne afin que vous puissiez y accéder. Dans le cas où vous ne disposez pas d’un serveur web où vous pouvez télécharger le fichier vidéo, vous pouvez utiliser une plateforme d’hébergement de vidéos comme Vimeo pour stocker votre fichier en ligne.
Insérez l’URL de la vidéo dans la zone d’adresse, puis cliquez sur le bouton Commencer, et la plateforme ajoutera votre vidéo à son système de sous-titrage. Sur le côté gauche de l’éditeur de sous-titres, vous pourrez voir la question suivante : » Vous avez déjà des sous-titres pour cette vidéo ? Téléchargez-les directement. Cliquez sur l’option ‘Upload them directly’ pour ajouter le texte que vous avez généré précédemment en utilisant une plateforme de synthèse vocale, et une fois que la fenêtre Upload Subtitles s’affiche à l’écran, vous devez sélectionner la langue qui est utilisée dans la vidéo et dans le fichier texte que vous téléchargez.
Cliquez sur le bouton Upload pour ajouter le fichier texte à votre vidéo, puis cliquez sur le bouton Edit Subtitles qui se trouve sur le côté gauche de l’éditeur. Le processus de synchronisation des sous-titres avec votre vidéo peut être plus ou moins compliqué, selon la longueur de la vidéo ou la quantité de dialogues qu’elle contient. La chose importante est d’être patient et orienté vers les détails parce qu’un retard de sous-titres de seulement quelques secondes peut totalement ruiner votre vidéo.
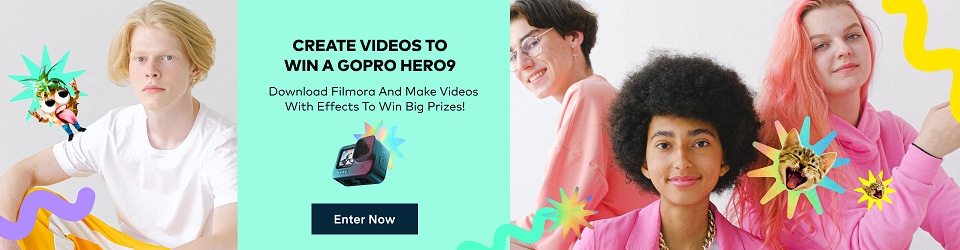
Partie 2 : Comment ajouter des sous-titres à un film avec Wondershare Filmora
Dans la plupart des cas, vous devrez peut-être ajouter le sous-titre à la vidéo manuellement puisque la plupart des sous-titres générés automatiquement ne sont pas si précis en ce moment. Ici, nous vous recommandons d’essayer l’éditeur vidéo Wondershare Filmora car il dispose de plus de 100+ sous-titres préprogrammés, textes, titres et modèles de génériques d’ouverture et de fermeture. Vous pouvez également vous connecter avec d’autres créateurs de vidéos dans la communauté vidéo de Wondershare et obtenir quelques inspirations.
Étapes pour ajouter des sous-titres à un film avec Wondershare Filmora:
- 1. Téléchargez et installez Wondershare Filmora en suivant l’assistant ci-dessous :


- 2. Lancez Wondershare Filmora, sélectionnez ‘Nouveau projet’, puis appuyez sur ‘Importer’ pour ajouter le fichier vidéo souhaité, qui nécessite le processus d’insertion des sous-titres.
- 3. Allez dans le menu ‘Titres’, qui se présente avec l’icône ‘T’, puis choisissez le format souhaité dans l’écran ci-dessous.
- 4. Maintenant, vous devez double-cliquer sur l’icône ‘T’ et personnaliser les attributs suivants comme la taille de la police, la couleur, le format, etc
- 5. Appuyez sur le bouton ‘Avancé’ pour ajouter des saveurs à votre titre comme des animations, des effets, le remplissage du texte, l’ombre, etc.
- 6. Enfin, vous pouvez enregistrer le titre édité en cliquant sur le bouton ‘Exporter’. Dans cette fenêtre, vous pouvez sélectionner le format de sortie du fichier final, l’emplacement de stockage, etc. selon votre désir et l’enregistrer dans votre ordinateur pour une référence ultérieure.

Conclusion
Même s’il est relativement facile de générer des sous-titres pour les vidéos que vous partagez sur YouTube ou Facebook, les technologies de reconnaissance vocale que les générateurs de sous-titres utilisent ne sont toujours pas entièrement fiables. D’ailleurs, les plateformes comme Amara ne disposent pas de leurs propres technologies de synthèse vocale, et vous devez les utiliser en combinaison avec des plateformes en ligne qui offrent ce service.

.