Hogyan javítható a DNS_PROBE_FINISHED_NXDOMAIN hiba?
- A DNS ügyfélszolgáltatás újraindításával
- DNS kiszolgáló módosítása
- A helyi hosztok ellenőrzése
- A felhasználói tartomány DNS-ének ellenőrzése
- IP-cím feloldása és megújítása
- A webböngészők visszaállításával
- Tűzfal/ Anti-Vírus és VPN
- Más módszerek
A DNS-kliensszolgáltatás újraindításával:
A DNS-hibák kezelése többféle módon történik. A Dns_Probe_Finished_Nxdomain probléma megoldásának leggyakoribb módja a Windows O/S felhasználó segítségével a gyorsítótárazott DNS-kiszolgáló fájlok feloldásán keresztül.
1. lehetőség: Nyissa meg a Command Prompt ablakot a Windows Key+R billentyűkombinációval
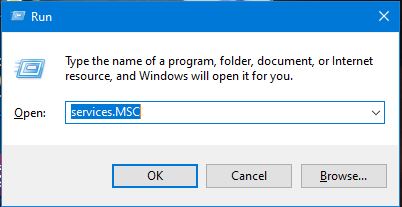
Amint megnyílik a terminál, írja be a ‘services.MSC’ parancsot, ami azonnal a helyi szolgáltatások oldalára vezet. Az oldalra érve a felhasználó megkeresi a ‘DNS kliens’ opciót, ahol jobb egérgombbal kattintva megjelenik az újraindítás lehetősége, amivel élni kell. A funkció végrehajtásával a DNS nevek cache-fájljai frissülnek, és a hibák esetleg megszűnnek.

2. lehetőség: A másik lehetőség a Windows O/S verzióitól függően a parancssor használata a probléma megoldására. Mindössze annyit kell tennie az embernek, hogy a “cmd” vagy “command” kifejezést keresi a Futtatás lapon, ami megnyitja a DOS elrendezést. Ezen a felületen a “net stop dnscache” és a “net start dnscache” beírásával elvégezhető a DNS-fájlok frissítése.

Ha tetszik a cikkünk. Biztosak vagyunk benne, hogy tetszeni fog, amit kínálunk. Nézze meg a WPOven Managed WordPress Hosting terveket mindössze 16,61 $-tól kezdődően. INGYENES WordPress Dev & szervertámogatást, INGYENES SSD tárhelyet, INGYENES SSL tanúsítványt, INGYENES üzleti e-mailt, INGYENES prémium témákat és bővítményeket, INGYENES napi malware szkennelést & Offsite biztonsági mentéseket és még sok mást adunk. Nézze meg egyszer a WPOven terveket és elfelejti az összes többi tárhelyszolgáltatót !!!
DNS szerver váltás:
Az internetszolgáltató általában DNS szerver címeket szolgáltat, és a felhasználók ezt ideiglenesen megváltoztathatják, miközben problémákkal szembesülnek. Ma két népszerű nyilvános domain van, amelyek köztudottan biztonságosak és nagy felhasználói adatbázissal rendelkeznek. Az egyik a Google nyilvános DNS, a másik pedig a Cloudflare. Néhány szabad DNS-kiszolgálót használnak, ahol a DNS_PROBE_FINISHED_NXDOMAIN esete fenyeget. Ilyenkor az egyszerű váltás a Google és a Cloudfare szerverekre könnyen megoldja a problémákat is. Ugyanezek megváltoztatásához itt vannak a különböző O/S-ekre vonatkozó lépések az alábbiak szerint,
Windows
Vezérlőpult megnyitása, a futtatási parancsmezőbe való beírással
Hálózat és internet opcióra kattintva, ez rengeteg egyéb lehetőséget nyit meg.

Következő lépésként kattintson az “Adapterbeállítások módosítása” opcióra, ez megmutatja az aktuális hálózati kapcsolatokat.
A folyamatot követően kattintson a Tulajdonságok opcióra, a Helyi kapcsolat lehetőségek alatt, ami a vezetékes kapcsolatokhoz jön. Vezeték nélküli kapcsolat esetén kattintson a Vezeték nélküli hálózati kapcsolat beállításaira.
A következő lehetőség az IP-verzió mező megjelenítését jelenti. Ugyanerre kattintva megnyílik egy mező az előnyben részesített DNS-kiszolgáló és az alternatív DNS-kiszolgálók módosítására is. Az IPv4-gyel rendelkező felhasználók számára a Google DNS 8.8.8.8.8, illetve 8.8.4.4.4.
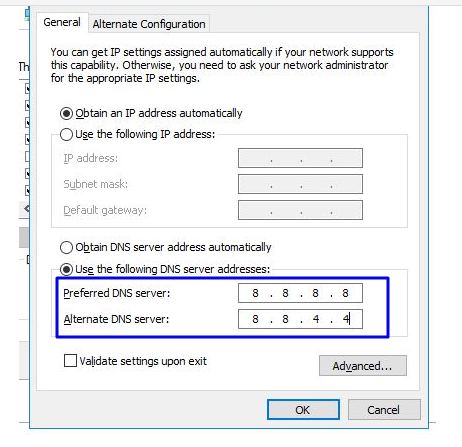
A végén indítsa újra a böngészőt, hogy lássa a változást.
MAC felhasználók számára
1. lépés: Nyissa meg a képernyő bal felső részén található Rendszerbeállítások sávot.

2. lépés: A következő lépésben kattintson a bővített beállításokra, hogy megnyíljon a DNS-kiszolgáló címeket tartalmazó oldal

3. lépés: Az utolsó lépésben, a Cloudflare IPv4 DNS-címének hozzáadásakor 1. Adja hozzá a Cloudflare IPv4 DNS-címét.1.1.1.1 és 1.0.0.1 befejezi a beállítást.
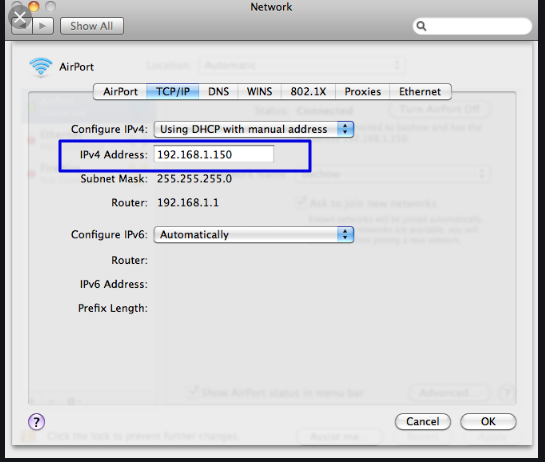
A helyi hosztok ellenőrzése:
A helyi állomásfájlok minden számítógépen jelen vannak Ebben a fájlban a kézi DNS-rekordok vannak jelen, amelyek egy adott IP-címhez vannak hozzárendelve. Ugyanezt csak a DNS előnézetének megtekintése során lehet módosítani a tartományok módosítása előtt. Ez egy hatékony intézkedés a DNS_PROBE_FINISHED _NXDOMAIN Mac elleni küzdelemre. Ugyanennek a folyamatnak a megközelítéséhez azonban ma már különböző O/S-ek esetében más és más.
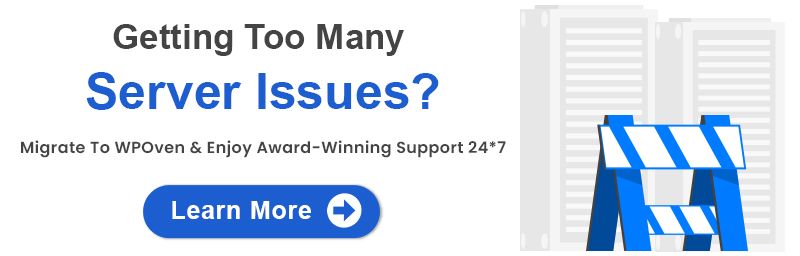
Windows
1. lépés: A korábbi megoldási stratégiáktól eltérően ez egy kis megértést igényel más alkalmazások használatához. Az első lépés például a jegyzettömb futtatását igényli, amely manuálisan kereshető fel a Start menüben.
2. lépés: A folyamat a fájl megnyitása helyett a fájl rendszergazdaként való futtatását igényli. Nem csak a Notepad, ez alternatív módon bármely más szövegszerkesztővel működő alkalmazással is elvégezhető. Néhány szövegszerkesztő, például az Atom, a Sublime és a Notepad ++ is használható.
3. lépés: A következő lépésben meg kell nyitni a fájl helyének címét, amely általában a C:\ Windows\System32\drivers\etc\

4. lépés: A művelet elvégzése után a következő lépés a hosts fájl kiválasztása, amely a meglátogatott webhelyek adatait tartalmazza.
5. lépés: Végül távolítsa el, ha valamelyik meglátogatandó webhely szerepel. Ezek felelősek a hibák kiváltásáért a webhely főoldalán.
Mac felhasználók számára
1. lépés: A MAC felhasználóknak a párna a Gas Mask nevű dedikált alkalmazás használata, amely elvégzi az összes feladatot, a fájlkezeléssel kapcsolatban. Ami még fontosabb, hogy az alkalmazás ingyenes és könnyen telepíthető. A Gas Mask a gazdafájlok módosítására, valamint a fájlok közötti kiváltott feladatra is alkalmas.
2. lépés: A normál felhasználók számára azonban van egy egyszerű megoldás is. A folyamathoz meg kell nyitni a Nézet lapon a Segédprogramok opciót.
3. lépés: A Segédprogramok opció alatt egy új oldal nyílik meg különböző lehetőségekkel. Válassza a terminál opciót. Meg kell azonban jegyezni, hogy a rendszer most admin jelszót kér.
Step 4: Ha a terminál oldal megnyílt, keresse meg a “sudo nano / private/ etc/ hosts”
Step 5: Ez az oldal megmutatja a hosts fájlt a meglátogatott oldalak részleteivel.
Step 6: Végül, mint a windows esetében, távolítsa el, ha a meglátogatni kívánt oldal jelen van az oldalon. Ezzel az eljárás azonnal befejeződik.
A felhasználói tartomány DNS-ének ellenőrzése:
A DNS-problémák’ gyakoriak, ami a különböző tartományokat érintően történik. Azonban előfordulhat, hogy egy-egy kimenő domain esetében is egyedi probléma merül fel. Tegyük fel, hogy a felhasználó megpróbál böngészni egy adott webhelyen, és végül megkapja a DNS_PROBE_FINISHED_NXDOMAIN Ezt maga a tartománynév okozhatja, amelynek DNS-beállításai helytelenül kerültek gyorsítótárba a számítógépen. Így, ha a felhasználó esetleg egy új tárhelyszolgáltató alá helyezte át a weboldalt, a korábbi gyorsítótárazást helytelenül képezték le a PC-n. Ha WPOven kiszolgálót használ, akkor van egy részletes útmutatónk arról, hogyan kell a DNS-t a WPOvenre irányítani.
A probléma megoldásához a DNS-ügyfélszolgáltatás újraindítása a megoldás. A DNS visszavonásával a leképezés és az újabb gyorsítótárazott fájlok átveszik a helyet a régi fájlokkal szemben.
IP-cím feloldása és megújítása:
Ez az egyik bevált megoldás a hálózati témákban. A koncepcióval a régi gyorsítótár kiürítése és egy újabb IP-címmel való újraindítása veszi igénybe. Ez rendkívül praktikus olyan helyzetekben, amelyek elavult vagy sérült cache-fájl tárolását látja. A hibaelhárításhoz mind a Windows, mind a Mac eszközökön egyedi szabályok beszélnek.
Windows esetén:
1. lépés: Nyissa meg a Futtatás parancsot a Windows billentyű és az R. A modern verziókban a Start menü opcióban található keresősávban is lehet keresni.
2. lépés: Írja be a cmd parancsot, és nyomja meg az Enter billentyűt.
3. lépés: Az admin alapú parancssoros oldal megnyílását követően a következő lépésben az ipconfig/release beírása következik a parancslapon. Ez a folyamat a meglévő IP-cím felszabadítását váltja ki.

4. lépés: Miután az IP-cím felszabadult a rendszerből, kövesse a következő lépést a DNS-cache felszabadításához. Így a DNS-cache felszabadításához írja be az ipconfig/flushdns parancsot.
5. lépés: A következő lépésben írja be az ipconfig/renew parancsot, amely megújítja az új IP-címet a rendszer számára.

6. lépés: Írja be a “netsh int ip set dns” parancsot, majd kattintson az enterre. Ez visszaállítja a teljes előző IP-beállításokat a tárolt IP-t.
7. lépés: Írja be a “netsh winsock reset” parancsot. Ez visszaállítja a Winsock katalógust.

8. lépés: Végül, miután minden folyamat befejeződött, a számítógép újraindítása biztosítja a probléma megoldását.
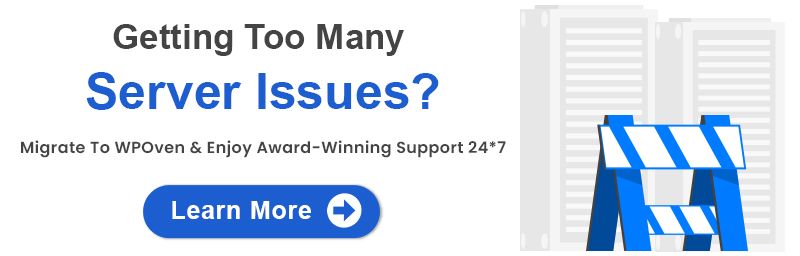
MAC felhasználók számára:
1. lépés: Mint korábban említettük, a Gas Mask használata egyszerű kiút a rendszerrel kapcsolatos összes munka megkereséséhez. A normál esetben felhasználók számára az első lépés a rendszerbeállítások opcióinak megnyitása a főablakban.
2. lépés: Ezt követően az Ethernet fül alatt kattintson a speciális beállításokra.
3. lépés: Kezdetnek, parancsokkal, a TCP/IP fülre kell kattintani, ahol van egy DHCP opció feloldására szolgáló lehetőség. Így a folyamat lehetővé teszi a MAC felhasználók számára a helyi DNS törlését.
4. lépés: A MAC felhasználók a helyi DNS gyorsítótárat is törölhetik. Ehhez fel kell keresniük a Segédprogramok>Terminál oldalt, ahol be kell mutatniuk a parancsot.
5. lépés: A kiürítéshez szükséges parancs a “dscacheutil -flushcache”
6. lépés: Bár külön siker vagy kudarc üzenet nem fog felbukkanni. Nagyobb esetekben azonban mindezek nagyobb felhajtás nélkül eltávolításra kerülnek.
A webböngészők alaphelyzetbe állításával:
A webböngészők fő feladata az adatok átadása a világhálón és a felhasználók között. Néha a népszerű böngészők, mint például a Google Chrome és a Mozilla Firefox, bizonyos oldalakon stagnáló gyorsítótárral szembesülnek. Ez az, ahol a visszaállítás nagy segítség lesz. A Google Chrome beállításai néha összetettek, ami a DNS megváltoztatását eredményezi.
Ezért a chrome://flags használatával a böngészőkben megnyílik egy oldal, és a Mindent alapértelmezettre visszaállítani opció megteszi a hatását. A feladat elvégzése után a böngészők újraindításával könnyedén megnyílnak a kívánt weboldalak.
Tűzfal/ vírusirtó és VPN leállítása:
A DNS_PROBE_FINISHED_NXDOMAIN hiba a webböngészőkben a tűzfal műveletei miatt lép fel. Még néhány vírusirtó beágyazott a webböngészők és a VPN-kiegészítők nyomon követésére, és a VPN-kiegészítők úgy járnak el, hogy megakadályozzák a böngészést bizonyos oldalakon keresztül. Ideiglenesen, a 3 említett szoftver bármelyikének hatáskörének letiltása lehetővé tenné a változás meghozatalát.
Más módszerek:
Az összes említett lehetőség mellett vannak más gyümölcsöző módszerek is, amelyekkel biztosítható, hogy a hiba ne forduljon elő. Az egyik leggyakoribb módszer a hálózati illesztőprogram frissítése. Általában minden számítógép alaplapjának van a szállítói, amely CD-n jön, vagy letölthető az interneten. Mivel a LAN, a port és a hálózati illesztőprogramok az alaplapok között eltérőek, ezért egyedinek kell lenniük. Az illesztőprogram telepítése alig néhány percet vesz igénybe, és azt ígéri, hogy megszünteti a problémákat.