Wie kann man den Fehler DNS_PROBE_FINISHED_NXDOMAIN beheben?
- Durch Neustart des DNS-Clientdienstes
- DNS-Serverwechsel
- Überprüfen der lokalen Hosts
- Überprüfen des DNS der Benutzerdomäne
- Freigeben und Erneuern der IP-Adresse
- Durch Zurücksetzen des Webbrowsers
- Beenden von Firewall/ Anti-.Virus und VPN
- Andere Methoden
Durch Neustart des DNS-Client-Dienstes:
DNS-Fehler werden auf verschiedene Weise behoben. Der häufigste Weg zur Lösung des Dns_Probe_Finished_Nxdomain-Problems ist bei Windows O/S-Benutzern die Auflösung von zwischengespeicherten DNS-Serverdateien.
Option 1: Öffnen Sie das Eingabeaufforderungsfenster mit der Tastenkombination Windows-Taste+R
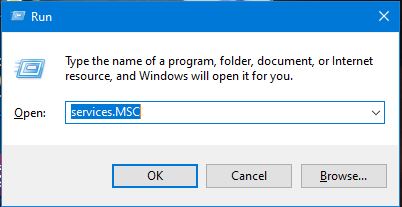
Sobald sich das Terminal öffnet, tippen Sie „services.MSC“ ein, was sofort zur lokalen Dienste-Seite führt. Auf der Seite sucht der Benutzer nach der Option ‚DNS-Client‘, wo er mit einem Rechtsklick die Option ‚Neustart‘ findet, die er ausüben muss. Durch die Ausführung der Funktion werden die Cache-Dateien in den DNS-Namen aktualisiert und die Fehler möglicherweise beseitigt.

Option 2: Alternativ, je nach den Windows O/S-Versionen, beinhaltet die andere Möglichkeit die Verwendung der Eingabeaufforderung, um das Problem zu lösen. Dazu muss man lediglich in der Registerkarte „Ausführen“ nach „cmd“ oder „Befehl“ suchen, wodurch sich das DOS-Layout öffnet. In dieser Schnittstelle, die Eingabe von „net stop dnscache“ und „net start dnscache“ wird die Auffrischung der DNS-Dateien zu tun.

Wenn Sie sind wie unser Artikel. Wir sind sicher, dass Sie unser Angebot lieben werden. Schauen Sie sich die WPOven Managed WordPress Hosting-Pläne ab nur $16.61 an. Wir bieten KOSTENLOSEN WordPress Dev & Server-Support, KOSTENLOSEN SSD-Speicher, KOSTENLOSES SSL-Zertifikat, KOSTENLOSE Geschäfts-E-Mail, KOSTENLOSE Premium-Themes und Plugins, KOSTENLOSE tägliche Malware-Scans & Offsite-Backups und vieles mehr. Testen Sie die WPOven-Pläne einmal und Sie werden alle anderen Hosting-Anbieter vergessen !!!
DNS-Serverwechsel:
Der ISP stellt in der Regel DNS-Server-Adressen zur Verfügung, und die Benutzer können diese vorübergehend ändern, wenn sie Probleme haben. Es gibt heute zwei beliebte öffentliche Domains, die als sicher gelten und eine große Benutzerdatenbank haben. Die eine ist Googles Public DNS, die andere ist Cloudflare. Einige verwenden kostenlose DNS-Server, bei denen der Fall DNS_PROBE_FINISHED_NXDOMAIN unmittelbar bevorsteht. In diesem Fall lassen sich die Probleme durch einen einfachen Wechsel zu Google- und Cloudfare-Servern leicht beheben. Um dies zu ändern, sind folgende Schritte für verschiedene Betriebssysteme erforderlich:
Für Windows
Öffnen Sie die Systemsteuerung, indem Sie diese in das Ausführungsbefehlsfeld eingeben
Klicken Sie auf die Option „Netzwerk und Internet“, dadurch werden viele weitere Optionen geöffnet.

Klicken Sie anschließend auf die Option „Adaptereinstellungen ändern“, dadurch werden die aktuellen Netzwerkverbindungen angezeigt.
Klicken Sie anschließend auf die Option „Eigenschaften“ unter den Optionen für lokale Verbindungen, die für kabelgebundene Verbindungen zur Verfügung stehen. Für eine drahtlose Verbindung klicken Sie auf die Optionen für die drahtlose Netzwerkverbindung.
Die nächste Option ist die Anzeige des Feldes für die IP-Version. Wenn Sie darauf klicken, öffnet sich ein Feld, in dem Sie den bevorzugten DNS-Server und auch die alternativen DNS-Server ändern können. Für Benutzer mit IPv4 ist der Google DNS 8.8.8.8 bzw. 8.8.4.4.
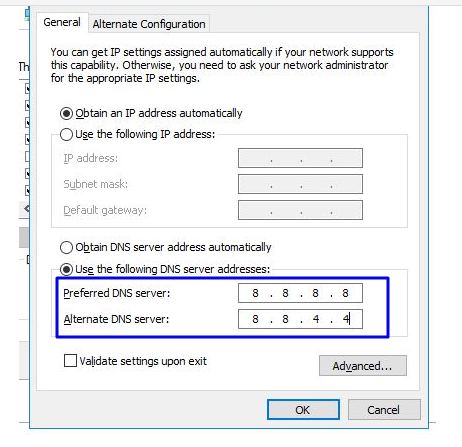
Am Ende starten Sie den Browser neu, um die Änderung zu sehen.
Für MAC-Benutzer
Schritt 1: Öffnen Sie die Systemeinstellungsleiste, die sich oben links auf dem Bildschirm befindet.

Schritt 2: Im nächsten Schritt klicken Sie auf die erweiterten Optionen, um die Seite mit den DNS-Serveradressen zu öffnen

Schritt 3: Im letzten Schritt fügen Sie die IPv4-DNS-Adresse von Cloudflare, 1.1.1.1 und 1.0.0.1 wird die Einrichtung abgeschlossen.
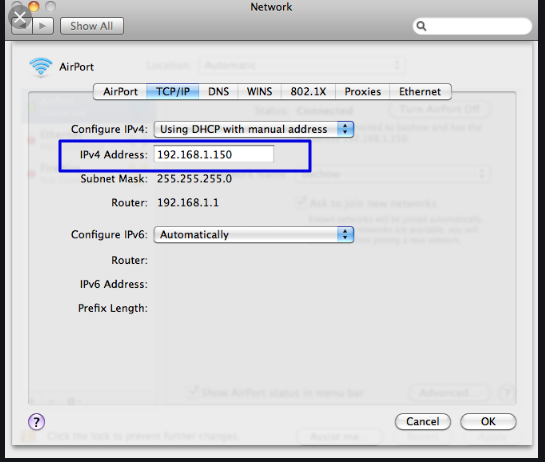
Lokale Hosts überprüfen:
Lokale Hosts-Dateien sind auf allen Rechnern vorhanden In dieser Datei sind die manuellen DNS-Einträge vorhanden, die einer bestimmten IP-Adresse zugeordnet sind. Die einzige Möglichkeit, dies zu ändern, besteht in der DNS-Vorschau, bevor die Domänen geändert werden. Dies ist eine wirksame Maßnahme zur Bekämpfung von DNS_PROBE_FINISHED _NXDOMAIN Mac. Allerdings ist die Vorgehensweise für verschiedene Betriebssysteme unterschiedlich.
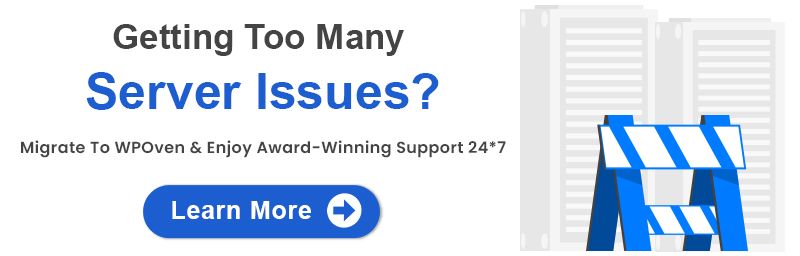
Für Windows
Schritt 1: Im Gegensatz zu allen anderen vorherigen Auflösungsstrategien erfordert dies ein wenig Verständnis für die Verwendung anderer Anwendungen. Zum Beispiel erfordert der erste Schritt das Ausführen von Notepad, das manuell im Startmenü gesucht werden kann.
Schritt 2: Anstatt die Datei zu öffnen, erfordert der Prozess, dass die Datei als Administrator ausgeführt wird. Dies kann nicht nur mit Notepad, sondern auch mit jeder anderen Texteditor-gestützten Anwendung geschehen. Einige Texteditoren wie Atom, Sublime und Notepad ++ können verwendet werden.
Schritt 3: Der nächste Schritt besteht darin, die Adresse des Dateispeichers zu öffnen, die in der Regel C:\ Windows\System32\drivers\etc\

Schritt 4: Wenn der Vorgang abgeschlossen ist, besteht der nächste Schritt darin, die Hosts-Datei auszuwählen, die die Details der besuchten Websites enthält.
Schritt 5: Abschließend entfernen Sie, wenn eine zu besuchende Site erwähnt wird. Diese sind für die Auslösung von Fehlern auf der Hauptseite der Website verantwortlich.
Für Mac-Benutzer
Schritt 1: MAC-Benutzer haben die Möglichkeit, eine spezielle App namens Gas Mask zu verwenden, die alle Aufgaben im Zusammenhang mit der Verwaltung von Dateien übernimmt. Noch wichtiger ist, dass die App kostenlos und einfach zu installieren ist. Gas Mask funktioniert auch zum Ändern von Hostdateien sowie einer ausgelösten Aufgabe zwischen diesen Dateien.
Schritt 2: Für normale Benutzer gibt es jedoch auch eine einfache Lösung. Dazu müssen Sie unter der Registerkarte Ansicht die Option Dienstprogramme öffnen.
Schritt 3: Unter der Option Dienstprogramme öffnet sich eine neue Seite mit verschiedenen Optionen. Wählen Sie die Option Terminal. Es ist jedoch zu beachten, dass das System jetzt nach dem Administrator-Passwort fragt.
Schritt 4: Sobald die Terminal-Seite geöffnet ist, suchen Sie „sudo nano / private/ etc/ hosts“
Schritt 5: Diese Seite zeigt die hosts-Datei mit den Details der besuchten Websites an.
Schritt 6: Schließlich, wie bei Windows, entfernen Sie, wenn die zu besuchende Website auf der Seite vorhanden ist. Damit ist der Vorgang sofort abgeschlossen.
Überprüfen des DNS der Benutzerdomäne:
„DNS-Probleme“ sind etwas Alltägliches, das bei verschiedenen Domains auftritt. Es kann jedoch auch ein spezifisches Problem für eine einzelne Domäne auftreten. Angenommen, der Benutzer versucht, auf einer bestimmten Website zu surfen, und erhält am Ende die Meldung DNS_PROBE_FINISHED_NXDOMAIN. Dies könnte auf den Domänennamen selbst zurückzuführen sein, dessen DNS-Einstellungen im PC falsch zwischengespeichert wurden. Wenn also der Benutzer die Webseite unter einen neuen Host-Provider verschoben hat, wurde die vorherige Zwischenspeicherung falsch auf dem PC abgebildet. Wenn Sie WPOven-Server verwenden, haben wir eine ausführliche Anleitung, wie Sie Ihren DNS auf WPOven verweisen können.
Um das Problem zu beheben, ist der Neustart des DNS-Clientdienstes die Lösung. Mit dem Widerruf des DNS nehmen die Zuordnung und die neueren zwischengespeicherten Dateien den Platz der alten Dateien ein.
Freigabe und Erneuerung der IP-Adresse:
Dies ist eine der bewährten Lösungen im Netzwerkbereich. Bei dem Konzept geht es darum, den alten Cache zu leeren und mit einer neueren IP-Adresse neu zu belegen. Dies ist äußerst praktisch in Situationen, in denen veraltete oder beschädigte Cache-Dateien gespeichert sind. Für die Fehlerbehebung haben sowohl Windows- als auch Mac-Geräte individuelle Regeln zu sprechen.
Für Windows:
Schritt 1: Öffnen Sie den Ausführungsbefehl, indem Sie auf die Windows-Taste und R klicken. In modernen Versionen können sie auch in der Suchleiste im Startmenü gesucht werden.
Schritt 2: Geben Sie cmd ein und drücken Sie die Eingabetaste.
Schritt 3: Nachdem sich die auf dem Administrator basierende Eingabeaufforderungsseite geöffnet hat, geben Sie im nächsten Schritt ipconfig/release auf der Befehlsseite ein. Dieser Prozess löst die Freigabe der vorhandenen IP-Adresse aus.

Schritt 4: Sobald die IP-Adresse vom System freigegeben wurde, folgt der nächste Schritt, um den DNS-Cache freizugeben. Geben Sie also ipconfig/flushdns ein, um den DNS-Cache freizugeben.
Schritt 5: Im nächsten Schritt geben Sie ipconfig/renew ein, wodurch die neue IP-Adresse für das System erneuert wird.

Schritt 6: Geben Sie „netsh int ip set dns“ ein und klicken Sie auf Enter. Dadurch werden die gesamten IP-Einstellungen der zuvor gespeicherten IP zurückgesetzt.
Schritt 7: Geben Sie den Befehl „netsh winsock reset“ ein. Dadurch wird der Winsock-Katalog wiederhergestellt.

Schritt 8: Schließlich, nachdem der gesamte Prozess abgeschlossen ist, wird ein Neustart des PCs sicherstellen, dass das Problem behoben wird.
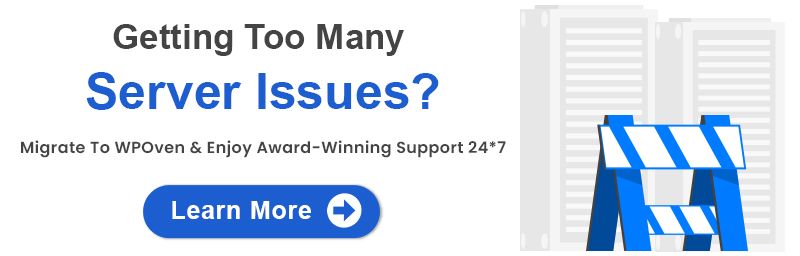
Für MAC-Benutzer:
Schritt 1: Wie bereits erwähnt, ist die Verwendung von Gas Mask ein einfacher Ausweg für die Suche nach allen systembezogenen Arbeiten. Für den normalen Fall Benutzer, der erste Schritt beinhaltet das Öffnen der Systemeinstellungen Optionen im Hauptfenster.
Schritt 2: Im Anschluss an diese, unter der Registerkarte Ethernet, klicken Sie auf die erweiterten Optionen.
Schritt 3: Für den Anfang, mit Befehlen, ist es erforderlich, auf die Registerkarte TCP / IP, die eine Option, um eine DHCP-Option freizugeben hat klicken. So können MAC-Benutzer den lokalen DNS löschen.
Schritt 4: MAC-Benutzer können auch den lokalen DNS-Cache löschen. Dazu müssen sie die Seite Utilities>Terminal besuchen und dort den Befehl eingeben.
Schritt 5: Der Befehl zum Leeren des Caches lautet „dscacheutil -flushcache“
Schritt 6: Es wird jedoch keine separate Erfolgs- oder Fehlermeldung angezeigt. In den meisten Fällen werden diese jedoch ohne großes Aufsehen entfernt.
Durch Zurücksetzen des Webbrowsers:
Web-Browser haben die Hauptverantwortung für die Übertragung der Daten über das World Wide Web und die Benutzer. Manchmal sehen sich beliebte Browser wie Google Chrome und Mozilla Firefox mit stagnierendem Cache auf bestimmten Websites konfrontiert. Hier kann das Zurücksetzen eine große Hilfe sein. Die Einstellungen von Google Chrome sind manchmal komplex, was zu einer Änderung des DNS führt.
Zu diesem Zweck wird durch die Verwendung von chrome://flags in den Browsern eine Seite geöffnet, und die Option „Alles auf Standard zurücksetzen“ wird den Zweck erfüllen. Nachdem die Aufgabe abgeschlossen ist, öffnet ein Neustart der Browser die gewünschten Websites mit Leichtigkeit.
Firewall/ Anti-Virus und VPN ausschalten:
Ein DNS_PROBE_FINISHED_NXDOMAIN-Fehler in Webbrowsern tritt aufgrund von Firewall-Aktionen auf. Auch einige Antivirus eingebettet, um Web-Browser und VPN-Add-ons zu verfolgen handeln, um das Surfen durch bestimmte Websites zu verhindern. Auf vorübergehend, die Deaktivierung der Autorität eines der 3 genannten Software würde eine Änderung zu bringen.
Andere Methoden:
Neben den genannten Möglichkeiten gibt es noch andere fruchtbare Wege, um sicherzustellen, dass der Fehler nicht auftritt. Eine der gängigsten Methoden ist das Aktualisieren des Netzwerktreibers. In der Regel alle Computer-Motherboard hat seine Anbieter, die in CD kommt oder kann online heruntergeladen werden. Da die LAN-, Port- und Netzwerktreiber von Motherboard zu Motherboard variieren, müssen sie eindeutig sein. Die Treiberinstallation dauert kaum Minuten und verspricht, die Probleme zu beseitigen.