
Mar 25, 2021- Todistetut ratkaisut
Tekstityksen luominen videoille manuaalisesti on prosessi, joka muuttuu yhä vaikeammaksi, kun videon kesto pitenee, koska sinun on transkriboitava jokainen sana kyseisessä videossa. Lisäksi tekstityksen on oltava täydellisesti synkronoitu videon ja äänen kanssa, sillä tekstityksen viivästyminen voi aiheuttaa paljon sekaannusta. Joissakin sosiaalisen median alustoissa, kuten Facebookissa, ääni on oletusarvoisesti pois päältä uutisvirrassa. Tällöin tekstityksen lisääminen videoon on tärkeämpää.
Automaattiset tekoälyllä toimivat tekstitysgeneraattorit tarjoavat nopean ratkaisun tähän ongelmaan, sillä ne voivat luoda tekstityksen koko videolle muutamassa minuutissa. Jos siis haluat oppia lisää automaattisista tekstitysgeneraattoreista, olet oikeassa paikassa, sillä tässä artikkelissa käymme läpi joitakin parhaista vaihtoehdoista, jotka ovat tällä hetkellä saatavilla verkossa tekstitysten automaattiseen tuottamiseen.
- Osa 1: Parhaat ilmaiset työkalut videon tekstityksen tuottamiseen
- Osa 2: Kuinka lisätä tekstitys elokuvaan Wondershare Filmora -ohjelmalla
Osa 1: Parhaat ilmaiset työkalut videon tekstityksen tuottamiseen
Automaattiseen tekstityksen tuottamiseen käytettäviä tekniikoita kehitetään edelleen, ja useimmat niistä pystyvät tuottamaan täsmällisiä tuloksia vain muutamilla kielillä. Lisäksi joudut käymään tekstin läpi, kun se on luotu, sillä tapa, jolla tietty sana lausutaan, tai puhujan aksentti voivat usein aiheuttaa virheitä. Katsotaanpa parhaita automaattisia tekstitysgeneraattoreita.
1. YouTuben automaattinen tekstitys
Videosisällöntuottajat, joilla on jo oma YouTube-kanava, voivat käyttää alustan puheentunnistustekniikkaa tuottamaan tekstityksen automaattisesti uuden videon lataamisen jälkeen. Tällä hetkellä tämä vaihtoehto on käytettävissä vain venäjän, japanin, englannin, portugalin, saksan, espanjan, korean, ranskan, italian ja hollannin kielille, ja sinun on käytettävä tavanomaisia menetelmiä tekstityksen tekemiseen YouTube-videoillesi, jos ne eivät ole millään tässä luettelossa mainituista kielistä.
Automaattisten kuvatekstien tuottaminen YouTubessa on melko yksinkertaista, sillä sinun on vain ladattava uusi video. Kun lataus on valmis, sinun pitäisi löytää kyseinen video Video Managerista. Napsauta Muokkaa-pudotusvalikkoa, joka sijaitsee juuri ladatun videon vieressä, ja valitse Tekstitys/CC-vaihtoehto.
Sen jälkeen sinun on määritettävä videon kieli ennen tekstityksen tai CC:n lisäämistä. Koska asetin kielen englanniksi, niin Englanti (Automaattinen) -toiminto on käytettävissä, koska alusta tunnistaa videossani käytetyn kielen. Kaksoisnapsauta sitä ja jatka sitten napsauttamalla Muokkaa-painiketta, jotta voit aloittaa automaattisesti luotujen tekstitysten oikolukemisen. Voit mennä jokaiselle tekstiriville ja muokata oikeinkirjoitusta, kielioppia ja välimerkkejä.

Kun olet valmis, voit vahvistaa tekemäsi muutokset napsauttamalla Julkaise muokkaukset -painiketta, ja suljetut tekstitykset tulevat näkyviin videosi otsikon viereen Video Managerissa.
2. Paina -painiketta. Facebookin automaattinen kuvatekstitoiminto
Tämä työkalu on käytettävissä vain Yhdysvaltain englanniksi Yhdysvalloissa ja Kanadassa toimiville mainostajille, ja se voi olla varsin hyödyllinen Facebook-käyttäjille, jotka lataavat usein videoita tällä kielellä profiileihinsa. Facebookin automaattinen tekstitystoiminto ei kuitenkaan ole täysin luotettava, mikä tarkoittaa, että sinun on tarkistettava kaikki sen tuottamat tekstitykset.
Mene Facebookin etusivulle tai profiilisivullesi ja napsauta Kuva/Video-vaihtoehtoa, joka sijaitsee Luo viesti -valikossa. Etsi video, jonka haluat ladata Facebook-sivullesi, lisää videon otsikko tai lisää kommentti videosta ja napsauta Jaa-painiketta, kun video on ladattu.
Video näkyy profiilisivullasi, ja sinun tulee napsauttaa Luo-painiketta, joka sijaitsee postauksen yläosassa. Jos Generate-painiketta ei näy, klikkaa yksinkertaisesti Edit Post-painiketta, etsi Subtitles&Captions (CC) -vaihtoehto ja valitse sitten videon kieli.
Käy läpi juuri luodut kuvatekstit varmistaaksesi, ettei niissä ole virheitä, ja kun olet tehnyt kaikki tarvittavat muokkaukset, klikkaa Save to Video-painiketta. Sitten videossasi on tekstitys.
3. VEED.IO Automatic Caption Feature
VEED on yksinkertainen online-videoeditori. Yksi viimeisimmistä ominaisuuksista, jonka he ovat lisänneet, on mahdollisuus luoda automaattisesti tekstitys & Tekstitys videon äänestä AI:n avulla. Ohjelmisto ottaa äänen videotiedostostasi ja luo sitten tekstin ja aikakoodit. Voit tarkastella automaattisesti tekstitettyä tekstiä ja tehdä muokkauksia editorissa, ja voit valita joukosta tekstityylejä. Kun olet tyytyväinen videoosi, voit ladata sen, tiliä ei tarvita. Alla on kerrottu, miten se toimii:
Mene VEEDin kotisivulle ja napsauta Upload Video, jolloin pääset muokkaussivulle. (Huomaa: ilmaisversio on rajoitettu videon lataamiseen 50 Mt:n rajoissa, ja sinun on päivitettävä Pro-versioon rajoittamatonta lataamista varten). Et tarvitse tiliä muokataksesi videota VEEDillä, mutta suosittelen sitä, jotta voit tallentaa projektisi.
Klikkaa seuraavaksi Tekstitystyökalua, ja sinulle näytetään kolme vaihtoehtoa, klikkaa Automaattinen tekstitys -vaihtoehtoa. Tässä voit valita kielen, jolla haluat videotekstityksen, mutta oletuksena on US English. Seuraavaksi napsauta Käynnistä ja ohjelmisto luo tekstityksen, tämän pitäisi kestää enintään 60 sekuntia riippuen videon pituudesta. Nyt näet luodut tekstitykset, ja voit tehdä muokkauksia seuraavaan ja muuttaa myös aikakoodeja.
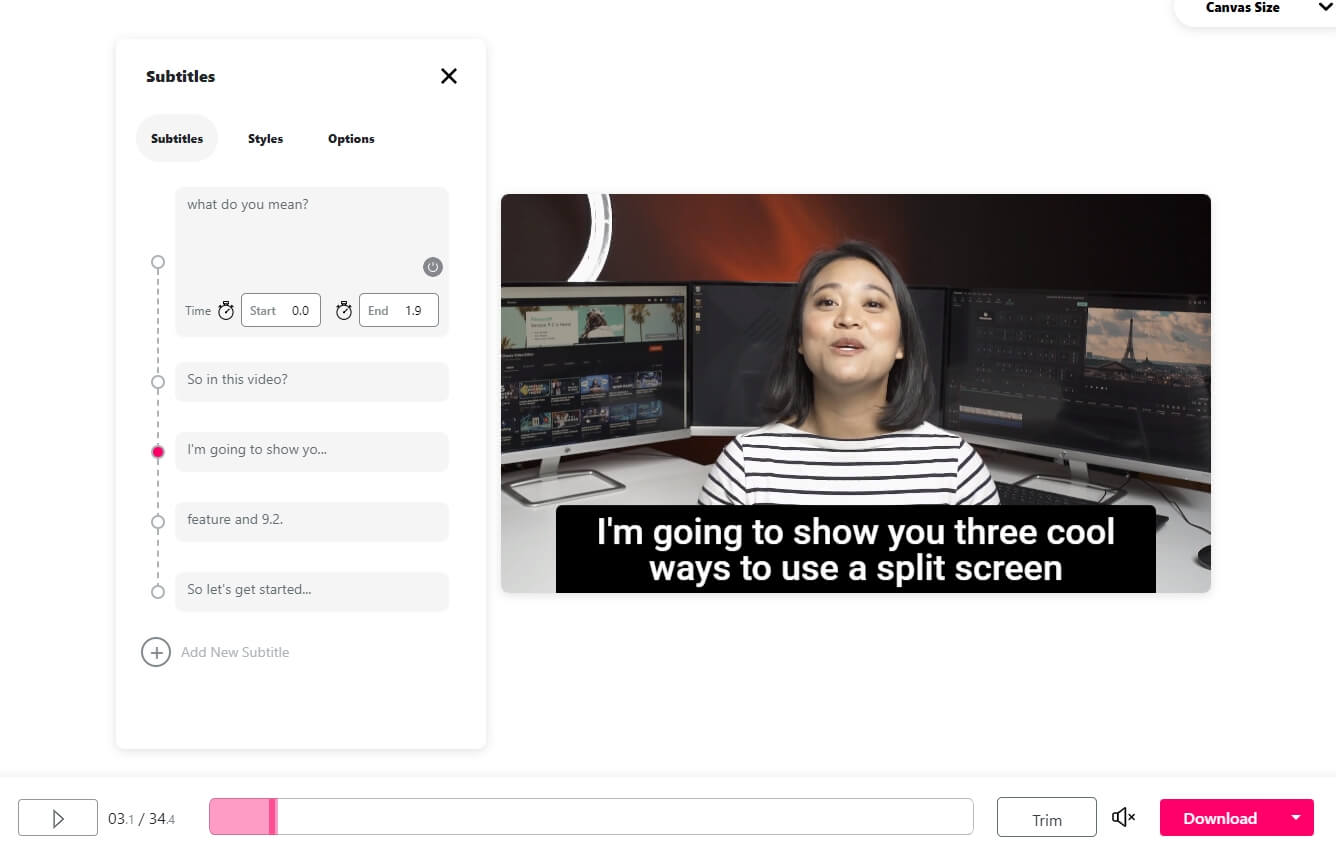
Näillä on joukko erilaisia tekstityylejä, joista voit valita, mutta yleensä pidän vain oletuksena. Jos selaat alareunaan, voit viedä tekstityksen SRT-tiedostoina, tai jos haluat tekstityksen poltettuna editoriin, voit vain klikata oikeassa alakulmassa olevaa Lataa.
4. Klikkaa Lataa. Kapwing Auto-Subtitle Maker (Beta)
Kapwing julkaisi uuden subtitle maker beta-version, joka tarjoaa tekstityksen automaattisen generointiominaisuuden. Voit liittää videon URL-osoitteen tai ladata sen tietokoneeltasi tai kokeilla videonäytettä kokeillaksesi tätä uutta ominaisuutta.
Klikkaa Automaattigenerointi-vaihtoehtoa, ja Kapwing alkaa luoda tekstityksiä. Kuten sanottu, tämä työkalu on vielä beta-vaiheessa, eivätkä luodut tekstitykset ole 100-prosenttisen tarkkoja. Voit kirjoittaa tekstin aika Editor-käyttöliittymässä tarkentaaksesi sitä vastaavasti. Sen lisäksi, että Kapwing Subtitle Maker luo tekstitykset automaattisesti, voit myös ladata SRT-tiedoston.

Kapwing subtitle maker -käyttöliittymä – automaattisesti luotu
5. Napwing Subtitle Makerin käyttöliittymä – automaattisesti luotu
. Amara
Tämä verkkoalusta ei ole todella automaattinen tekstitysgeneraattori, mutta se auttaa käyttäjiään synkronoimaan tekstitykset videoiden kanssa. Jos haluat luoda tekstityksen itse, voit myös käyttää Amaraa tekstin kirjoittamiseen, mutta jos tämä prosessi on sinulle liian pitkä ja etsit keinoa säästää aikaa, sinun kannattaa luultavasti luoda tekstitystiedosto käyttämällä puheesta tekstiksi -alustoja, kuten Amber Scriptia tai Watsonia.
Kun olet onnistunut muuttamaan videosi kaiken kerronnan tai dialogin tekstiksi, sinun kannattaa siirtyä Amara-alustalle, jonka avulla voit lisätä tekstitystiedoston videoon. Videon, johon haluat luoda tekstitystiedoston, on oltava tallennettu verkkoon, jotta voit linkittää siihen. Jos sinulla ei ole verkkopalvelinta, johon voit ladata videotiedoston, voit käyttää videon hosting-alustaa, kuten Vimeo, tallentaaksesi tiedoston verkkoon.
Siirrä videon URL-osoite osoitekenttään ja napsauta sitten Aloita-painiketta, jolloin alusta lisää videosi tekstitysjärjestelmäänsä. Tekstityseditorin vasemmalla puolella näet seuraavan kysymyksen: ”Onko tälle videolle jo olemassa tekstitys?”. Lataa ne suoraan. Napsauta ’Lataa ne suoraan’ -vaihtoehtoa lisätäksesi tekstin, jonka olet luonut aiemmin tekstistä puheeksi -alustan avulla, ja kun Upload Subtitles (Lataa tekstitys) -ikkuna avautuu ruudulle, sinun on valittava kieli, jota käytetään videossa ja lataamassasi tekstitiedostossa.
Paina Upload-painiketta lisätäksesi tekstitiedoston videoosi ja napsauta sitten Edit Subtitles (Muokkaa tekstitystä) -painiketta, joka sijaitsee editorin vasemmalla puolella. Tekstityksen synkronointi videon kanssa voi olla enemmän tai vähemmän monimutkaista riippuen siitä, kuinka pitkä video on tai kuinka paljon siinä on dialogia. Tärkeintä on olla kärsivällinen ja tarkkana yksityiskohdista, sillä jo parin sekunnin tekstitysviive voi pilata videosi täysin.
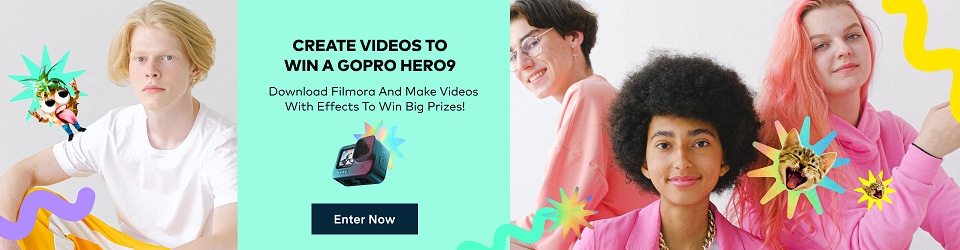
Osa 2: Tekstityksen lisääminen elokuvaan Wondershare Filmora -ohjelmalla
Useimmissa tapauksissa voit joutua lisäämään tekstityksen videoon manuaalisesti, sillä useimmat automaattisesti luodut tekstitykset eivät ole kovin tarkkoja juuri nyt. Tässä suosittelemme kokeilemaan Wondershare Filmora videoeditoria, koska siinä on yli 100+ esiohjelmoitua tekstitystä, tekstejä, otsikoita ja Opening ja closed Credits -malleja. Voit myös olla yhteydessä muihin videoiden tekijöihin Wondershare Video Communityssä ja saada inspiraatiota.
Vaiheet tekstityksen lisäämiseksi elokuvaan Wondershare Filmoralla:
- 1. Lataa ja asenna Wondershare Filmora noudattamalla alla olevaa ohjattua toimintoa:


- 2. Käynnistä Wondershare Filmora, valitse ’Uusi projekti’ ja paina sitten ’Tuo’ lisätäksesi haluamasi videotiedoston, joka vaatii tekstityksen lisäämisen.
- 3. Valitse ’Uusi projekti’. Siirry ’Titles’-valikkoon, jossa on ’T’-kuvake, ja valitse sitten haluamasi formaatti alla olevasta ruudusta.
- 4. Valitse haluamasi formaatti. Nyt sinun on kaksoisnapsautettava ’T’-kuvaketta ja muokattava seuraavia ominaisuuksia, kuten fonttikoko, väri, muoto jne.
- 5. Paina ’Lisäasetukset’-painiketta lisätäksesi otsikkoosi makuja, kuten animaatioita, tehosteita, tekstin täyttöä, varjostusta jne.
- 6. Lopuksi voit tallentaa muokatun otsikon painamalla ’Vie’ -painiketta. Tässä ikkunassa voit valita lopputiedoston tulostusmuodon, tallennuspaikan jne. toiveidesi mukaan ja tallentaa sen tietokoneellesi myöhempää käyttöä varten.

Loppupäätelmä
Vaikka tekstitysten tuottaminen YouTubessa tai Facebookissa jaettaviin videoihin on suhteellisen helppoa, tekstitysgeneraattoreiden käyttämät puheentunnistustekniikat eivät ole vielä täysin luotettavia. Sitä paitsi Amaran kaltaisilla alustoilla ei ole omia tekstistä puheeksi -teknologioita, ja niitä on käytettävä yhdessä tätä palvelua tarjoavien verkkoalustojen kanssa.
