
Základy aplikace Adobe Camera Raw (ACR)
Tento příspěvek je úvodem do úprav souborů RAW v aplikaci Adobe Camera Raw (často označované jako ACR) a předpokládá, že máte znalosti o rozdílech mezi soubory RAW a JPEG.
Pokud neznáte rozdíl mezi soubory RAW a JPEG, přečtěte si nejprve tento příspěvek!

Co je Adobe Camera Raw (ACR)
Pokud fotografujete do formátu RAW, budete muset soubory RAW nejprve převést, abyste je mohli upravovat ve Photoshopu, protože soubory RAW v něm nelze přímo upravovat.
Na nejzákladnější úrovni vám ACR umožňuje otevřít a zobrazit soubory RAW, provést úpravy a poté soubory RAW uložit jako TIFF, DNG, JPEG atd.
Po uložení snímku a jeho následném otevření jako souboru TIFF (nebo jakéhokoli typu souboru, který se rozhodnete upravovat) budete mít možnost použít akce, překryvy a/nebo pokročilejší ruční úpravy.
Fotošop CS a CC jsou dodávány s programem Adobe Camera Raw. Pokud máte Photoshop Elements, budete si muset stáhnout ACR zvlášť, abyste mohli převádět soubory RAW. Tento návod je zaměřen na uživatele CC a CS, ale pro uživatele PSE budou kroky podobné, takže je můžete sledovat i nadále.
Jak otevřít Adobe Camera Raw ve Photoshopu CC a CS
Pokud používáte Photoshop CC nebo CS a chcete otevřít soubor RAW v ACR:
- Otevřete Photoshop
- Zvolte Soubor>Otevřít
- Najděte soubor s obrázkem RAW v počítači nebo na pevném disku.
- Vyberte obrazový soubor RAW a stiskněte tlačítko Otevřít
- ACR se automaticky spustí:
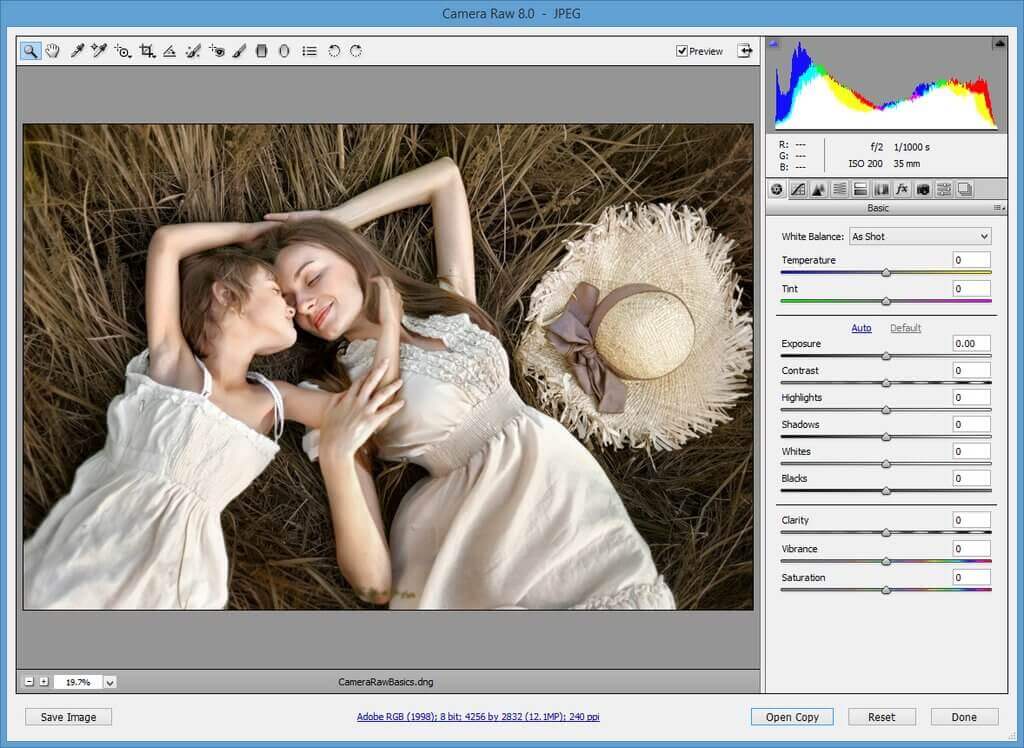
Na první pohled se může zdát ACR extrémně jednoduchý, zejména ve srovnání s Photoshopem, ale zaručuji vám, že ACR není zdaleka dostatečně oceňován! V ACR můžete provést mnoho úprav a rychle doladit snímky, což vám pomůže ještě více využít například akce a překryvy.
Pokud alespoň trochu znáte Adobe Lightroom, zjistíte, že Lightroom a ACR mají poměrně dost podobností a v mnoha ohledech jsou téměř totožné.
Panel nástrojů Adobe Camera Raw
V horní části obrazovky Adobe Canera Raw se nachází panel nástrojů s několika základními nástroji pro úpravy:
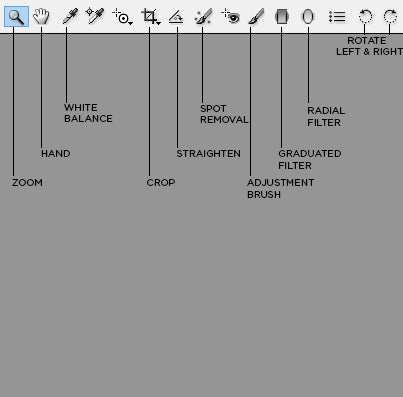
Níže je uveden seznam některých nejčastěji používaných nástrojů na tomto panelu spolu s jejich klávesovými zkratkami:
Nástroj Zoom – Z: umožňuje přiblížit obrázek pro úpravu detailů
Nástroj Hand – H: umožňuje posouvat obrázek na obrazovce pomocí myši nebo trackpadu, nikoli pomocí posuvníků
Nástroj vyvážení bílé – I: pomocí kapátka vyberte neutrální šedou barvu pro automatické nastavení vyvážení bílé
Nástroj pro oříznutí – C: ořízne celý snímek
Nástroj pro vyrovnání – A: pro vyrovnání snímku
Nástroj pro odstranění skvrn – B: užitečný pro odstranění prachu ze snímače a drobných vad
Štětec pro úpravu – K: umožňuje vytvořit štětec pro místní úpravy expozice, kontrastu, sytosti atd.
Stupňovitý filtr – G: vytvoří stupňovitý, horizontální nebo vertikální filtr
Radiální filtr – J: vytvoří kulatý filtr
Otočení snímku o 90 stupňů vlevo – L
Otočení snímku o 90 stupňů vpravo – R
Abyste si mohli úpravy prohlížet v průběhu jejich provádění, ujistěte se, že je zaškrtnuto políčko vedle položky Náhled:
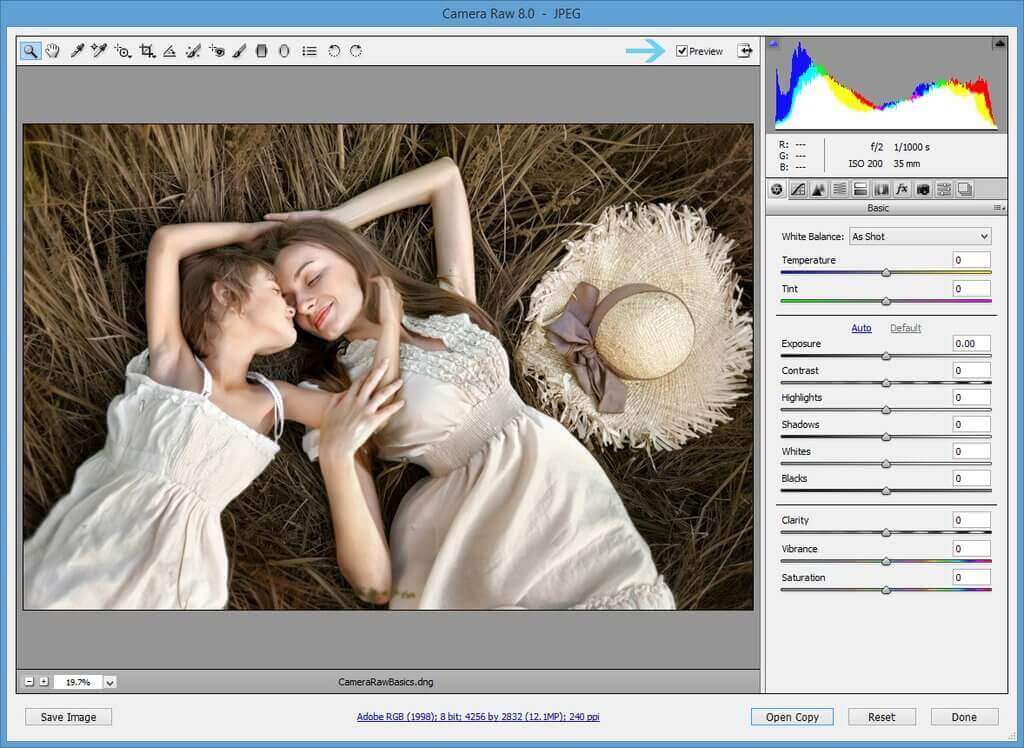
Panel úprav Adobe Camera Raw
Na pravé straně obrazovky ACR, pod histogramem, se zobrazí panel úprav s ikonou/záložkou označující jednotlivé dílčí panely. Zde je stručné vysvětlení, jak můžete každý z těchto dílčích panelů použít k úpravám snímku:
Základní panel ACR
Tento panel slouží k úpravě vyvážení bílé a dalším základním úpravám. V případě vyvážení bílé můžete vyvážení bílé nastavit buď automaticky, nebo můžete pohybovat posuvníky teploty/odstínu. Na tomto panelu můžete také ručně upravit expozici, kontrast, světla, stíny atd:
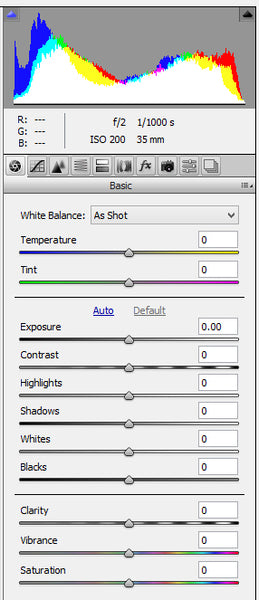
Panel tónových křivek
Panel tónových křivek umožňuje ručně a specificky upravit celkové tonální hodnoty snímku. Zde jsem použil S-křivku pro zvýšení kontrastu a také zploštění černé:
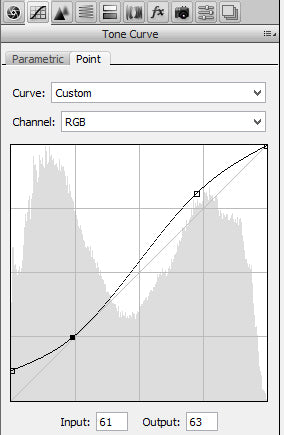
Panel detailů
Panel detailů umožňuje doostřit obraz a také snížit digitální šum úpravou jasu:

Panel HSL/stupně šedi
Panel HSL (odstín/saturace/světlost)/stupně šedi můžete použít k úpravě každého barevného kanálu zvlášť nebo můžete převést do stupňů šedi a upravit kanály pro černobílé snímky:
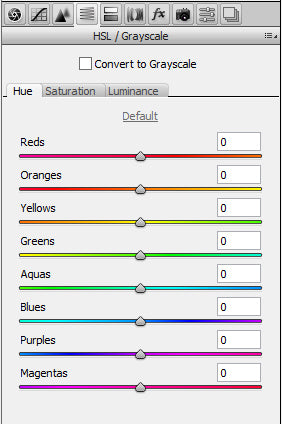
Panel rozdělení tónování
Rozdělení tónování umožňuje přiřadit světlům a stínům různé hodnoty barev. U tohoto snímku jsem použil žlutý odstín pro světla a modrý odstín pro stíny:

Panel korekcí objektivu
Pokud se u vašeho objektivu setkáte s propadem (silnou vinětací a stíny na okrajích snímku), můžete jej korigovat v panelu korekcí objektivu. Stačí vybrat výrobce objektivu a typ objektivu, který používáte, a ACR zkreslení opraví. Na tomto panelu můžete také opravit chromatické zkreslení kliknutím na kartu Barvy a provedením úprav.
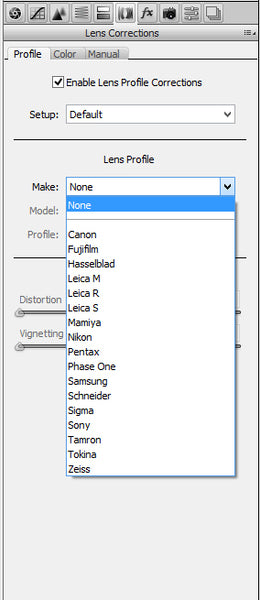
Panel efektů
Pomocí panelu efektů můžete do snímku přidat zrno nebo jemnou vinětaci:
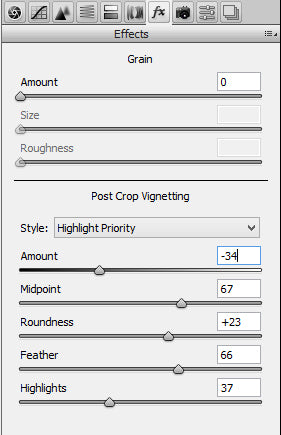
Panel kalibrace fotoaparátu
Panel kalibrace fotoaparátu umožňuje podobně jako panel Korekce objektivu upravit barvy na snímku podle typu použitého fotoaparátu. Můžete zde také ručně nastavit primární kanály Stíny, Červená, Zelená a Modrá.
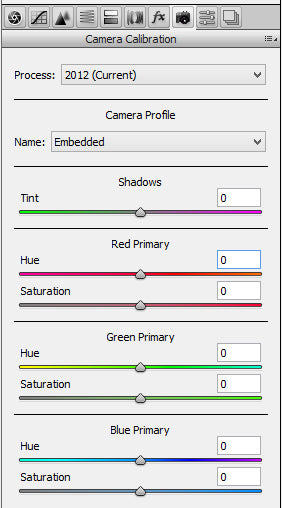
Předvolby kanálu
Pokud provedete sadu úprav, se kterými jste spokojeni, a chcete je později znovu použít, můžete tak učinit zde výběrem možnosti „Uložit nastavení“ a následováním výzev k uložení nastavení jako .xmp.
Chcete-li předvolbu použít na obrázek, vyberte „Načíst nastavení“ a zvolte právě vytvořenou předvolbu .xmp.

Uložení obrázku v ACR
Po použití všech úprav, které chcete v ACR provést, můžete obrázek uložit buď jako TIFF, JPEG atd. (Uložit obrázek), nebo zavřít program ACR a otevřít obrázek a upravit jej v pracovním prostoru Photoshopu (Otevřít kopii).
Pokud vyberete možnost Hotovo, program ACR se zavře a všechny provedené úpravy se uloží, ale váš soubor RAW nebude převeden.
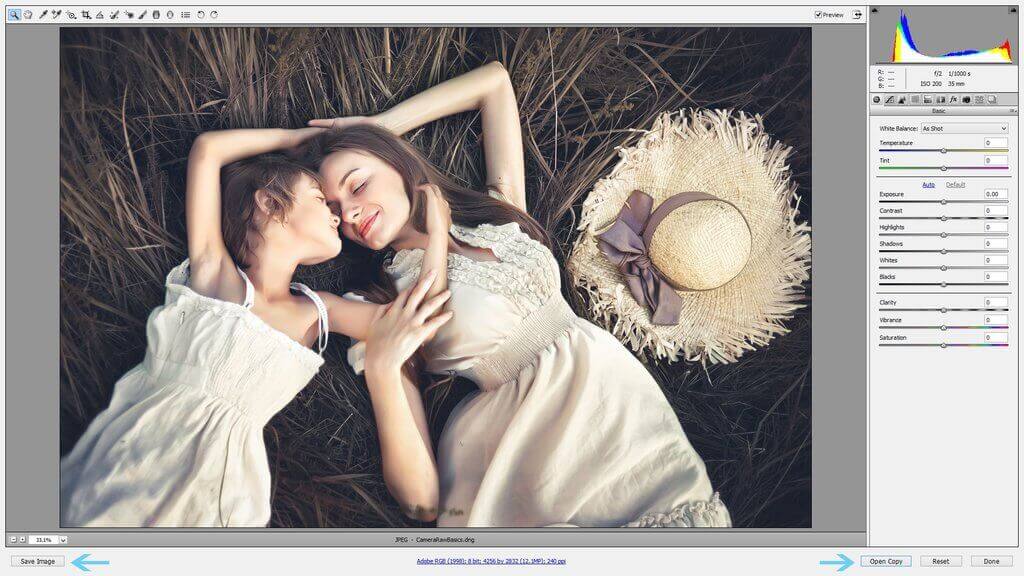
.