Efter att ha läst och grävt igenom WWW hittade jag alla verktyg och all information som jag behövde för att prova ROM Cooking:)
Här är vad som kom ut ur mitt kök hittills:
(Vänligen ge mig lite tid för att länkarna ska dyka upp här eftersom jag fortfarande måste skapa lämpliga uppdateringspaket och ladda upp filerna! Och jag skriver fortfarande på detta, ifall det verkar ofullständigt 😉 )
Viktigt!
Och även om jag testat allt på min låda och bara laddar upp det som verkligen fungerar, kan jag inte veta om din låda verkligen är en X96 2GB/16GB Wifi only – eller någon klon.
Det betyder att det första du måste göra om Recovery startar på din låda är att göra en säkerhetskopia!
Disclaimer
Jag är inte ansvarig om du känner dig tvungen att prova mina firmwares och din låda är brickad när du är klar.
Allt du gör är på egen risk och genom att ladda ner filerna godkänner du detta!
Jag säger bara att det fungerar på min X96-box med P212 firmware.
Allmänt om hur man gör:
Om du har lagt till en massa Kodi saker eller anpassat dem föreslår jag att du använder Kodi backup-funktionerna, som finns tillgängliga som ett tillägg.
För ytterligare installerade program, kontoinställningar och så vidare, använd backup-sollotion av ditt val.
Alla filer laddas upp som ett Rar arkiv.
Inuti Rar arkivet hittar du vad som behöver extraheras till ett tomt SD-kort.
Jag föreslår att du använder ett snabbt kort med minst 8GB så att du har tillräckligt med utrymme för några säkerhetskopior.
När SD-kortet är färdigt och inne i boxen (avstängd) sticker du in en tandsticka i AV porten och trycker på den lilla knappen inuti, koppla in strömmen och när du ser X96 logotypen på skärmen tar du ut tandstickan.
Kort därefter ser du TWRP Recovery-skärmen och måste svepa för att bekräfta att du faktiskt vill skriva på ditt system.
Det är därför vi behöver kombinationen tangentbord/mus – inget TWRP möjligt bara med IR-fjärrkontrollen!
Det första du vill göra nu är att göra en fullständig säkerhetskopia av din box!
Välj allt utom Cache och låt TWRP spara din backup på SD-kortet som du använder för installationen.
Gå nu tillbaka till huvudskärmen (den lilla knappen för tillbaka i ”statusfältet längst ner”).
Torka allt utom det externa SD-kortet och USB via Advanced Wipe-funktionen.
Om du vill försöka behålla installerade program så se om det fungerar genom att inte torka datadelen, även om jag inte rekommenderar det.
Det är dags att installera den valda ZIP-filen för att installera den nya fasta programvaran.
Var tålmodig!!!
Den första uppstarten av den nya fasta programvaran kommer att ta ganska lång tid.
Den nya X96-logotypen kommer att visas på skärmen och det verkar som om ingenting händer och lådan är murad.
Fall inte för det här, eftersom jag gjorde det i mina första försök med den fasta programvaran.
När allt är avkodat och förberett för en snabb överföring till lådan sker själva installationen av allt under den första uppstarten i bakgrunden.
I vissa fall slutar framstegsindikatorn i TWRP att animera direkt efter att den fasta programvaran börjar installeras, om det händer i mer än några sekunder stänger du av och startar om till återställning.
Och utan en ny wipe installerar du bara ZIP:en av ditt val igen så bör det fortsätta bra.
Jag har inte listat ut vad detta orsakar, samma sak för pekplattan som ibland bara fungerar om USB-dongeln sätts i igen.
Finns för ungefär 1 av 15 installationer, så du kanske aldrig upplever det ändå 😉
Recovery.img – ladda ner själva återhämtningen om du bara behöver en säkerhetskopia eller för X96 Naked.zip för att flasha den.
1. X96 med slimmade Kodi addons och tangentbordsfix.
Om du har dessa standard WiFi-tangentbord/touchmus-kombinationer så borde problemet med Enter-tangenten vara borta för gott.
Jag inkluderade en fast tangentbordslayout för tangentborden med hårdvaru-id 0e8f:2519.
Det kan finnas andra ID:n till exempel om du använder en air mouse med tangentbord.
Om ditt fortfarande inte fungerar med den här fixen så skriv ditt HID i kommentarerna så kanske jag inkluderar det i nästa omgång av uppladdningar.
Ifall det fungerar:
Tangenten ALTGR kommer att växla om skärmtangentbordet och få det att försvinna också.
OK och ENTER kommer nu att göra vad de ska utan att producera oönskade tecken eller behovet av att använda padden för att klicka på enter-knappen på skärmen.
Klicka på detta för att ladda ner från Filefactory
2. X96 full Kodi och tangentbord fix.
Detta är i huvudsak vad du får från din normala fabriksuppdatering bara med det fixade tangentbordet.
Klicka på detta för att ladda ner från Filefactory
3. X96 naken – detta kommer att vara den fasta programvaran som du ska använda för varje tillägg som kommer nedan.
Här har vi OTA-uppdateringen strippad från alla appar som annars skulle vara inkluderade förutom rena Android-prylar som Playstore och Gallery.
För alla tillägg och moddar är detta den fasta programvaran som används som bas.
Jag bestämde mig för att gå den här vägen istället för att göra alla moddar inuti den fasta programvaran för att undvika komplikationer och ge användaren mer valfrihet.
Då vi behöver alla mappstrukturer skapade måste du starta upp och göra den vanliga Android- och Google-kontoinställningen.
Försök inte att starta Kodi eftersom detta inte kommer att fungera och vi vill inte orsaka problem genom att försöka starta något som inte finns där!
Klicka på det här för att ladda ner från Filefactory
1. X96 Naked Kodi Box
Denna rom är för alla som vill att lådan bara ska användas med Kodi i alla fall.
Så efter den första installationen kan du starta direkt i Kodi utan någon launcher eller liknande.
För den här rom tog jag bort all bloatware och lämnade bara kvar systemprogrammen, så inget Skype, Facebook, Youtube, Twitter och så vidare, inget annat än Kodi.
Lådan startar och presenterar dig med ett val för launcher.
XMBC är för Kodi
MBox är standardstartaren som du känner till den
Jag lämnade standardstartaren så att du kan kontrollera och justera alla dina personliga inställningar och se vad som finns kvar av program utan att bli alltför förvirrad av det nya gränssnittet.
När du är klar trycker du helt enkelt på HOME-knappen på tangentbordet/fjärrkontrollen för att välja Kodi som standardstartare.
Du kan antingen göra det permanent eller ställa in det för en gång och bli tillfrågad igen vid nästa uppstart.
Kodi och den fasta programvaran är baserad på den senaste OTA-uppdateringen.
Om du behöver några andra tillägg, fråga Google om var du kan hitta dem.
Hur man gör:
Installera X96 naken och ställ in den om det inte redan är gjort.
Kopiera ZIP-filen för tillägget till SD:n som du använde för den tidigare installationen.
Boot in recovery och välj motsvarande addon ZIP-fil för installation.
Du kan välja mellan Kodi 16 Jarvis och Kodi 17 Krypton.
När boxen startat om kan du välja om du vill använda MBox Launcher eller XMBC Launcher för Kodi.
Väljet kan vara för en gång eller permanent, du väljer.
Klicka på detta för Kodi 16 Jarvis
Klicka på detta för Kodi 17 Krypton
2. X96 All in
Här har vi valet mellan Mbox, Kodi (XMBC) eller ADW som launcher.
Jag rekommenderar starkt att prova ADW 😉
Ovanpå det finns också ett mörkt tema för ADW launcher och motsvarande mörka knappar för allting.
Därtill har jag lagt till några program som jag använder ganska ofta och som du kanske också tycker är användbara.
För Kodi har jag lagt till hela tilläggspaketet med alla tillägg uppdaterade och icke-funktionella borttagna.
Om du vill ha den bara som en TV-box kan du ställa in XMBC som standardstartare.
Android-appar kan läggas till i favoriterna på samma sätt som i strömmenyn, så lägg till vad du vill 😉
Firmware-flashen tar cirka 5 minuter efter att MD5-kontrollen är över.
Den första uppstarten till standard Mbox launcher tar ca 3 minuter men därifrån måste du ha tålamod medan alla program installeras.
Allt upp räknar du med att vänta minst 25 minuter för att vara på den säkra sidan här.
Du kommer att se hur genvägarna fortsätter att lägga till på launcher-skärmen….
När processen är klar kommer du att se hur minnesanvändningen jämnar ut sig och håller sig stadigt runt 25.4-25.85%.
Om du är osäker kan du bara äta lite middag medan lådan gör sin grej 😉
Som jag än så länge inte kan inkludera alla program- och lanseringsinställningar måste du göra en del manuellt arbete som jag kommer att förklara nu:
För att städa upp allting minnesmässigt föreslår jag starkt att du startar om via IR-fjärrkontrollen när lådan verkligen är klar med installationen av alla program.
Denna nästa uppstart kommer att ge dig ett val för din launcher – klicka på Media Box Launcher för engångsanvändning så att du kan hitta din väg genom med en launcher som du är bekant med.
Gör nätverks- och kontoinställningar, ändra din skärmzoom om det behövs och starta sedan SuperSU så att den kan uppdatera binäraren (obligatoriskt steg).
Det normala sättet fungerar bra, om det inte fungerar första gången vänta en minut eller två och försök igen, SuperSU behöver att alla bakgrundsaktiviteter är vilande så ibland behöver du bara försöka tills det fungerar.
För mig behövde jag aldrig mer än 3 försök om det första misslyckades.
Reboot nu som indikeras av SuperSU.
Självklart kommer flera appar att behöva root-åtkomst genom SuperSU, så ge dem detta för alltid för att få det att fungera ordentligt.
Nästa steg är att aktivera AD-blockeringen genom att starta AdBlock och ladda ner listorna.
Om du inte gillar omstarter kryssar du i rutan för aldrig och säger nej till omstarter.
Endast betyder att de nya listorna kommer att vara aktiva efter nästa omstart av boxen.
Om du har användning för Lucky Patcher föreslår jag att du startar det nu och laddar ner de anpassade patcherna och de vanliga listorna, annars kan du bara lämna det här programmet ifred 😉
Det är dags att lägga till lite skoj 🙂
Starta ADW Launcher och välj det grundtema du gillar, jag använde det första till vänster.
Jag gör ett långt muskotryck på Promo-ikonen i nedre högra hörnet för att ta bort den från skärmen och placera genvägen för Kodi här.
För att få in Kodi på huvudskärmen:
Klicka på den lilla pilen i nedre mitten av skärmen för att få upp app-menyn.
Håll museknappen intryckt medan du drar ikonen dit du vill ha den på huvudskärmen – enkelt 🙂
Samma historia för Power-menyn – jag placerar den mellan spelaren och webbläsarknappen i den nedre ikonfältet.
För att få det riktigt snyggt startar du Black and Blue Icon pack och väljer ADW.
Bekräfta att du vill använda de här ikonerna och njut av ett snyggt mörkt utseende för din launcher.
Känn dig fri att anpassa till din smak i ett senare skede.
Dryck på hemknappen på fjärrkontrollen eller tangentbordet för att få upp valet av launcher.
Det är dags för XMC Launcher att starta Kodi.
Kodi borde inte behöva uppdatera oändliga tillägg, dagens test visade att endast ett fåtal hade uppdateringar tillgängliga och två hade avstängts från att fungera, resten är uppdaterade.
När allt är uppdaterat och du har gjort de personliga ändringar i Kodi som du gillar (inklusive att testa en stream eller två) kan du prova favoritmenyn för att starta om boxen via strömmenyn.
Nu är du redo att gå och njuta av det nya utseendet och känslan på din TV-box 🙂
Självklart måste jag nu starkt råda dig att avsluta vad du än vill lägga till eller ändra på din box och göra en ordentlig säkerhetskopiering med TWRP på det externa SD-kortet 😉
Håll i minnet att all bloat som krävs för den första installationen försvinner när Kodi-inställningen är klar för att öka systemutrymmet.
Detta innebär att en fabriksåterställning kommer att ge dig en naken box utan filebrowser eller något annat användbart och du måste installera manuellt efter att ha besökt playstore – en säkerhetskopia gör verkligen underverk här…
Kontrollera skärmdumparna nedan (klicka på bilden för att se den i full storlek): 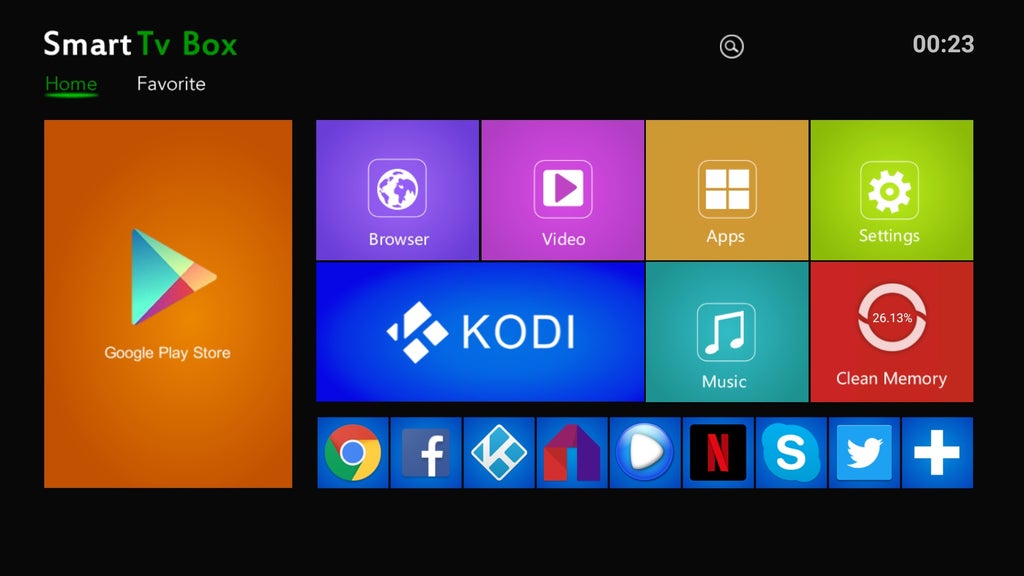
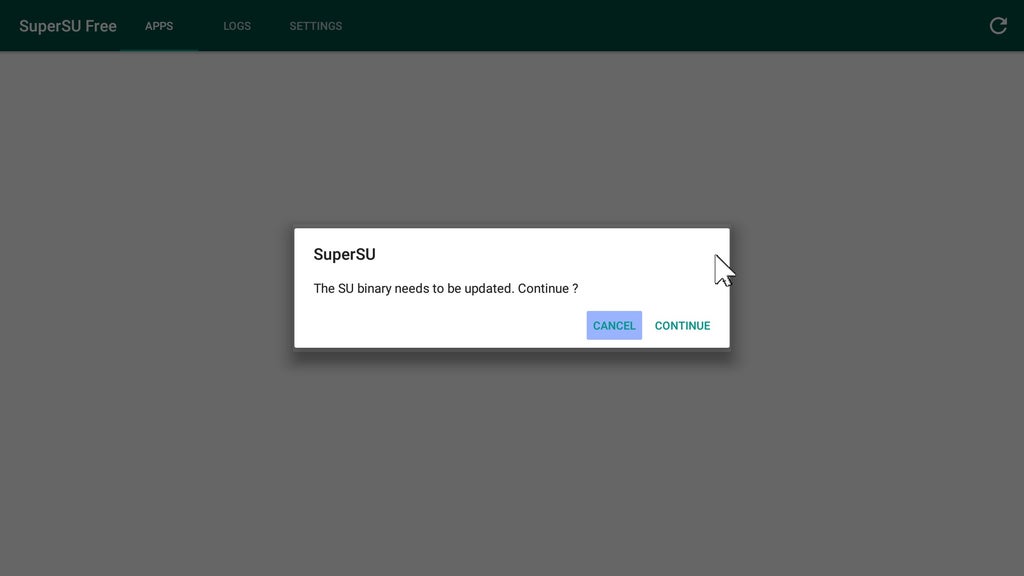
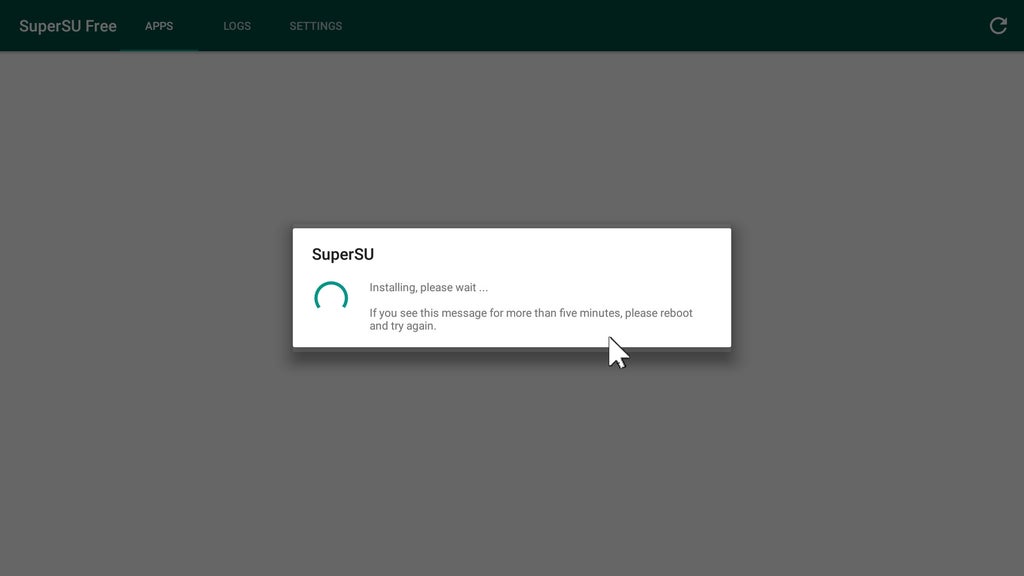
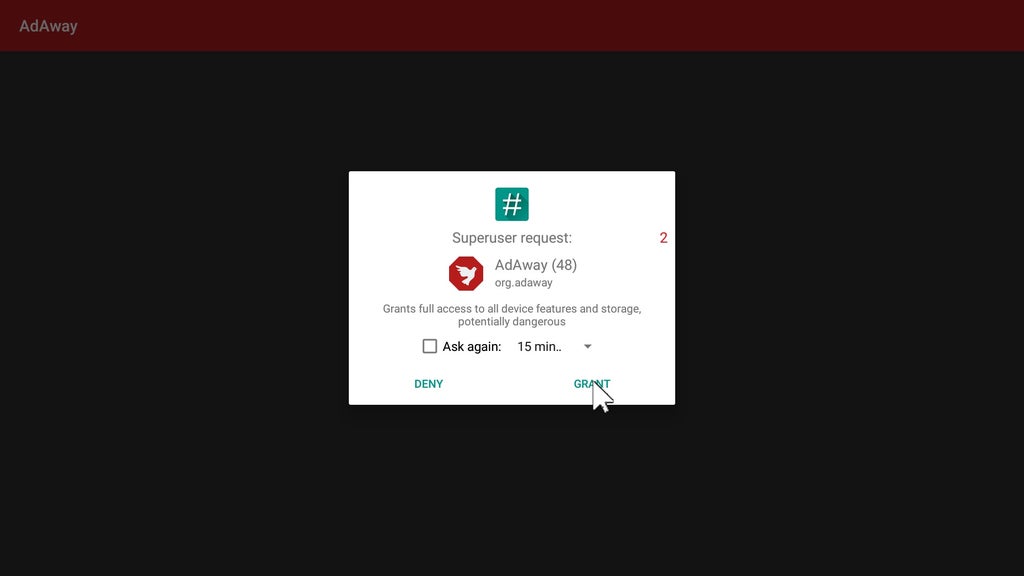
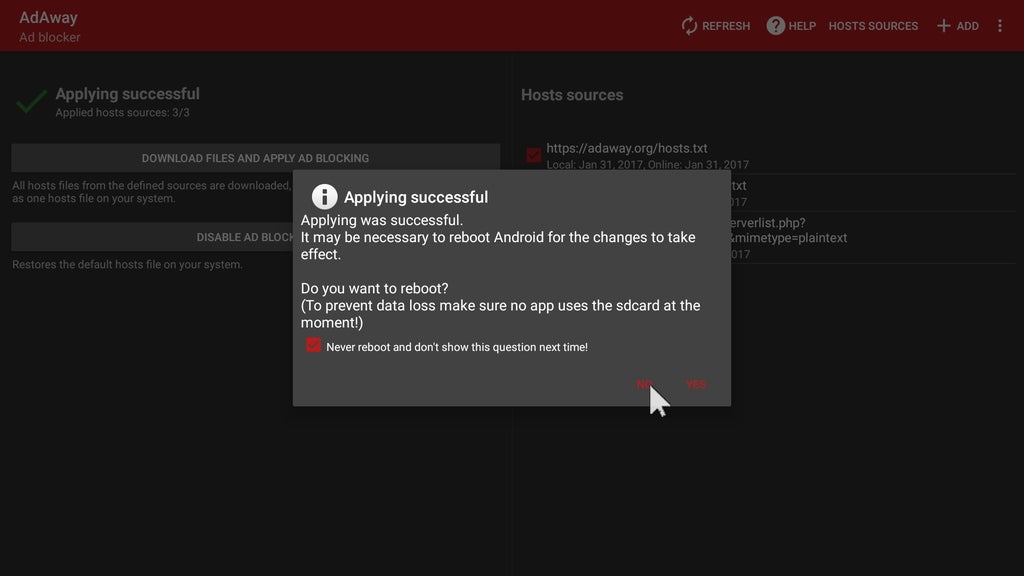
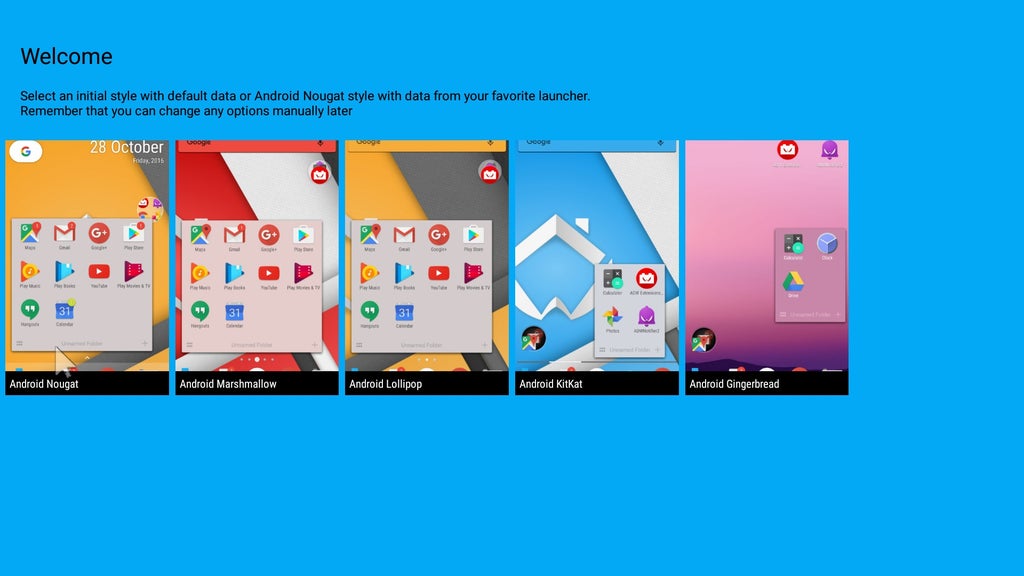
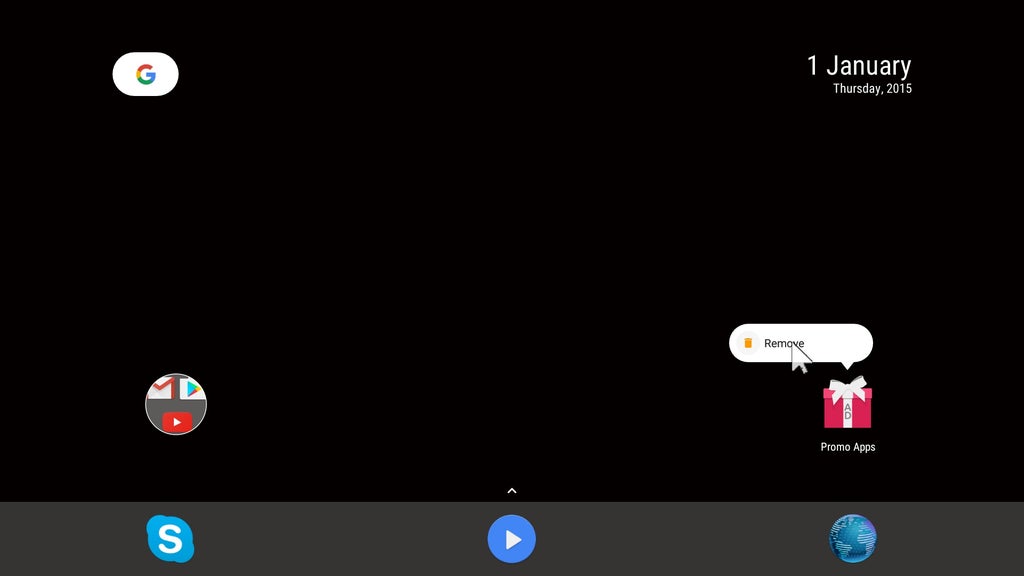

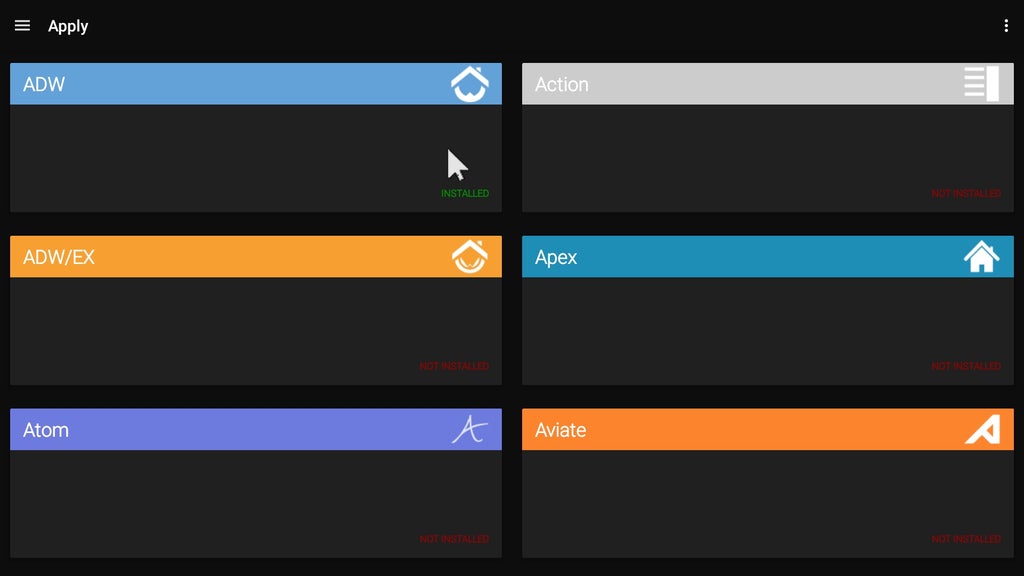
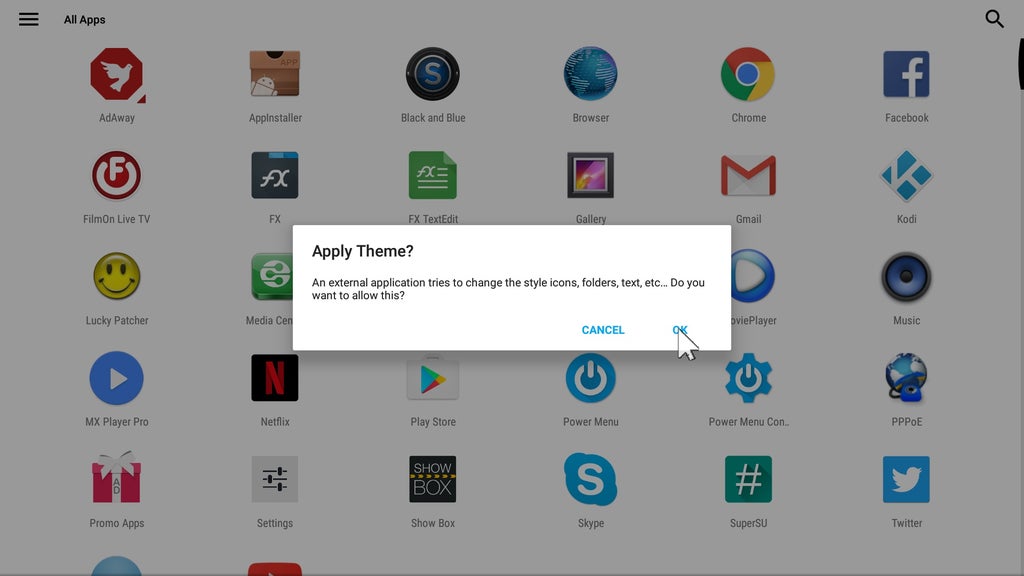
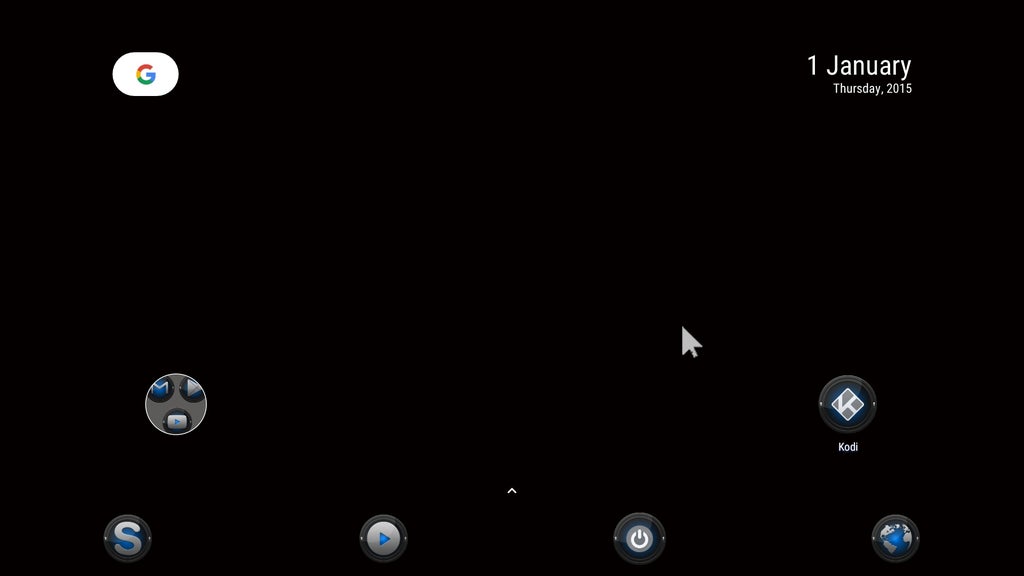
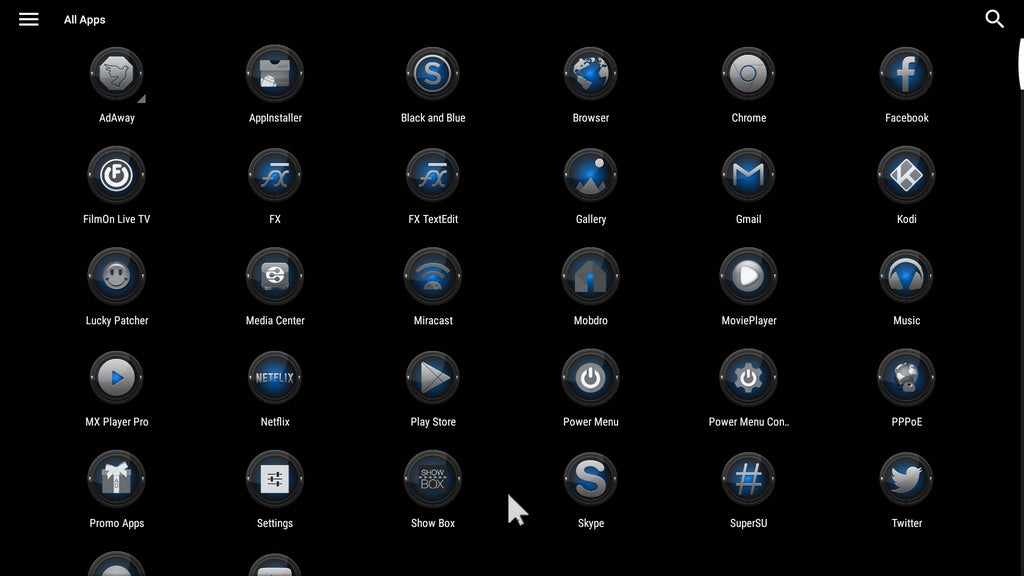
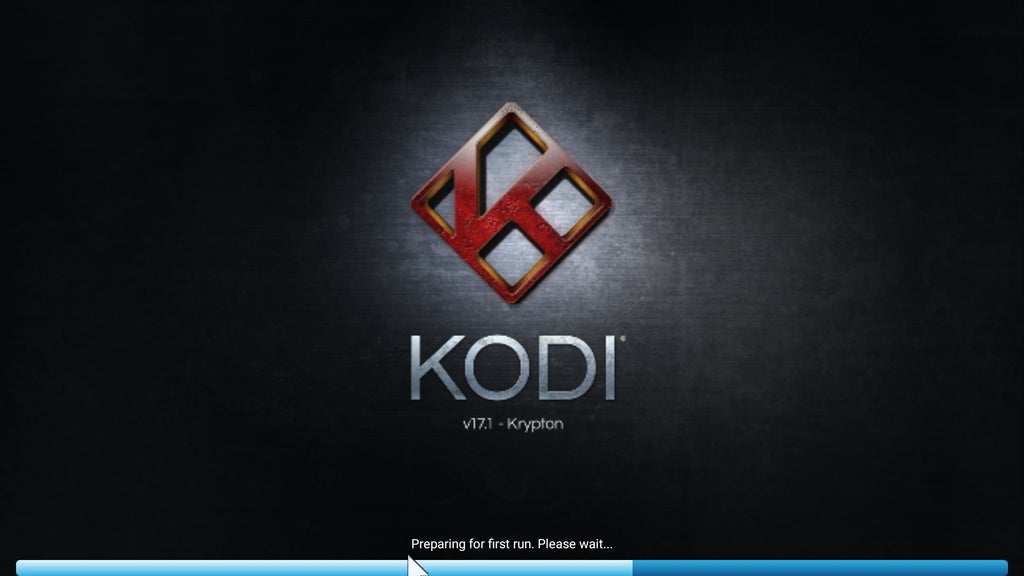
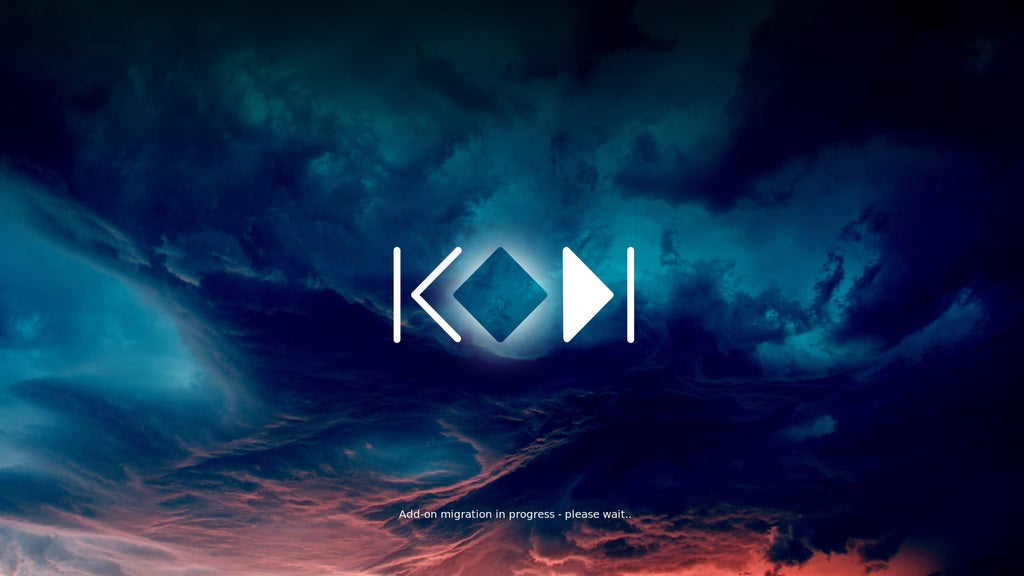
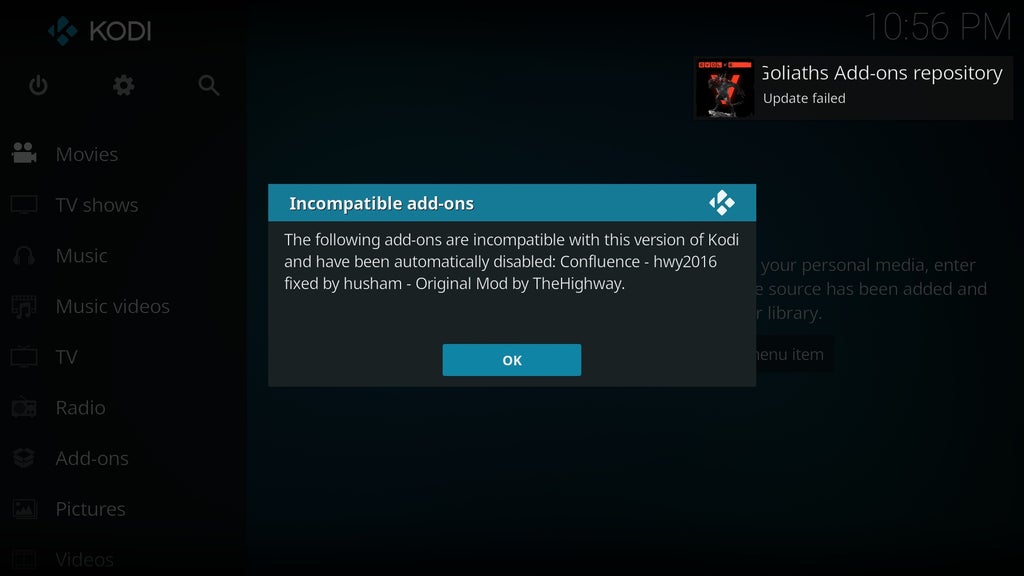
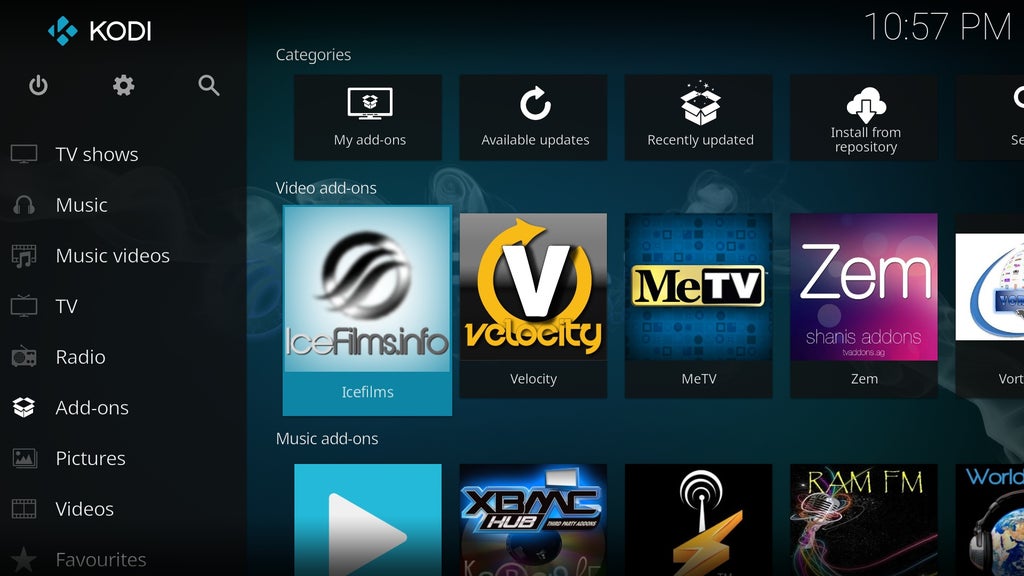

För Kodi 17 är bilderna desamma som för Kodi 17, men jag har nu inkluderat Confluence skin.
För att få det gamla Kodi utseendet med Confluence:
Gå in i inställningar, skin och välj Confluence 😉
Klicka på detta för att ladda ner del ett av Kodi 16 versionen från Filefactory.
Klicka på detta för att ladda ner del två av Kodi 16-versionen från Filefactory.
Klicka på detta för att ladda ner del tre av Kodi 16-versionen från Filefactory.
Klicka på detta för att ladda ner del ett av den HELT OBRANDADE Kodi 17-versionen från Filefactory.
Klicka på detta för att ladda ner del två av den HELT OBRANDADE Kodi 17-versionen från Filefactory.
4. Helt utan varumärke!
Efter en massa svordomar, flashning, mer svordomar och flashning lyckades jag äntligen skapa ett helt märkesfritt system som kan installeras via TWRP.
Om du fortfarande vet hur den ursprungliga X96 ser ut med den ursprungliga firmware kommer du att bli förvånad
Vad har ändrats från den märkesmärkta firmware:
Bootlogo original S905X.
Google bootanimation – det var den svåraste biten, vilket gör det möjligt att göra en anpassad animering…
Media Box Launcher unbranded och med unbranded tema.
Omärkt Kodi tas bort helt och hållet så att rom uppfyller alla piratlagar och restriktioner – mer i avsnittet om tillagda appar.
OTA updater tas bort.
Alla program från den märkesmärkta versionen tas bort, så inga sociala medier, Chrome, Netflix och så vidare.
Avstånd från det nakna systemet med Google-appar inkluderade jag:
AdAwayADW Launcher
XMBC Laucher för Kodi
Filwebbläsare ersatt av FX filemanager
Power Menu tillagd – kräver fortfarande att man rootar lådan! Mer under tillagda appar.
Tillagda appar och ändringar:
Kodi togs bort, men installationsskriptet för tilläggspaketen är fortfarande giltigt.
Skriptet hänvisar inte längre till systemmappen utan till /sdcard/apps
Detta innebär att om du bestämmer dig för att installera Kodi kan du placera tar.gz-arkivet för tilläggspaketen i mappen apps på det interna SD-kortet. Själva Kodi ingår inte.
De ytterligare appar som jag trodde skulle vara till nytta kommer att finnas i mappen apps på den interna SD:n.
I FX-filutforskaren heter den ”Main Storage” (huvudlagring).
Här hittar du:
Chrome
Facebook
Film On (från den fasta programvaran av märket)
Lucky Patcher
Mobdro (från den fasta programvaran av märket)
Netflix (från den fasta programvaran av märket)
Showbox (från den fasta programvaran av märket)
Skype
SuperSU by Chainfire
Twitter
VLC för Android
Tre olika Youtube-appar att välja mellan, inklusive en TV-version.
Hur du installerar SuperSU:
Alla modifieringar av startbilden, skript, bibliotek och så vidare är gjorda och inkluderade.
Detta innebär att systemet är rotat med undantag för själva Superuser-appen.
Installera från mappen med appar och låt den binära uppdateringen, när det är gjort starta om och njut.
Ads…
Inte alla annonser i program eller när du surfar kan inaktiveras av AdBlock.
Till exempel kommer allt som kommer från ”betrodda källor” som Google fortfarande att tillåtas.
Detta är den enda anledningen till att jag inkluderade Lucky Patcher eftersom det kan vara användbart för vissa appar att njuta av utan annonser.
Installera och använd på egen risk!
Installation av ROM:
Som tidigare raderar du allt genom TWRP och installerar sedan ZIP-filen från det utdragna RAR-arkivet – så packa upp RAR-filen först till ditt SD-kort.
Installationen genom TWRP tar några minuter på grund av hashverifieringen.
Då alla inkluderade appar är integrerade i systemet är den första uppstarten lite snabbare jämfört med ovanstående ROM.
Och de extra apparna landar på den interna SD för alla att välja eller ta bort om man inte vill ha dem.
Att tillåta ca 5 minuter efter efter att valet av launcher dök upp innan du faktiskt börjar använda apparna – vissa saker installeras fortfarande i bakgrunden!
När du är klar med nätverket och den personliga inställningen av konton och liknande startar du upp i TWRP och gör en fullständig säkerhetskopia om du skulle behöva det.
En fabriksåterställning kommer att ställa dig tillbaka till den punkt där du installerade rom – så ingen SuperSU och den tillagda mappen med appar kan vara borta också.
Kända buggar: Jag märkte precis att WiFi inte alltid är tillgängligt vid första aktiveringen.
När chipsetet identifieras under aktiveringen kan du behöva välja nätverk två gånger tills du ser att WiFi är tillgängligt.
Skärmdumpar och smygvideo: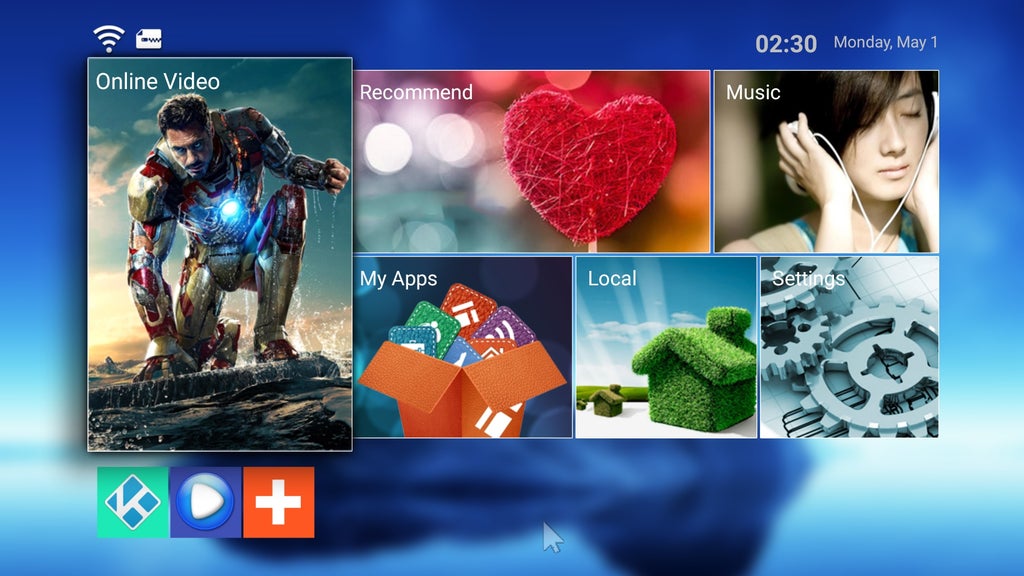

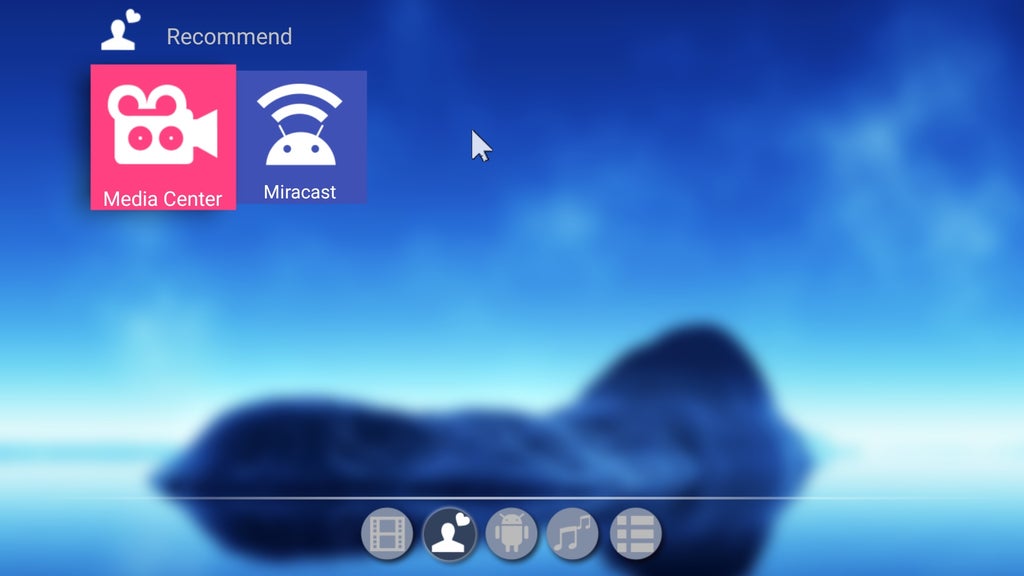
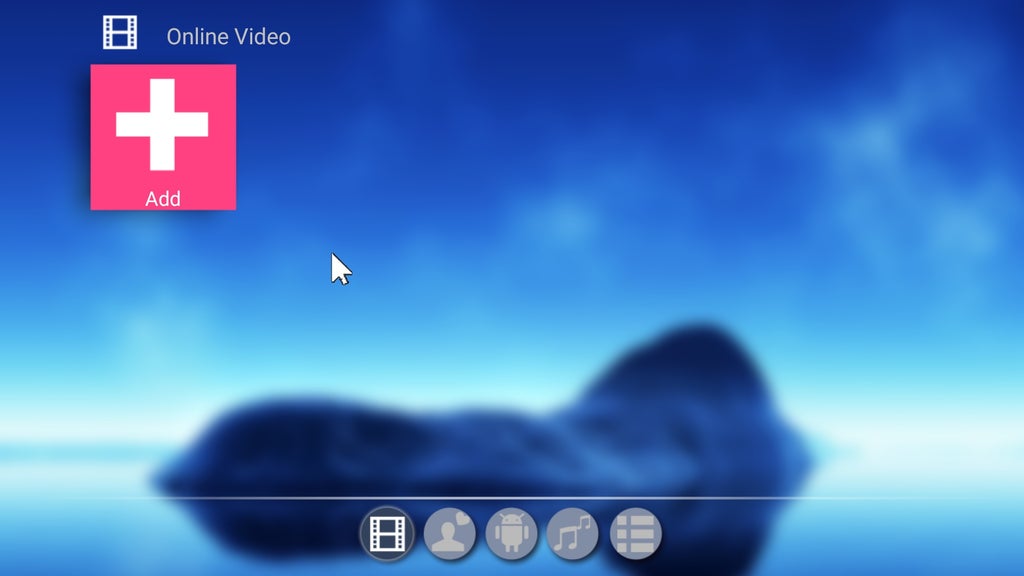
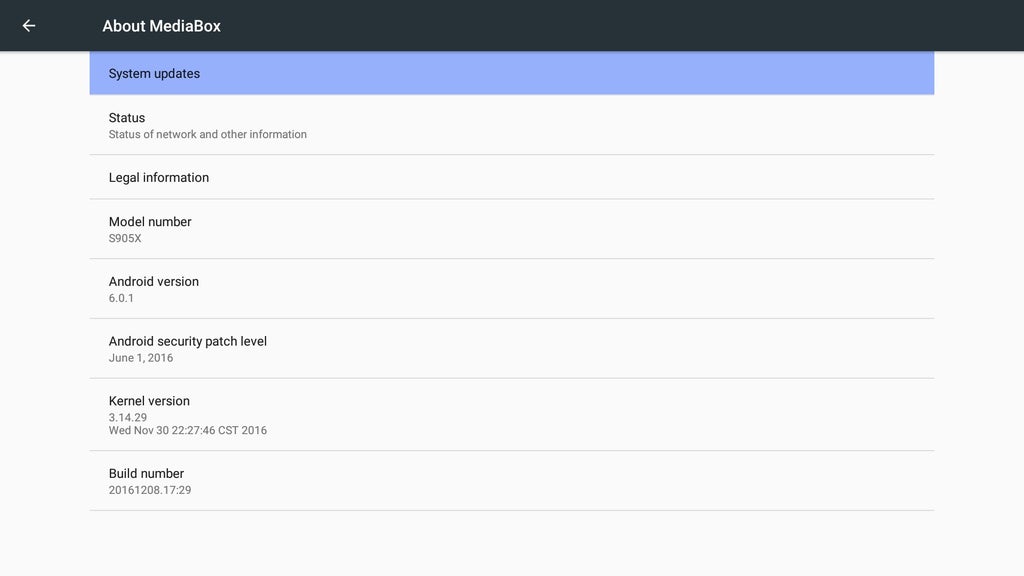
Ladda ner den varumärkeslösa firmware från Filefactory
.