Linux Mint 19.3 får stöd fram till april 2023, men du kanske vill uppgradera till den senaste versionen av Linux Mint – Linux Mint 20 – för att få ta del av de många förbättringarna och coola funktionerna.
I den här guiden får du veta hur du uppgraderar Linux Mint 19.3, med kodnamnet Tricia, till Linux Mint 20 som bygger på Ubuntu 20.04.
OBS: Den här guiden gäller ENDAST för 64-bitarssystem.
Kontrollera Linux Mint-arkitektur
Om du kör en 32-bitarsinstans av Linux Mint 19.3, rekommenderas en ny installation av Linux Mint 20, annars kommer denna procedur inte att fungera.
För att verifiera ditt systems arkitektur kör du kommandot:
$ dpkg --print-architecture
Om du kör ett 64-bitarssystem bör din utdata ge dig 'amd64' enligt nedan.

Hursomhelst, om du får 'i386' som utdata så kör du en 32-bitarsversion på Linux Mint 19.3 och du kan inte uppgradera till Linux Mint 20. Du bör antingen hålla dig till Linux 19.3 eller utföra en ny installation av Linux Mint 20.
Uppgradera alla paket på Linux Mint
För att börja tillämpa alla paketuppdateringar genom att köra kommandot:
$ sudo apt update -y && sudo apt upgrade -y
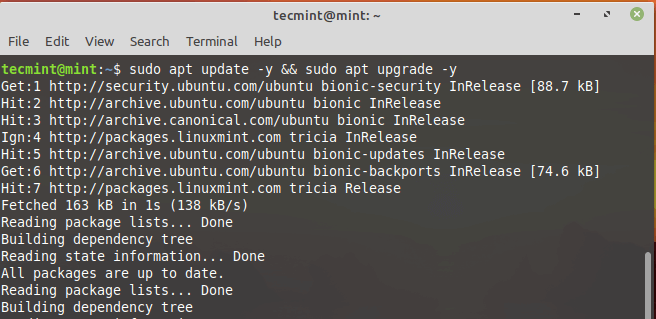
Alternativt kan du använda uppdateringshanteraren för att tillämpa alla systemets & paketuppdateringar. Navigera helt enkelt till Meny > Administration och välj sedan ”Update Manager”.
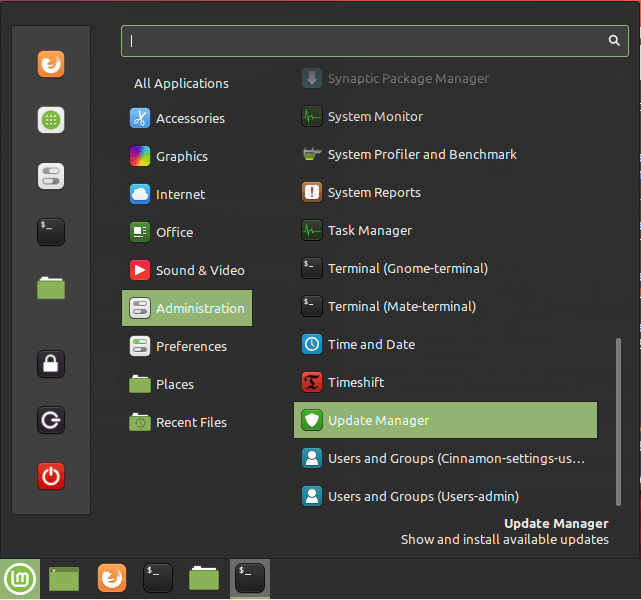
I fönstret Update Manager klickar du på knappen ”Install Updates” (Installera uppdateringar) för att uppgradera paketen till deras senaste versioner.
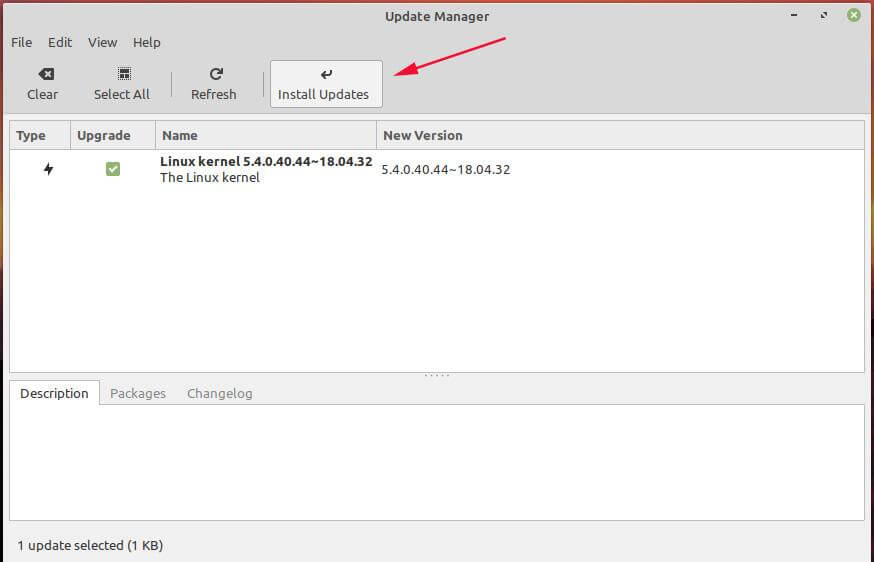
Ange ditt lösenord och tryck på RETUR eller klicka på knappen ”Authenticate” för att autentisera och fortsätta med uppgraderingen.
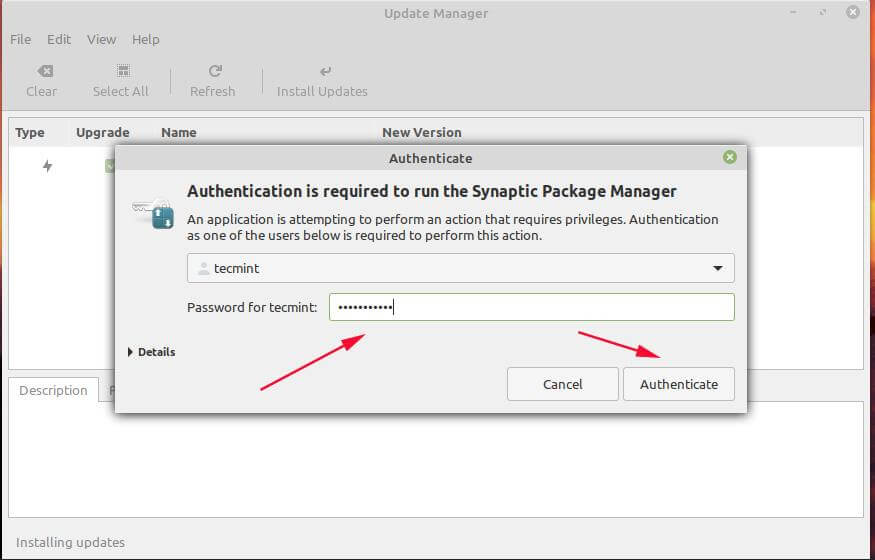
Om det har gått ett tag sedan du senast uppgraderade dina paket kan detta ta ganska lång tid och lite tålamod räcker.
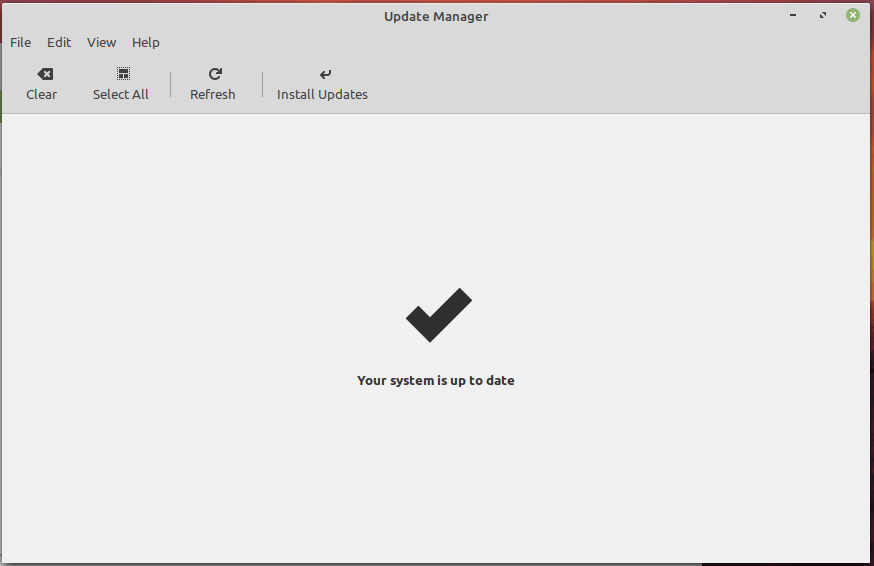
Backupera Linux Mint Filer
Vi kan inte nog understryka vikten av att ta en säkerhetskopia av alla dina filer. En säkerhetskopia besparar dig kvalet att förlora dina viktiga filer om något går fel under systemuppgraderingen.
Du kan dessutom skapa en ögonblicksbild av dina systemfiler och inställningar med hjälp av verktyget Timeshift. Detta gör en säkerhetskopia av alla dina systemfiler och hjälper dig att återställa systemet med hjälp av den senaste ögonblicksbilden om något går fel.
Var uppmärksam på att detta inte säkerhetskopierar dina användardata som filmer, bilder, ljudfiler osv. Detta informerar därför om behovet av att ha en säkerhetskopia av dina personliga filer.
Installera verktyget Mintupgrade i Linux Mint
Nästa steg kräver att du installerar verktyget mintupgrade. Detta är ett kommandoradsverktyg som tillhandahålls av Linux Mint enbart för att uppgradera från en Mint-version till en annan.
Kör därför följande kommando:
$ sudo apt install mintupgrade
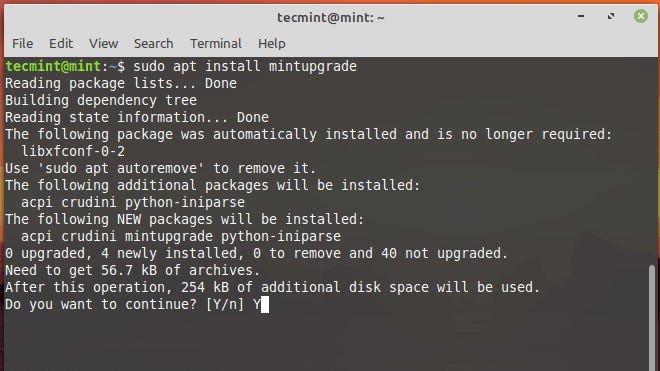
Kontrollera Linux Mint-uppgradering
Med mintupgrade installerat kan du simulera uppgraderingen till Linux Mint 20 Ulyana genom att köra kommandot:
$ sudo mintupgrade check
Då det är en simulering kommer kommandot inte att uppgradera ditt system, utan det kommer tillfälligt att peka ditt nuvarande system till Linux Mint 20-repositories och därefter återställa dina repositories tillbaka till Linux Mint 19.3. Det är i princip en torrkörning som ger dig en titt på vad som kommer att hända under uppgraderingen, inklusive de paket som ska uppgraderas och installeras eller tas bort.
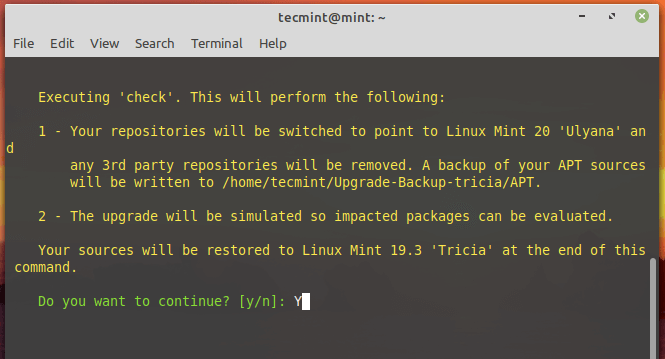
Hämtning av Linux Mint Upgrades
När simuleringen är klar påbörjar du hämtningen av de paket som krävs för uppgraderingen med hjälp av kommandot mintupgrade som visas:
$ sudo mintupgrade download
Håll i åtanke att det här kommandot bara hämtar paketen som är tänkta för att uppgradera ditt system och utför inte själva uppgraderingen. När det är gjort bör du få ett meddelande om att ”Command ’download’ has completed successfully”.
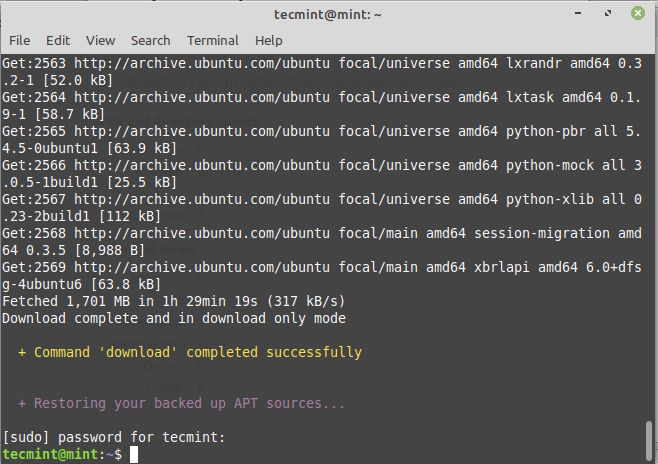
Uppgradera till Linux Mint 20
För att uppgradera till Linux Mint 20 utför du:
$ sudo mintupgrade upgrade
För att fortsätta, var vänlig notera att den här processen är oåterkallelig och inte bör avbrytas. Det enda sättet att gå tillbaka är att återställa systemet med hjälp av den ögonblicksbild du skapade tidigare.
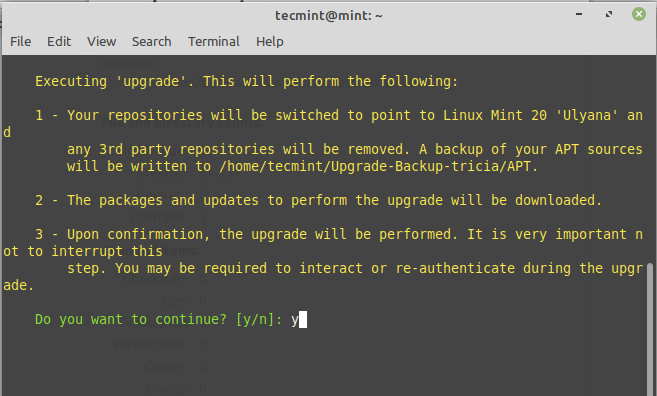
Uppgraderingen är ganska omfattande och intensiv och kommer att ta ungefär 2-3 timmar. Under uppgraderingsprocessen måste du dessutom autentisera dig på nytt ett par gånger och interagera med eventuella uppmaningar i terminalen. Till exempel kommer du att behöva välja mellan att starta om tjänsterna under uppgraderingen eller inte enligt följande.
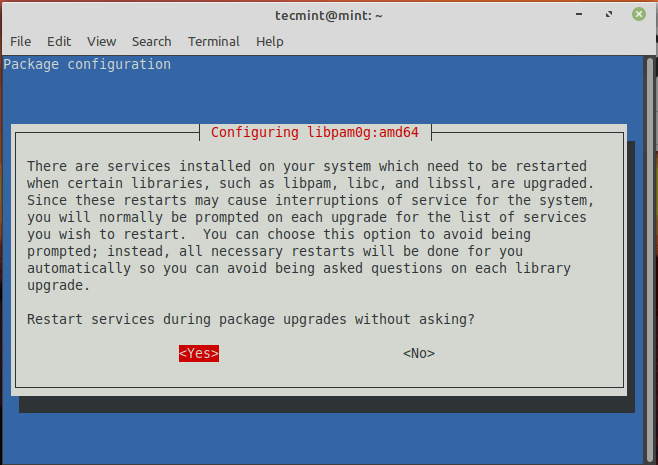
Om du har flera displayhanterare kommer du att stöta på den här prompten. Tryck bara på ENTER för att fortsätta.
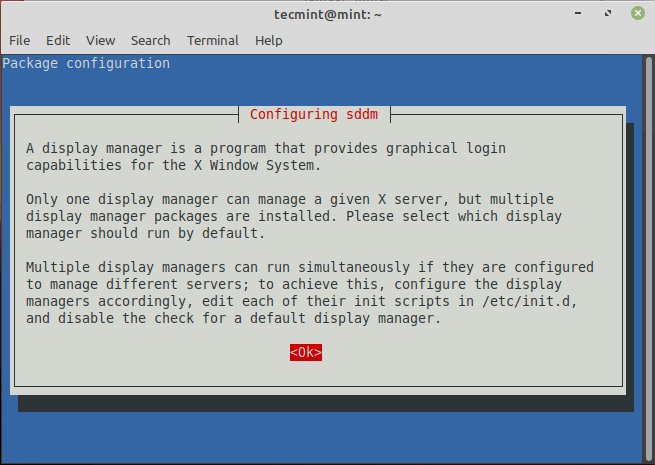
Välj sedan din föredragna display manager. I mitt fall valde jag ”Lightdm”.
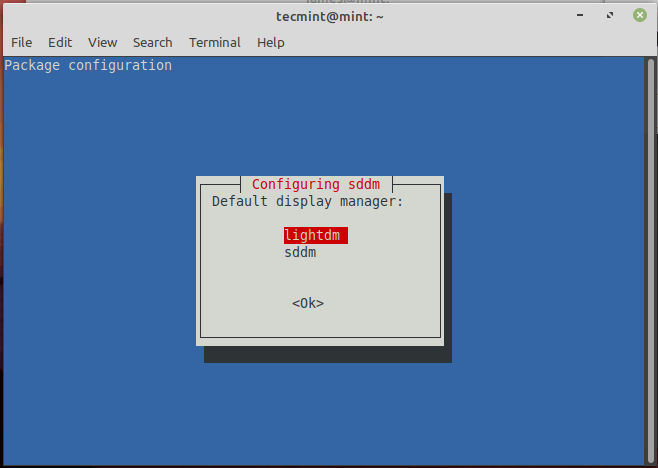
Hela uppgraderingen tog ungefär 3 timmar i mitt fall. Det kan ta längre eller kortare tid i ditt fall, men en sak är säker – det är ganska tidskrävande.
Efter uppgraderingen kan du verifiera systemets version genom att köra kommandot:
$ cat /etc/os-release
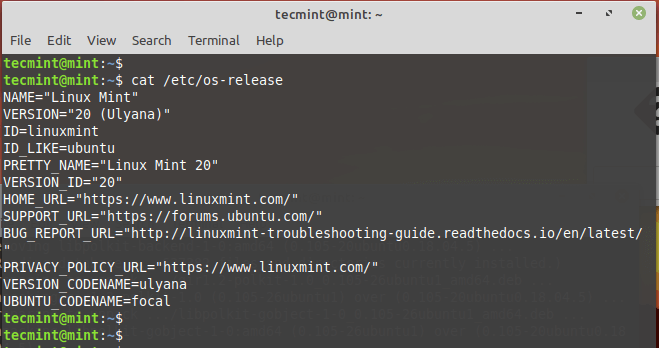
Det går också att använda kommandoradsverktyget Neofetch för att visa systeminformation enligt följande.
$ neofetch
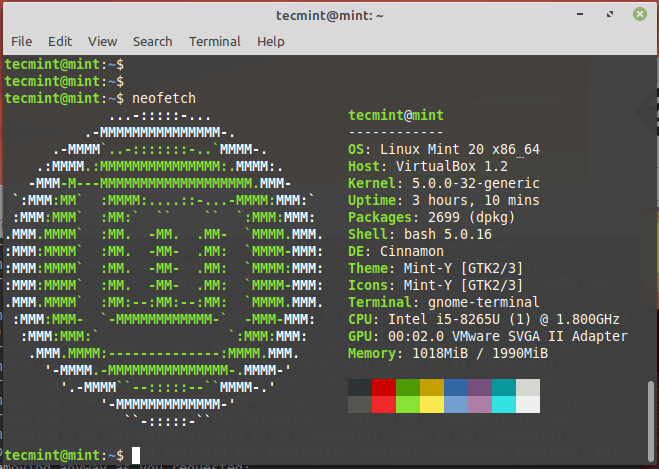
OBS: Uppgraderingen kommer att skriva över standardkonfigurationsfilerna i katalogen /etc. Om du vill återställa filerna använder du den ögonblicksbild som du skapade tidigare innan du uppgraderade.
Om du inte vill använda verktyget Timeshift kan du instruera uppgradaren att ignorera det genom att köra kommandot.
$ sudo touch /etc/timeshift.json
Alltså, uppgraderingen tar ett tag. Om du är upptagen på annat håll är det tillrådligt att hålla koll på terminalen då och då för att se om det finns uppmaningar som kan kräva ditt ingripande.