Har du tröttnat på din Ubuntu-miljö eller vill du prova något nytt som Mac UI? Många användare vill prova Mac UI på grund av dess unika design och eleganta utseende. Det finns alltid förvirring i sinnet när det gäller att ändra UI i Ubuntu-systemet. Men svaret är ja; du kan försöka få ett konverterande UI på ditt Ubuntu-system med hjälp av Ubuntu Mac-tema. Det finns många Ubuntu Mac Theme tillgängliga på marknaden, som helt ändrar systemets utseende och känsla. Det är mottot för Linux att du kan göra vad du vill.
Steg för att få Ubuntu att se ut som Mac OS X
För att få Ubuntu att se ut som Mac finns det hundratals teman, bakgrundsbilder, teckensnitt och till och med markörer. Om du har Ubuntu-systemet installerat på din maskin kan du leta efter flera paket med öppen källkod som Macbuntu Transformation Pack, macOS Sierra och så vidare. Så om du vill prova det så följ de här stegen med oss.
Välj rätt skrivbordssmak
Det finns flera varianter för skrivbordsmiljön som GNOME-shell, Unity, Cinnamon, KDE Plasma. Men för att få Ubuntu att se ut som Mac bör vi installera antingen GNOME-shell eller Unity.
GNOME-shell är den bästa skrivbordsmiljön för Ubuntu med stöd för Mac-tema. Jämfört med andra GNOME-shell föreslår vi att GNOME-shell är det bättre alternativet eftersom det ger en bättre visuell implementering av Mac Ubuntu. GNOME-shell stöder också anpassning från tema till teckensnitt. Även om den senaste Ubuntu kommer med Gnome-shell, om du har en tidigare Unity-version, kör då följande kommandokod i Terminal för att installera GNOME-shell:
sudo apt-get install gnome-shell
väljer ”lightdm” som displayhanterare när du blir tillfrågad.
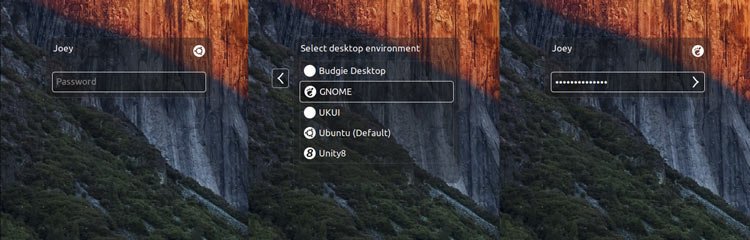
Nu måste du installera GNOME Tweak Tool ytterligare. Kör följande kommando för att installera det:
sudo apt-get updatesudo apt-get install gnome-tweak-tool
När installationen är klar loggar du ut från enheten och loggar sedan in som en GNOME-shell-session. Det finns en del som du kommer att sakna i GNOME-shell är globala menyer, och det är därför vårt andra alternativ är Unity
Unity är det näst bästa valet för Ubuntu Mac-temat. Det stöder anpassning med en omfattande menyfunktion.
Likt GNOME-shell måste du installera det igen. Unity tweak-verktyg, som hjälper till att anpassa tema och ikoner. Kör följande kod:
sudo apt-get install unity-tweak-tool
Installera ett Mac GTK-tema (endast Gnome Desktop)
Om du är en GNOME-älskare har vi hittat olika ubuntu Macthemes tillgängliga på nätet, men vi föreslår att du installerar Mac GTK-temat (särskilt GNOME OS X II GTK-temat). Denna version är den bästa klonen som ubuntu Mac-tema. Ladda ner temat från länken nedan.
Ladda ner GNOME OS X II GTK Theme
Screenshot
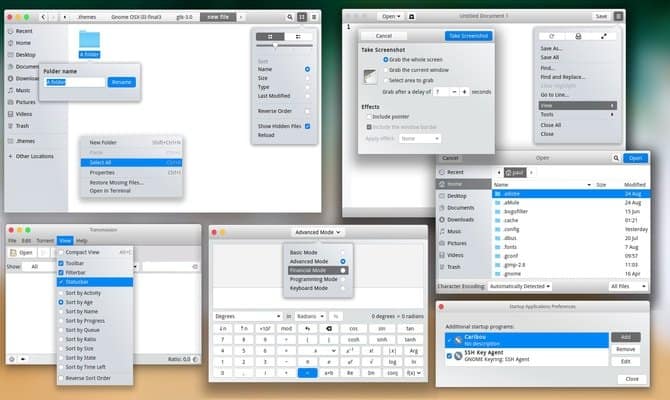
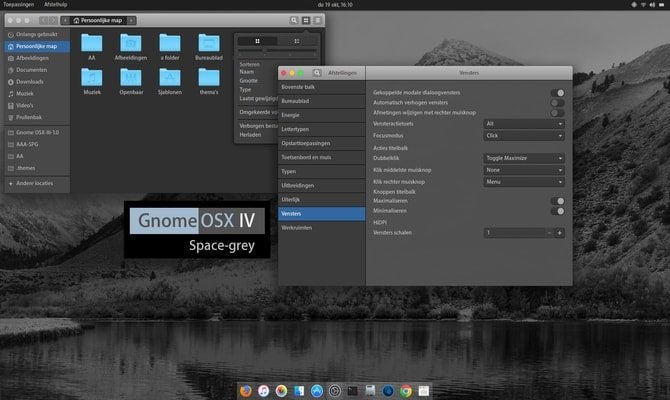

När du har laddat ner filen är det dags att använda temat. För att göra det följer du min tidigare handledning om hur du använder Ubuntus teman och ikoner på olika Linuxskrivbord.
3. Installera MacOS-tema (Ubuntu Unity Desktop Only)
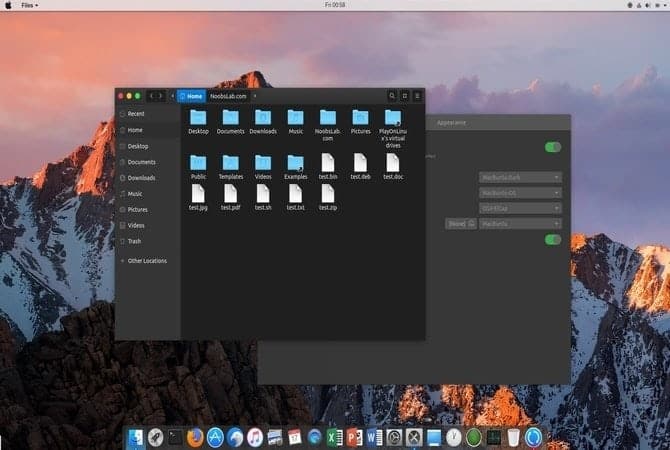
Men om du föredrar att stanna med en unity desktop-miljö skriver du följande kommando i terminalen.
För Ubuntu 16.04
sudo add-apt-repository ppa:noobslab/macbuntusudo apt-get updatesudo apt-get install macbuntu-os-icons-lts-v7sudo apt-get install macbuntu-os-ithemes-lts-v7
För Ubuntu 17.04 eller senare
Du kan också installera det senaste MacBuntu OS Y-temat, ikonerna och markörerna:
sudo add-apt-repository ppa:noobslab/macbuntusudo apt-get updatesudo apt-get install macbuntu-os-icons-v9sudo apt-get install macbuntu-os-ithemes-v9
Hur man tar bort MacBuntu OS Y-temat, ikonerna och markörerna
sudo apt-get remove macbuntu-os-icons-v9 macbuntu-os-ithemes-v9
När installationen är klar öppnar du Unity tweak-verktyget och gör de nödvändiga ändringarna för att få ett Ubuntu Mac-tema på ditt system.
Installera Mac-liknande skrivbordsdockning
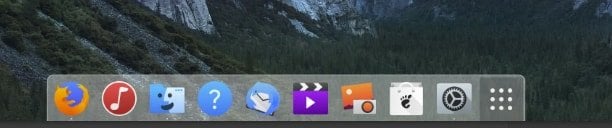
Den bästa funktionen i Apples användargränssnitt är dess unika skrivbordsdockning. Denna dockning används som en kombinerad programstartare och fönsterväxlare. Det finns flera alternativ till Macs skrivbordsdocka. Vi valde en lättviktig app, Plank. För att installera plank och macbuntu plank tema, kör följande kommando:
sudo apt-get install planksudo add-apt-repository ppa:noobslab/macbuntusudo apt-get updatesudo apt-get install macbuntu-os-plank-theme-lts-v7
Hur man tar bort Plank
sudo apt-get autoremove plank macbuntu-os-plank-theme-v9
Om du förblir hålla dig till Gnome-skrivbordet, föreslår jag att du använder Dash to Dock-tillägget från det officiella Gnome Extension-repositoriet.
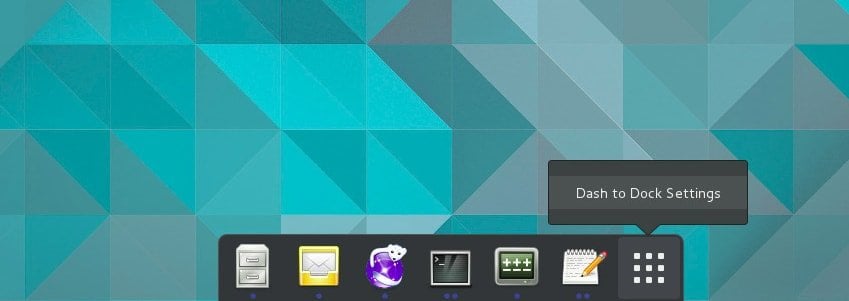
Som standard ser det inte ut som macOS, men du kan få det att se ut som det. För att göra det går du till ”GNOME Tweak Tool > Extensions > Dash to Dock > Appearance” sänker opaciteten och ändrar färgen till vit.
Installera Launchpad
Mac har en annan launchpad där är Ubuntu har inte stöd för det. För att installera en Mac ubuntu launchpad rekommenderar vi Slingscold som ersättning. Kör följande kod.
sudo add-apt-repository ppa:noobslab/macbuntusudo apt-get updatesudo apt-get install slingscold
Byt Mac-ikonuppsättning
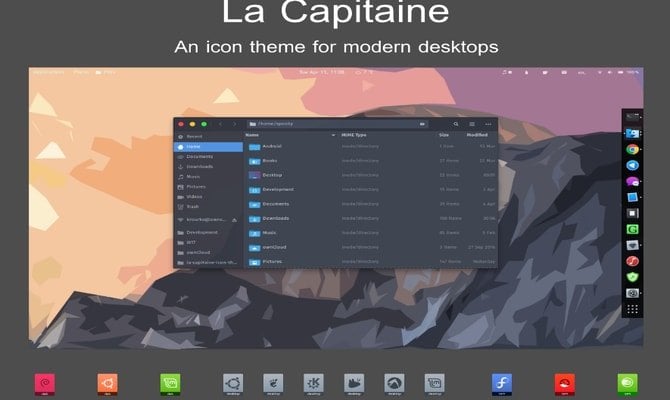
Det är nödvändigt att ha en ikonuppsättning som ser ut som mac för att få Ubuntu att se ut som macOS. Det finns massor av ikoner tillgängliga på internet. ’La Capitaine’ icon pack används ofta som det bästa ikonpaketet för att göra Macbuntu.
Ladda ner La Capitaine Icon Set på Github
efter installation; du bör använda Unity eller Gnome tweak tool för att ställa in denna ikon. Nu är det mesta klart för ditt Ubuntu Mac-tema.
7. MacBuntu Wallpapers

Ladda ner Macbuntu Wallpapers och spara dem i bildmappen.
Nedladdning
Ändra systemteckensnittet
Mac är välkänt för sitt grafiska användargränssnitt, som bland annat innehåller rena, skarpa teckensnitt. För att ändra utseendet på vårt försök att göra Ubuntu Mac-temat vänder vi vårt typsnitt till ”Lucida Grande”, även om Mac använder ”San Francisco” nyligen. Den öppna källkodsversionen av ”Lucida Grande” är Garuda. För att ändra det går du till Tweak-verktyget >> Fonts och ställer in teckensnitten ”Windows Titles” och ”Interface” till Garuda.
Och du kan installera Mac-typsnitt via Terminal. Kör följande kommando:
wget -O mac-fonts.zip https://drive.noobslab.com/data/Mac/macfonts.zipsudo unzip mac-fonts.zip -d /usr/share/fonts; rm mac-fonts.zipsudo fc-cache -f -v
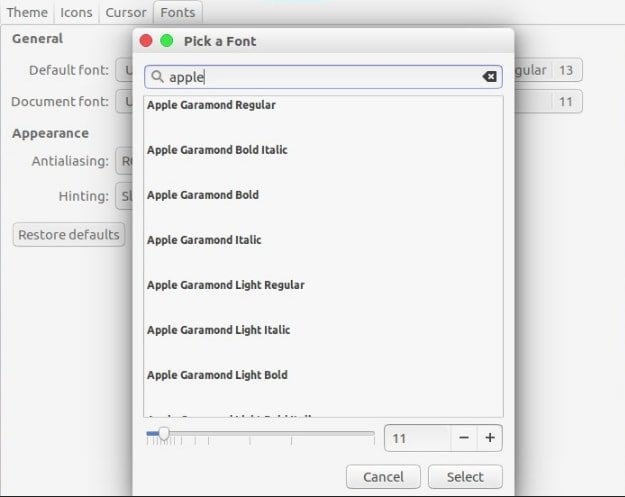
Använd Tweak-verktyget för Unity eller Tweak-verktyget för Ubuntu Gnome för att ändra teckensnitten.
Logotypändring (endast Unity)
Vissa kanske undrar hur det är med lanseringsverktyget för äppellogotypen? Var finns den? Tja, om du vill ändra allt för att göra ett riktigt Ubuntu Mac-tema prova följande kod i terminalen:
För Apple Logo
wget -O launcher_bfb.png https://drive.noobslab.com/data/Mac/launcher-logo/apple/launcher_bfb.pngsudo mv launcher_bfb.png /usr/share/unity/icons/
För Revert back to Ubuntu Logo
wget -O launcher_bfb.png https://drive.noobslab.com/data/Mac/launcher-logo/ubuntu/launcher_bfb.pngsudo mv launcher_bfb.png /usr/share/unity/icons/
Appar som alternativ till Mac Spotlight
Här kommer jag att dela med mig av två appar som kan användas som alternativ till Mac Spotlight-funktionerna.
Albert Spotlight
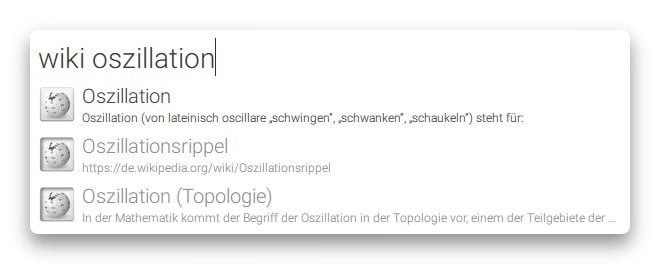
Denna app är ganska lik Mac Spotlight. Albert Spotlight är ett praktiskt verktyg som låter användare söka i ett stort antal program, inklusive bilder, dokument, musik osv. i hela systemet. Användarna kan söka i systemet utifrån anpassningsbara sökkriterier och regler. Det har också stöd för anpassade snabbkommandon. Kör följande kommando för att installera Albert Spotlight.
sudo add-apt-repository ppa:noobslab/macbuntusudo apt-get updatesudo apt-get install albert
Efter installationen måste användarna ställa in snabbknappen för att aktivera Albert Spotlight.
Cerebro
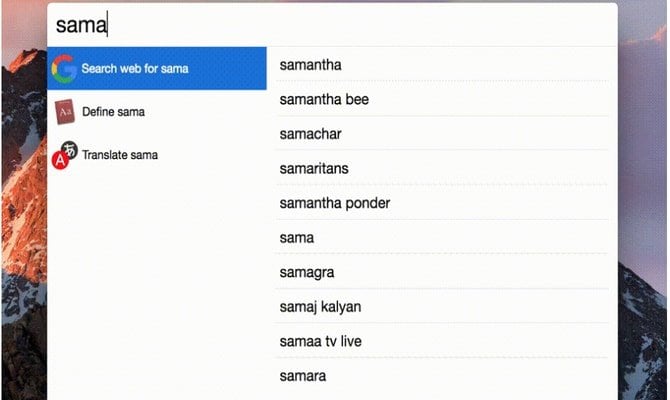
Cerebro är ett fantastiskt verktyg som du kan använda för att söka i hela systemet, även inklusive online. Verktyget är byggt baserat på Electron och finns tillgängligt för alla primära plattformar, inklusive Windows, Mac och Linux. Klicka på länken nedan för att ladda ner Cerebro.
Download Cerebro
11. Monokroma ikoner för LibreOffice
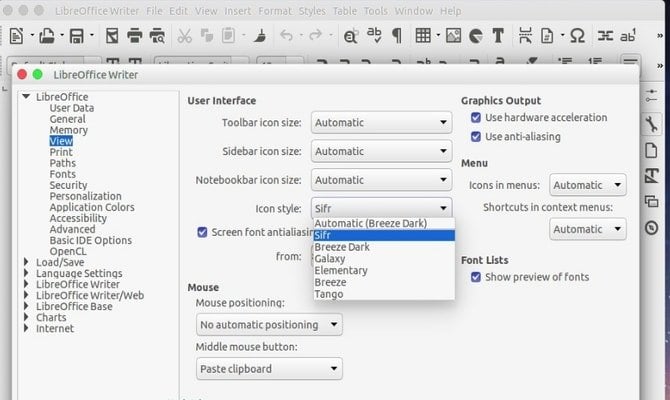
LibreOffice är förinstallerat i Ubuntu-systemet. Standardikonerna är ganska tråkiga och matchar inte när man får systemet att se ut som Mac. Du kan ändra detta genom att installera monokroma ikoner. Kör nedanstående kod i Terminal.
sudo apt-get install libreoffice-style-sifr
Du är inte klar här. Efter installationen går du till ”Verktyg” > ”Alternativ” > ”LibreOffice” > ”Visa” och väljer ”Sifr” under ”Ikonstorlek och stil” i LibreOffice-menyn.
Sluttanke
Från och med nu fungerar det här Ubuntu Mac-temat inte på den senaste Ubuntu 17.10. Så försök inte med det här. Alla ovanstående steg är knepiga, så installera det när du vet hur du ska återgå om något hemskt händer. Även om det finns fler teman och bakgrundsbilder för att få Ubuntu att se ut som macOS är det alltid roligt att prova något nytt och annorlunda. Låt oss veta hur du fick ditt Ubuntu-system att se ut som macOS eller vilket Ubuntu Mac-tema du använde i kommentarsfältet.
Notera: Bilder och information är hämtade från det officiella arkivet.