- Chris Hoffman
@chrisbhoffman
- Uppdaterad 4 juli 2017, 14:08 EDT


Minecraft körs utmärkt på Linux, men det är förmodligen inte lätt att installera i pakethanteraren i din Linuxdistribution. Så här gör du för att göra ditt Linuxsystem redo för Minecraft.
Vi använde Ubuntu 14.04 för den här processen, och det är därifrån våra konkreta exempel kommer. Men processen kommer att vara nästan densamma på alla Linuxdistributioner.
Installera proprietära grafikdrivrutiner
Minecraft är ett 3D-program, så det gynnas av att ha bra 3D-drivrutiner installerade. Om du har Intel-grafik är du redo – Intel-grafik är inte lika kraftfull som NVIDIA- eller AMD-grafik, men den fungerar bra med standardgrafikdrivrutinerna med öppen källkod som tillhandahålls av din Linuxdistribution.
Om du har NVIDIA- eller AMD-grafik bör du troligen installera de slutna grafikdrivrutinerna med öppen källkod från NVIDIA eller AMD. På Ubuntu kan du öppna Dash för att söka efter program (tryck bara på ”Super”-tangenten – det är tangenten med en Windows-logotyp på de flesta tangentbord). Skriv ”Drivers” för att söka efter lämplig kontrollpanel och klicka på genvägen ”Additional Drivers”. I fönstret Programuppdateringar & som visas väljer du den binära NVIDIA- eller AMD-drivrutinen om den inte redan är markerad och installerar den.
Om du har en annan Linuxdistribution kan du göra en sökning på webben för att ta reda på hur du enklast installerar de binära NVIDIA- eller AMD-drivrutinerna. Du kan köra Minecraft med standarddrivrutinerna med öppen källkod, men de proprietära drivrutinerna förbättrar Minecrafts prestanda.

Välj och installera en Java Runtime
De flesta Linuxdistributioner levereras inte med Java, så du måste installera det. Du har två valmöjligheter här. Det finns en version av Java med öppen källkod, OpenJDK, som är tillgänglig för enkel installation i de flesta Linuxdistributioners programvaruförråd. Det finns också Oracles egen Java runtime. OpenJDK- och Oracle Java-körtiderna är nästan identiska, men Oracle Java-körtiden innehåller en del kod med sluten källkod som kan förbättra den grafiska prestandan.
Många människor rapporterar att de har lyckats med OpenJDK och Minecraft på Linux – det fungerade för oss – men Minecraft-projektet rekommenderar fortfarande att man använder Oracles Java-körtid. OpenJDK och Oracles officiella Java runtime närmar sig varandra hela tiden, men du kanske fortfarande vill ha Oracles runtime för tillfället.
RELATERAT: Nybörjarnörd: Om du vill prova OpenJDK-körtiden bör det här paketet finnas i din Linux-distributions programvaruarkiv. Du kan bara öppna ditt skrivbords verktyg för programvaruhantering och installera det. På Ubuntu klickar du på shoppingbag-ikonen i dockan för att öppna Ubuntu Software Center och söker efter ”OpenJDK”. Installera den senaste versionen av körprogrammet OpenJDK. Processen är densamma på andra Linuxdistributioner – öppna programvaruhanteringsverktyget, sök efter OpenJDK och installera den senaste körtiden.

Om du vill ha Oracles Java-körtid kan du ladda ner den från Java.com. Men det vill du förmodligen inte göra.
Förr tillhandahöll Oracle lättinstallerade Javapaket för Ubuntu och andra Linuxdistributioner, men de har oftast slutat med detta till förmån för att främja OpenJDK. Du kommer förmodligen att vilja använda Oracles Javapaket som tillhandahålls av andra Linuxanvändare för enklare installation. För Ubuntu-användare finns det en PPA med ett Java-installationspaket som hämtar Java-filerna från Oracle och installerar dem korrekt.
För att använda PPA öppnar du en terminal (klicka på ikonen Dash, sök efter Terminal och klicka på genvägen Terminal) och kör följande kommandon och tryck på Enter efter varje:
sudo apt-add-repository ppa:webupd8team/java
sudo apt-get update
sudo apt-get install oracle-java8-installer
Ackordera uppmaningarna och acceptera Oracles Javalicensavtal när du uppmanas.

Ladda ner och kör Minecraft
Nästan, ladda ner Minecraft. Gå till Minecrafts officiella nedladdningssida och klicka på länken Minecraft.jar under Minecraft for Linux/Other.

Du kan inte bara dubbelklicka på den körbara Minecraft-filen eftersom den inte är markerad som körbar efter att du har laddat ner den – du får ett felmeddelande om du dubbelklickar på den. Högerklicka först på filen Minecraft.jar och välj Egenskaper. Klicka på fliken Behörigheter och aktivera kryssrutan ”Tillåt att exekvera fil som program”.
(Det är i alla fall så här du skulle göra i filhanteraren Nautilus som används i Ubuntus Unity-skrivbord och GNOME. Med andra filhanterare bör du hitta ett liknande alternativ i filens egenskapsfönster.)

Dubbelklicka på filen Minecraft.jar och Minecraft Launcher kommer att visas i ett fönster på skrivbordet – det är samma launcher som du ser på Windows och Mac. Du måste logga in med ditt Minecraft-konto. Om du har köpt Minecraft kommer startprogrammet att låta dig spela det. Om du inte har köpt spelet ännu kan du registrera ett nytt konto och spela demotypen gratis.
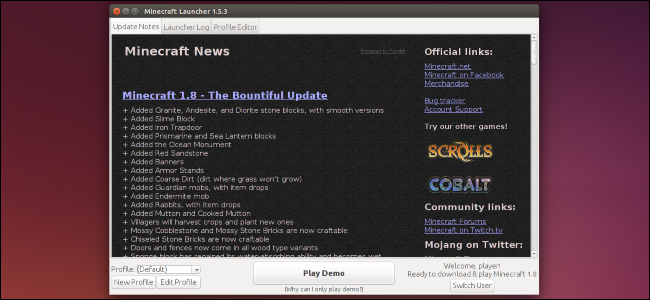
Klicka på knappen Spela så sköter startprogrammet allt annat, laddar automatiskt ner Minecrafts spelfiler och startar det. Lanseringen sköter också uppdateringen av Minecraft.

Om du spelar Minecraft på en annan plattform – till exempel på Windows – kan du flytta dina Minecraft-sparningar till ditt Linuxsystem.
Chris Hoffman är chefredaktör för How-To Geek. Han har skrivit om teknik i över tio år och var kolumnist på PCWorld i två år. Chris har skrivit för New York Times, intervjuats som teknikexpert på TV-stationer som NBC 6 i Miami och fått sitt arbete bevakat av nyhetsbyråer som BBC. Sedan 2011 har Chris skrivit över 2 000 artiklar som har lästs nästan en miljard gånger – och det är bara här på How-To Geek.Läs hela bio ”