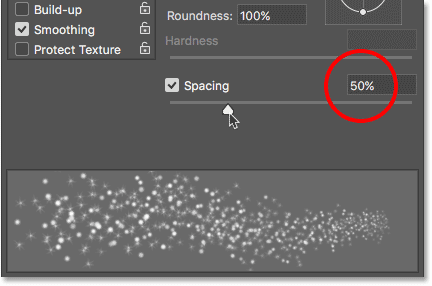Skapa en Sparkle Brush
Steg 1: Skapa ett nytt Photoshop-dokument
Som jag nämnde kommer vi att lägga till vårt sparkle trail med hjälp av en skräddarsydd ”sparkle”-borste, så det första vi behöver göra är att skapa vår borste. För det behöver vi skapa ett nytt Photoshop-dokument. Gå upp till menyn Arkiv i menyraden längst upp på skärmen och välj Nytt:
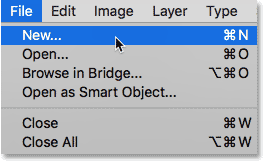
Detta öppnar dialogrutan Nytt dokument. I Photoshop CC 2017 har Adobe gjort om dialogrutan Nytt dokument helt och hållet, så vilken version av den du ser beror på vilken version av Photoshop du använder. Om du använder Photoshop CC som jag gör här (och ditt exemplar av CC är uppdaterat) ser du den omgjorda versionen. Om du använder Photoshop CS6 ser du den äldre, traditionella versionen. Vi tittar först på den omgjorda versionen. För att den här handledningen ska vara kompatibel med CS6 kommer vi sedan att titta på den traditionella versionen. Oroa dig inte, det här tar bara en minut.
Först, i Photoshop CC, visas den omgjorda dialogrutan Nytt dokument på din skärm. Större delen av dialogrutan upptas av ett stort område som visar miniatyrbilder av både dina nyligen öppnade dokument och dina nyligen använda dokumentstorlekar. Du kan ignorera det här området. Det vi vill ha är panelen för förinställningsdetaljer längs med högerkanten. Det är här vi anger våra egna anpassade dokumentinställningar.
Vi vill skapa ett kvadratiskt dokument för vår pensel, så ställ in både Bredd- och Höjdvärdena till 200 och ändra mätningstypen till Pixlar. Strunta i värdet Resolution eftersom det bara gäller för utskrift och inte har någon effekt på vad vi ser på skärmen. Det enda andra alternativet som vi behöver oroa oss för här är att se till att Background Contents är inställt på White. När du är klar klickar du på knappen Skapa i det nedre högra hörnet för att stänga dialogrutan och skapa ditt dokument:
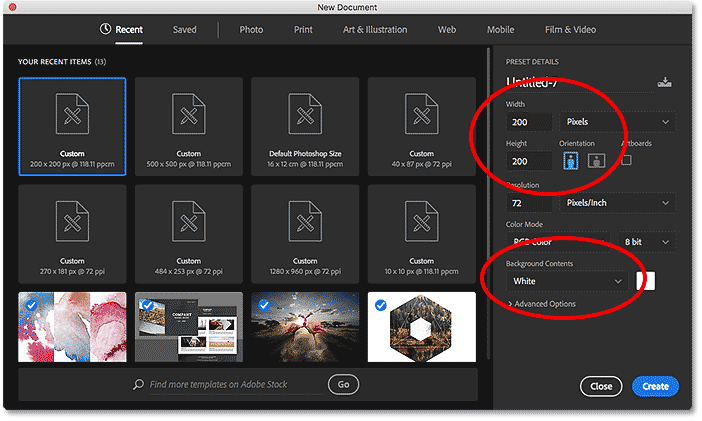
Om du använder Photoshop CS6 får du se dialogrutan Nytt dokument i den äldre stilen, men inställningarna vi behöver ange är desamma. Ställ in både bredd- och höjdvärdena till 200 pixlar och se till att Background Contents är inställd på White. Klicka på OK när du är klar för att stänga dialogrutan och skapa ditt nya dokument:
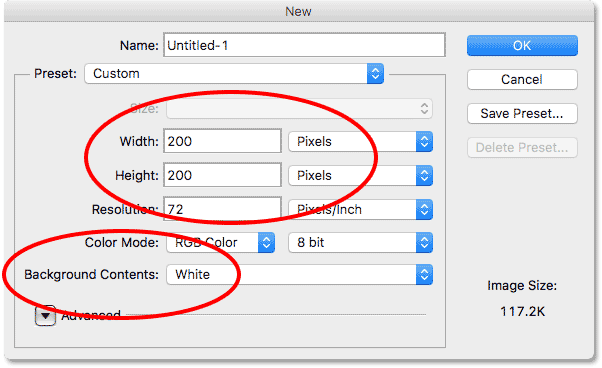
Ett nytt dokument på 200 x 200 pixlar, fyllt med vitt, visas på skärmen:
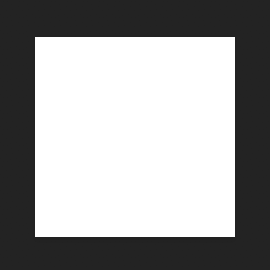
Steg 2: Välj penselverktyget
Med vårt nya dokument skapat väljer du penselverktyget i verktygsfältet till vänster på skärmen. Du kan också välja penselverktyget genom att trycka på bokstaven B på tangentbordet. Båda sätten fungerar:

Steg 3: Ställ in din förgrundsfärg till svart
Näst måste vi ställa in vår penselfärg till svart. Photoshop använder vår nuvarande förgrundsfärg som penselfärg, så det snabbaste sättet att ställa in din förgrundsfärg till svart är att trycka på bokstaven D på tangentbordet. Detta återställer dina förgrunds- och bakgrundsfärger till sina standardvärden, vilket gör din förgrundsfärg svart (och din bakgrundsfärg vit).
Vi kan se våra aktuella förgrunds- och bakgrundsfärger i de två färgmallarna längst ner i verktygsfältet. Förgrundsfärgen (övre vänstra färgskalan) bör nu vara svart:
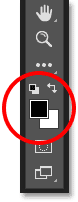
Steg 4: Välj penseln ”Star 70 Pixels”
Den ”gnistrande” pensel som vi skapar är egentligen bara en blandning av flera penslar som levereras med Photoshop, och du kan experimentera med olika penselkombinationer för att skapa din egen unika gnistrande pensel eftersom det finns ganska många som skulle fungera bra för den här effekten. Eller så kan du bara använda den vi ska skapa här.
För att välja vår första pensel klickar du, med penselverktyget aktivt, på ikonen för växling av penselpanelen i alternativfältet längst upp på skärmen:
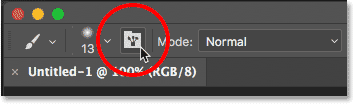
Detta öppnar Photoshop’s huvudpanel för pensel. Om du vill visa listan över förinställda penslar som ingår i Photoshop klickar du på knappen Förinställningar för penslar:
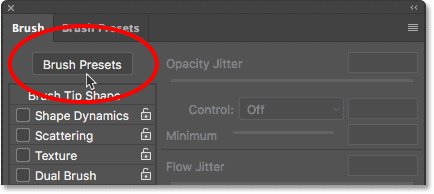
Detta växlar oss från panelen för penslar till panelen för förinställningar för penslar, där vi ser små miniatyrbilder av de penslar som för närvarande är inlästa i Photoshop. För att göra det lättare för oss att välja specifika penslar från listan, byter vi från miniatyrbildsvyn till en listvy. Klicka på menyikonen i det övre högra hörnet av panelen Brush Presets:
![]()
Välj sedan antingen Small List eller Large List från menyn. Jag väljer Stor lista bara för att göra det lättare för oss att se:
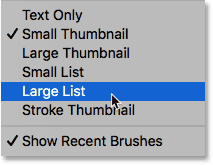
Nu när vi kan se namnen på penselförinställningarna, bläddrar du ner i listan tills du hittar penseln Star 70 Pixels. Klicka på den för att välja den:
![]()
Steg 5: Klicka på några slumpmässiga ställen med penseln
Med penseln ”Star 70 Pixels” markerad klickar du på några slumpmässiga ställen för att lägga till de första ”gnistorna”. Tre eller fyra klick bör räcka:
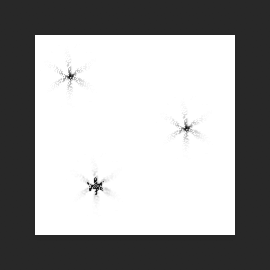
Steg 6: Ladda in uppsättningen ”Round Brushes with Size”
Den andra borsten som vi ska använda finns inte i Photoshop’s standardborstar, så vi måste ladda in en av de andra borstuppsättningarna som ingår i Photoshop. Klicka en gång till på menyikonen uppe till höger i panelen Brush Presets:
![]()
I den nedre halvan av menyn ser du en lista över de andra penseluppsättningar som vi kan välja mellan. Välj uppsättningen Round Brushes with Size genom att klicka på den:
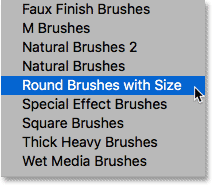
Photoshop kommer att fråga om du vill ersätta dina nuvarande penslar med penslarna från uppsättningen ”Round Brushes with Size”. Klicka på OK. Du kan enkelt återställa Photoshop standardpenslar när som helst genom att gå tillbaka till samma meny och välja Återställ penslar:
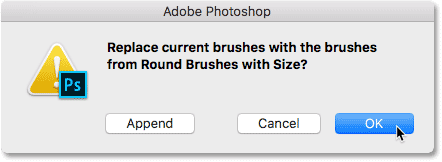
Steg 7: Välj penseln ”Airbrush Soft Round 17” Brush
Med den nya penseluppsättningen inläst, bläddrar du nedåt i listan tills du hittar Airbrush Soft Round 17. Klicka på den för att välja den:
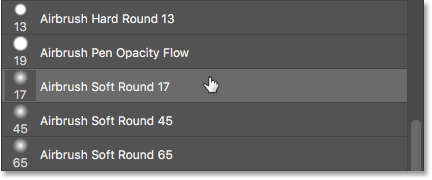
Steg 8: Klicka på några slumpmässiga ställen med den nya penseln
Samma som vi gjorde med den tidigare penseln för en stund sedan, klicka på tre eller fyra slumpmässiga ställen för att lägga till fler glitter. Eftersom det här är en airbrush kommer penselformen att ”fyllas ut” mer mot kanterna ju längre du håller ner musknappen efter att du har klickat. Så för ännu mer variation kan du variera hur länge du håller in musknappen efter att du klickat.
Om du inte gillar var du klickade trycker du på Ctrl+Z (Win) / Command+Z (Mac) på tangentbordet för att ångra ditt senaste klick och försöker sedan igen:
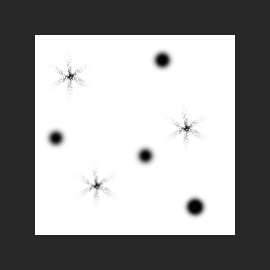
Steg 9: Ladda uppsättningen ”Assorted Brushes”
Vi byter till en tredje pensel. Återigen måste vi ladda en annan penseluppsättning i Photoshop, så klicka ännu en gång på menyikonen uppe till höger i panelen Brush Presets:
![]()
Den här gången väljer du uppsättningen Assorted Brushes högst upp i listan:
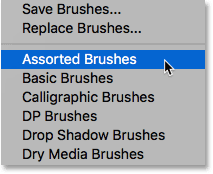
Photoshop frågar återigen om du vill ersätta de befintliga penslarna med de nya penslarna. Klicka på OK:
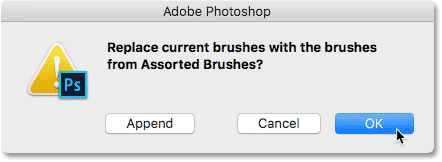
Steg 10: Välj ”Starburst – Small” Brush
Med Assorted Brushes inläst bläddrar du nedåt i listan i panelen Brush Presets tills du hittar Starbust – Small brush. Klicka på den för att välja den:
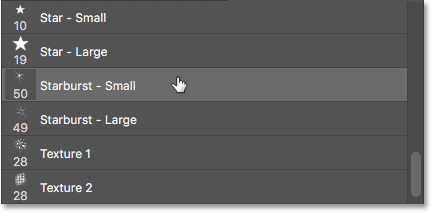
Steg 11: Klicka på några fler slumpmässiga platser
Klicka på några fler slumpmässiga platser för att lägga till vår tredje och sista typ av gnist till designen:
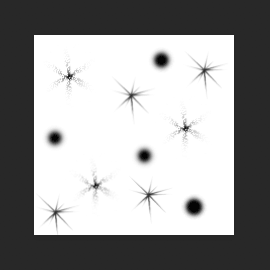
Steg 12: Definiera en ny förinställning för pensel
Vi har lagt till våra gnistor. Allt vi behöver göra nu är att spara vår design som en pensel. För att göra det går du upp till menyn Redigera högst upp på skärmen och väljer Definiera förinställning för pensel:
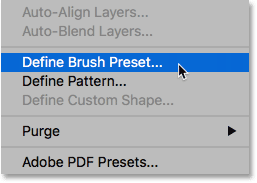
Photoshop kommer att dyka upp en dialogruta där vi kan ge vår nya pensel ett namn. Namnge den ”Sparkle Brush”:
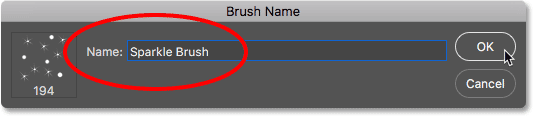
Klicka på OK när du är klar och din nya sparkle brush är skapad! Du kan stänga ur dokumentet vid det här laget eftersom vi inte längre behöver ha det öppet. Du behöver inte heller spara dokumentet när Photoshop frågar eftersom penseln redan är skapad.
Steg 13: Öppna ditt foto
När vi har skapat vår pensel är vi redo att lägga till vårt glittrande spår i ett foto. Öppna fotot du vill använda. Återigen, här är bilden jag använder:

Steg 14: Lägg till ett nytt tomt lager
Vi vill hålla glitterspåret skilt från fotot (så att vi inte gör några permanenta ändringar i originalet), så vi placerar glitterspåret på ett eget lager. För att lägga till ett nytt lager klickar du på ikonen Nytt lager längst ner i panelen Lager:
![]()
Photoshop skapar ett nytt tomt lager, namnger det ”Lager 1” och placerar det ovanför bilden på lagret Bakgrund:
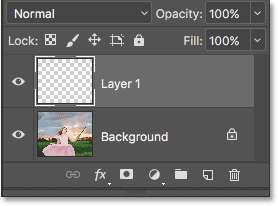
Steg 15: Välj penselverktyget
Välj penselverktyget från verktygsfältet om det inte redan är valt:

Steg 16: Ställ in förgrundsfärgen till vit
Vårt glittrande spår skulle inte se särskilt imponerande ut om vi målade det med svart, så låt oss byta förgrundsfärg till vit. Tryck först på bokstaven D på tangentbordet för att se till att dina förgrunds- och bakgrundsfärger är inställda på sina standardvärden, med svart som förgrundsfärg och vit som bakgrundsfärg. Tryck sedan på bokstaven X på tangentbordet för att byta ut dem och göra din förgrundsfärg vit:
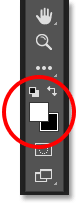
Steg 17: Välj Sparkle Brush
Med penselverktyget markerat högerklickar du (Win) / Control-klickar (Mac) var som helst i bilden för att snabbt öppna Photoshop’s Brush Preset picker och välja din ”Sparkle Brush” från listan:
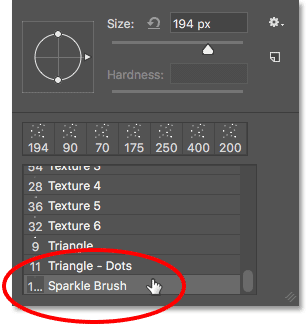
Steg 18: Öppna panelen Pensel
För att måla med vår pensel måste vi först ställa in några av Photoshop dynamiska penselkontroller. Öppna panelen Pensel genom att klicka på ikonen för växling av panelen Pensel i alternativfältet:
![]()
Steg 19: Rensa dina penselkontroller
Låt oss rensa bort alla penselkontroller som kanske redan är aktiva genom att klicka på menyikonen uppe till höger i penselpanelen:
![]()
Välj sedan Clear Brush Controls från listan:
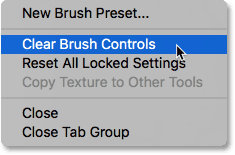
Steg 20: Välj kategorin ”Shape Dynamics”
Penselkontrollerna är indelade i kategorier, och du hittar kategorierna i en lista till vänster i panelen Brush. Först öppnar vi kategorin Shape Dynamics genom att välja den högst upp i listan. När vi väljer olika kategorier, se till att du klickar direkt på själva kategorinamnet, inte i kryssrutan, annars aktiverar du kategorin men har inte tillgång till något av dess alternativ:
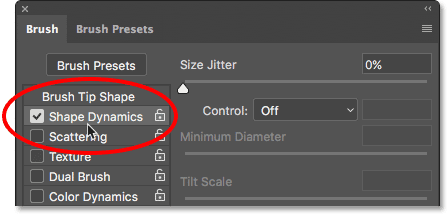
Steg 21: Ställ in alternativen ”Control” (Kontroll) och ”Angle” (Vinkel)
Med Shape Dynamics markerad ser du ett skjutreglage för Size Jitter högst upp bland alternativen, och direkt under det ser du ett alternativ för Control (Kontroll). Det är inte helt uppenbart, men det här kontrollalternativet är tekniskt sett alternativet ”Size Control”. Det låter oss välja vad, om något, som ska styra penselns storlek när vi målar. Ändra Control-alternativet till Fade. Du kan lämna värdet inställt på standardvärdet 25 för tillfället, men kom ihåg var du hittar det eftersom du kanske vill komma tillbaka och ändra det senare:
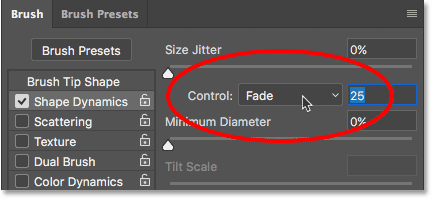
Om du ställer in alternativet Size Control till ”Fade” sänker Photoshop successivt vår penselstorlek ner till noll när vi målar en penseldragning, och det kommer att ske med hjälp av det antal ”steg” som vi har angett, vilket i det här fallet är 25. Du kan behöva experimentera med antalet steg för att få glitterspåret att blekna ut ordentligt med bilden (det är därför jag nämnde att du ska komma ihåg var du hittar det här värdet), men 25 är en bra början.
Också i avsnittet Shape Dynamic ökar du Angle Jitter till 100 %. Detta låter Photoshop rotera penselns vinkel när vi målar, vilket hjälper våra gnistor att se mer slumpmässiga ut och mindre som ett upprepat mönster:
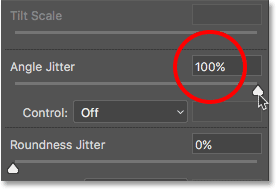
Steg 22: Välj kategorin ”Scattering”
Nästan väljer du kategorin Scattering, direkt under Shape Dynamics:
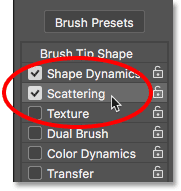
Steg 23: Ställ in alternativen ”Scatter” och ”Count”
Höj Scatter-mängden till 110 %, öka sedan Count-värdet till 3 och Count Jitter till cirka 40 %:
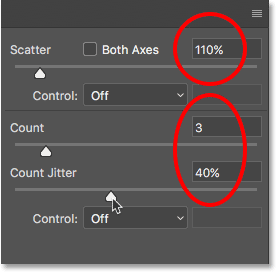
Steg 24: Välj kategorin ”Transfer”
Vi öppnar ytterligare en kategori, den här gången Transfer:
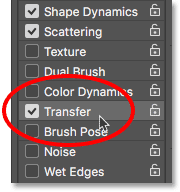
Steg 25: Öka ”Opacity Jitter” till 50 %
Öka värdet för Opacity Jitter till 50 %. Detta kommer att lägga till slumpmässiga nivåer av transparens till våra gnistor:
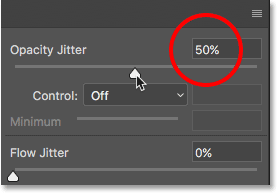
Steg 26: Klicka på ”Brush Tip Shape”
Till sist byter vi till de allmänna borstalternativen genom att klicka på Brush Tip Shape, direkt ovanför kategorin Shape Dynamics:
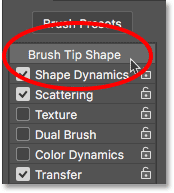
Steg 27: Öka ”Spacing” till 50 %
Nedanför alternativen ökar du värdet för Spacing till 50 %. Spacing bestämmer den maximala längden på vårt penseldrag (vårt gnistspår). Precis som med värdet för Fade som vi tittade på tidigare i kategorin Shape Dynamics kan du behöva experimentera lite med Spacing för att få längden på glitterspåret precis rätt.
Längst ner i panelen Brush, under reglaget Spacing, ser du en förhandsvisning av hur glitterspåret kommer att se ut när alla våra penselalternativ har tillämpats: