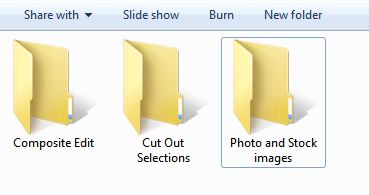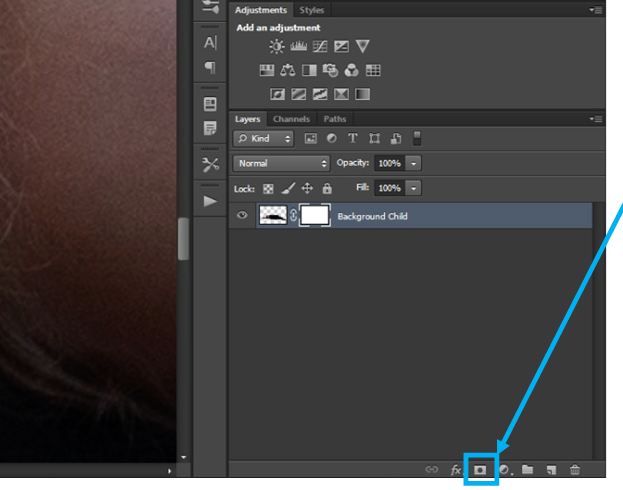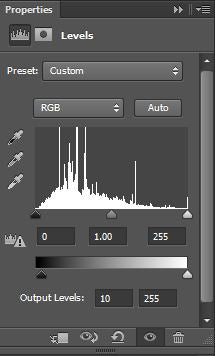Läromedel för Photoshop Compositing
Det finns många metoder för att skapa ett sammansatt fotografi. Du kommer att upptäcka att vissa handledningar är mycket mer djupgående och kräver en hel del Photoshop-kunskaper. Detta är inte en av dessa tutorials.
I denna Photoshop Composite tutorial kommer jag att dela med mig av de få enkla steg jag följde för att skapa denna magiska och surrealistiska komposit som jag kallade ”Rainy Days” och som illustreras nedan:

Varför jag älskar kompositering i Photoshop
Som Fine art-fotograf som ligger i Johannesburg, Sydafrika, föredrar jag att dra nytta av mina naturliga omgivningar. Alla mina sessioner äger rum på plats. Denna kärlek till naturen är där min kärlek för att skapa nyckfulla drömvärldar kommer ifrån.
Jag specialiserar mig på porträtt av barn och husdjur och är mycket inspirerad av alla mina ämnen. Jag försöker ge liv åt min fantasi; illustrera något extraordinärt och känslomässigt som skildrar barndomens oskuld. När jag arbetar med fantasifulla barn använder jag min kreativitet och mina färdigheter i att skapa kompositbilder för att ge liv åt deras fantasier också.
Jag blev intresserad av kompositfotografering främst på grund av de kreativa aspekterna. Men jag anammade det också till en början som ett hjälpmedel för att övervinna vissa utmaningar som jag stod inför som fotograf med naturligt ljus, till exempel dåligt väder och tråkiga platser.

Vad är en kompositbild
En kompositbild är ett fotografi som görs genom att kombinera flera olika fotografier eller lagerbilder till en enda bild. Kompositering blir alltmer populärt som ett sätt att skapa bilder, antingen verkliga eller surrealistiska; din enda begränsning är din fantasi. Du kan använda dina egna foton eller lagerbilder som köpts på nätet, eller en kombination – det finns absolut inget rätt eller fel sätt att göra en komposit. För mig är Photoshop-kompositer konst och konst är subjektivt!

Det finns dock en baksida med kompositfotografering. Kompositer kräver i allmänhet mycket mer arbete vid datorn än ett vanligt porträtt och kan vara ganska tidskrävande. När kunder begär kompositfotografier bör de produceras till ett högre pris.
Om din avsikt inte är att marknadsföra eller sälja kompositfotografier uppmuntrar jag dig att använda denna teknik på ett personligt plan och njuta av den digitala kreativa upplevelsen.
Som tidigare nämnts ”din enda begränsning är din fantasi”. Kompositmaterial kan vara extremt roligt och känslomässigt givande; det ger dig möjlighet att väcka din fantasi till liv. Jag vill uppmuntra dig med dessa ord ”om du kan föreställa dig det kan du skapa det”.

Hur man skapar en Photoshop Composite?
När jag bestämmer mig för att skapa en ny Composite, som förberedelse, följer jag vanligtvis några inledande steg. Dessa steg bör förbättra processen för att skapa en ny komposit. Jag kommer att dela varje steg med dig i detalj.

När jag bestämmer mig för att skapa en ny komposit, i förberedelserna, följer jag vanligtvis några inledande steg. Dessa steg bör förbättra processen för att skapa en ny komposit. Jag kommer att dela med mig av vart och ett av dessa steg i detalj.
Steg 1: Välj ett koncept för din komposit
Få inspiration. Brainstorma idéer. Skissa några ritningar. Satsa på det extraordinära, allt är möjligt. Min inspiration till sammansättningen ”Rainy Days” kom från ett citat som jag hittade på Pinterest.
Citatet lyder: ”I’ll stand with you in the pouring rain, even though I know I could be dry, that’s what happens when you love someone, your happiness just doesn’t mean as much without theirs – JmStorm”
Steg 2: Samla ihop bilderna
Det här är den roliga delen. De bilder som behövs kan komma från bilder som du har tagit. Dina fotokunskaper behöver dock inte begränsa din fantasi. Om du inte har de bilder du behöver för att skapa en surrealistisk komposit, rekommenderar jag lagerbilder. Det finns ett brett utbud av stockbilder på nätet som kan köpas eller laddas ner gratis från fantastiska stockbildsgallerier/fotografer från hela världen.
Steg 3: Skapa mappar för kompositbilden
Inför en ny kompositbild rekommenderar jag att du skapar en separat mapp där fotot och stockbilderna kommer att lagras. Mer detaljerat skapar du mappen med namnet på din komposit och skapar undermappar enligt nedan. Denna process ger snabb och enkel tillgång till dina foto- och stockbilder.
För min komposit var de stockbilder jag valde en björn, mörka dystra moln och ett lövlöst träd.



Steg 4: Ta ett foto av motivet/modellen
Jag använder oftast modeller i mina kompositer. När du väl bestämt dig för ditt koncept och har samlat ihop de bilder du behöver för den slutliga kompositbilden du har i åtanke kan du klä och posera din modell i enlighet med detta.
Personligen föredrar jag att använda mina egna fotografier av modeller för att ge det min egen speciella prägel och även för att få fram magin från barndomen. Kompositvärlden är dock bred och du behöver definitivt inte en modell för att fortsätta. Om du väljer att inte använda en modell kan du sy ihop några separata element och ändå skapa magi på ditt eget sätt.
I det här exemplet var mitt motiv poserat i en sovande position.

När du väl har konceptet, bilderna (lagerbilder/foton/bakgrunder) och motivet på plats bör du fortsätta med utklippning (ta bort bakgrunden) eller färg- och exponeringsjusteringar för varje bild. Jag brukar börja med utklippningen.
Steg 5: Ta bort motivet från bakgrunden i Photoshop
Denna process behövs bara om du har bilder där du behöver ta bort alla bakgrundselement. Vissa bilder som du kan köpa är redan PNG-filer med bakgrunden redan borttagen. I fallet med min exempelkomposit ”Rainy Days” krävde både björnen och barnet att jag tog bort dem från sina bakgrunder. Trädet och himlen var båda färdiga PNG-filer. Båda dessa filer krävde endast justering av exponering, mättnad och färgbalans.
För att göra detta I Photoshop öppnade jag bilden med det sovande barnet, valde verktyget Snabbval och gjorde ett urval av endast barnet som illustreras i nedanstående bild. Detta är den enda delen av bilden som jag behöver för sammansättningen.
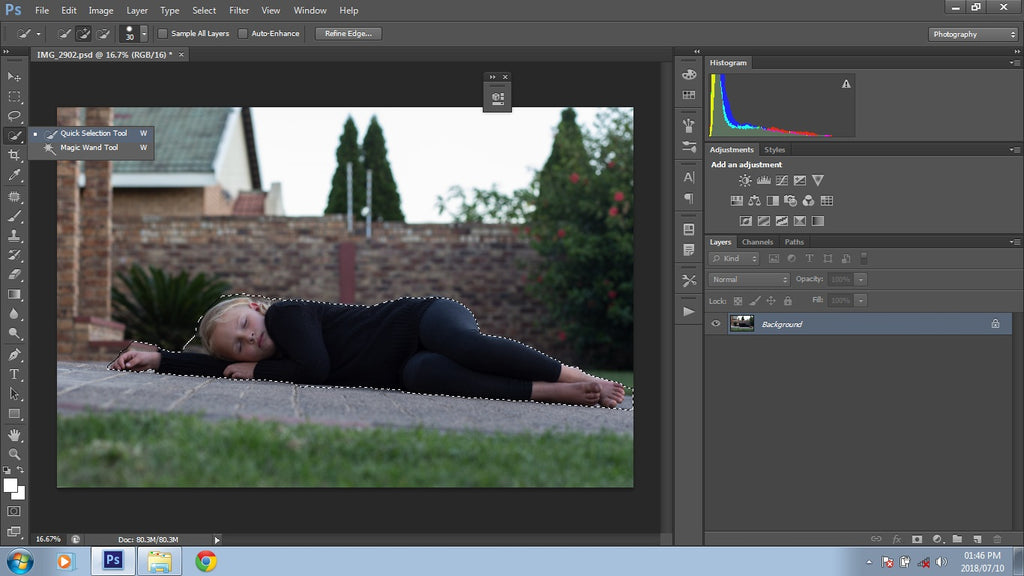
När jag var nöjd med mitt urval vill jag förfina det ännu mer. I äldre versioner av Photoshop kan du högerklicka på markeringsområdet eller trycka på knappen Förfina kant på den övre verktygspanelen. I nyare versioner av Photoshop kan du högerklicka på urvalet och välja Markera och maskera eller trycka på knappen Markera och maskera på den övre verktygspanelen.
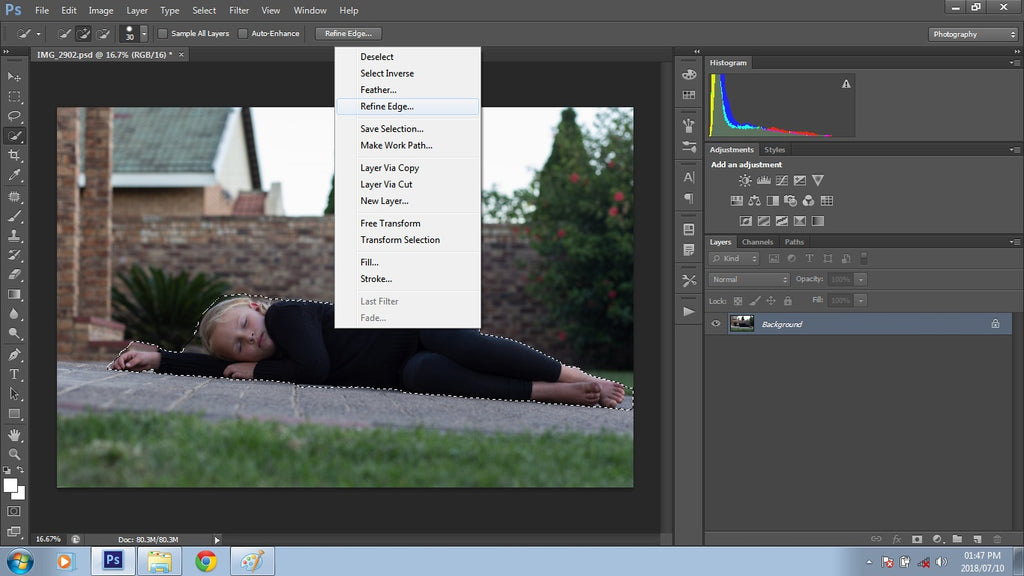
Med de alternativ som öppnas kan du förfina urvalet och göra det så exakt som möjligt. Ditt urval kommer nästan aldrig att vara 100 % perfekt och det är okej. Mina urval i den här panelen ser normalt ut ungefär som inställningarna nedan.
Jag ökar reglaget Radius till mellan 3 och 4. Jag ökar skjutreglaget Smooth till 12-14. Reglaget Shift Edge flyttas i allmänhet till mellan 20-30 %. Du kan också använda penseln direkt på bilden för att förfina urvalet ännu mer. Som du kan se har mitt urval inkluderat bitar av bakgrunden, inget att oroa sig för så här tidigt i processen.
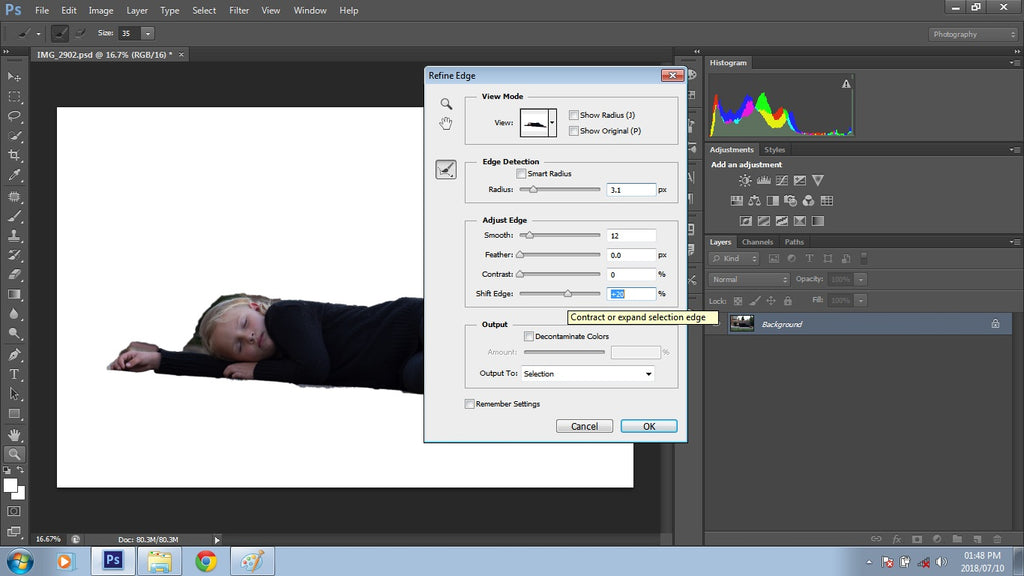
När jag gjort mina justeringar tryckte jag på okej. Nu är mitt motiv valt. Jag högerklickar sedan igen och väljer ”Layer via Cut”.
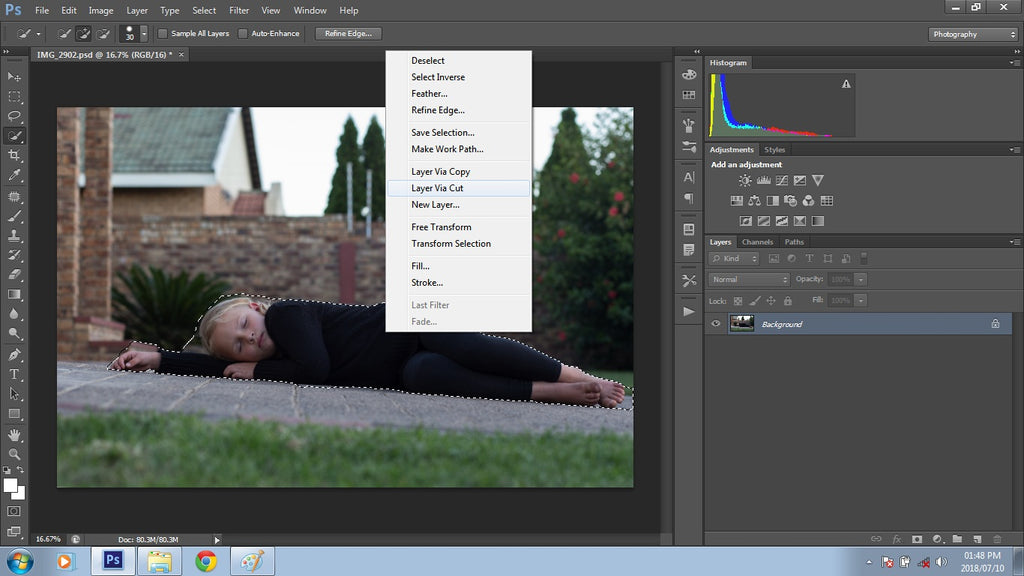
Om du väljer det här alternativet skär du av ditt urval från bakgrunden och ditt urval blir ett nytt lager ovanpå ditt bakgrundslager. Vanligtvis raderar jag det ursprungliga bakgrundslagret eftersom jag inte längre kommer att behöva det. Eftersom urvalet har kopierats till ett nytt lager kommer du att kunna arbeta med ditt urval separat.
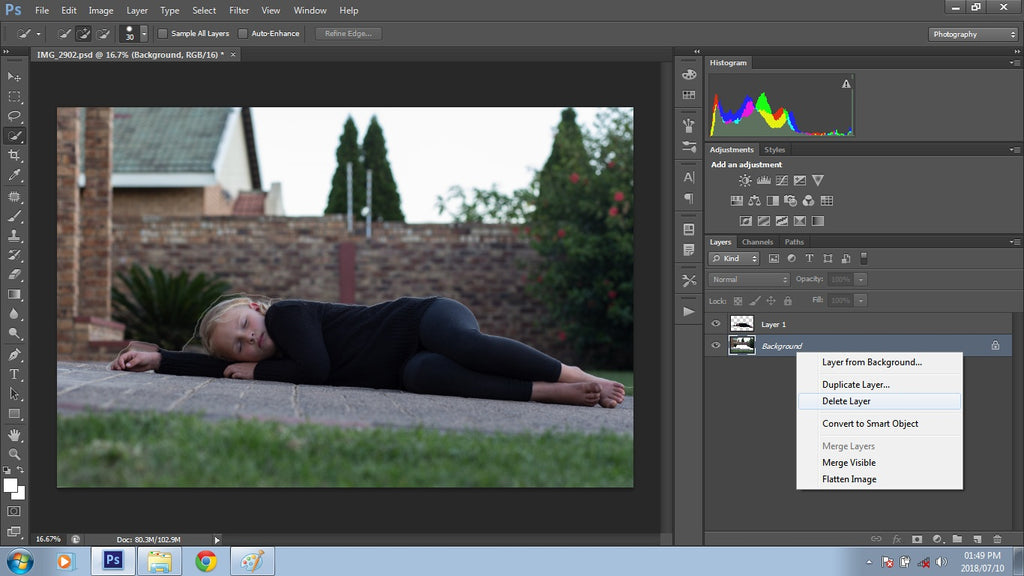
När jag nu har mitt urval på ett eget lager, för att hålla reda på vilket lager som är vilket, döper jag om det därefter. Därefter kommer jag att arbeta för att rensa upp mitt urval ännu mer. För att göra detta lägger jag till en mask till lagret genom att klicka på verktyget Vector Mask längst ner i Layers Panel i Layers-fönstret (visas nedan).
Nästan väljer jag penselverktyget, jag ser sedan till att förgrunden är svart eftersom jag kommer att maskera bort det överflödiga urvalet. Med hjälp av penselverktyget tillsammans med en ganska stor noggrannhet zoomar jag in och tar försiktigt bort alla överflödiga kanter genom att klicka och dra som visas nedan.
Om jag maskerar bort något som jag vill ha tillbaka i bilden ändrar jag förgrundsfärgen till vit och målar över det området. Kom ihåg: Svart döljer områden som jag inte vill se och vitt avslöjar områden som jag vill se.
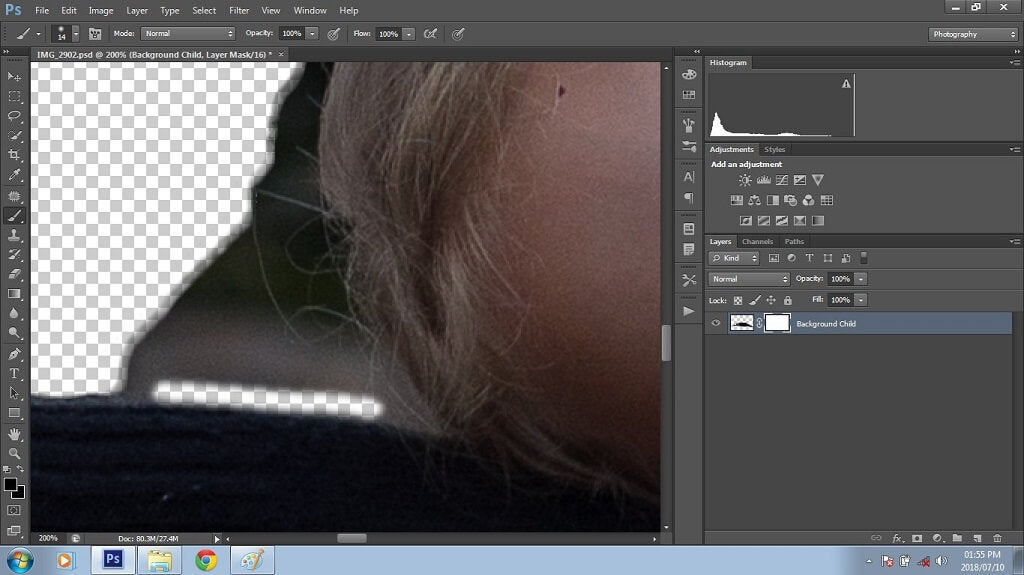
När jag har maskerat bort alla extra kanter sparar jag bilden som en PSD- eller PNG-fil eftersom den kommer att användas i ett senare skede i kompositbilden.
Om du kombinerar bilder som inte har något samband med varandra, och som potentiellt kan innehålla många olika exponeringar, för både lagerbilder och foton, kommer det att krävas vissa justeringar. När jag är nöjd med mina utklippta bildval och har sparat dem på sina relativa platser flyttar jag sedan fokus till bakgrundsbilden för min komposit.
Steg 6. Förberedelse av bakgrundsbilden
Min primära bakgrund för den här kompositen är den stämningsfulla molnbilden. Min vision för kompositbilden ”Rainy Days” var mörk, vattnig, dyster och känslomässig. Eftersom det här bara är min bakgrund och jag behöver egentligen inte så mycket detaljer. Att använda Gaussisk oskärpa i Photoshop är ett bra sätt att kontrollera vilken detaljnivå du vill inkludera i din bakgrund.
För att göra detta öppnar jag först bilden i Photoshop och duplicerar sedan mitt lager med hjälp av Cmd/Ctrl + J. Gå sedan till Filter>Blur>Gaussiansk oskärpa och applicera lite oskärpa på bildkopian. För den här bilden ställde jag in den på 5,7.
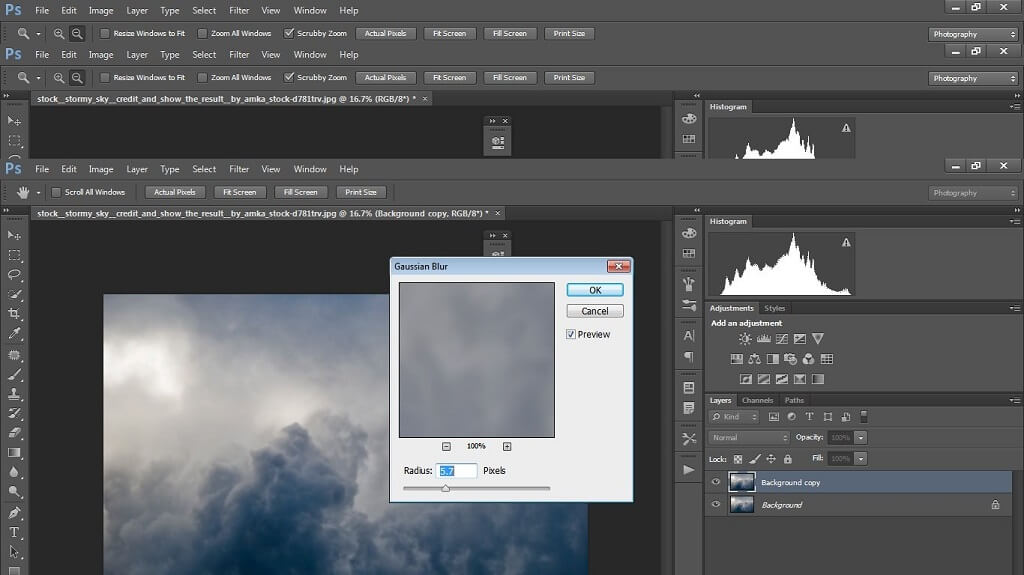
För just den här sammansatta bakgrunden behövdes inte så mycket oskärpa. Den krävde dock fler justeringar för att passa in i min vision för kompositbilden. När jag var nöjd med resultatet slog jag sedan ihop lagren och duplicerade bakgrunden igen. När det gäller justeringar brukar jag leka med kurvor för att få en ljusare eller mörkare känsla, detta förändras ständigt under hela min kompositbearbetning. Jag börjar alltid med att ljusa upp bara för att se vad jag har att göra med. När det är klart sammanfogar jag igen.
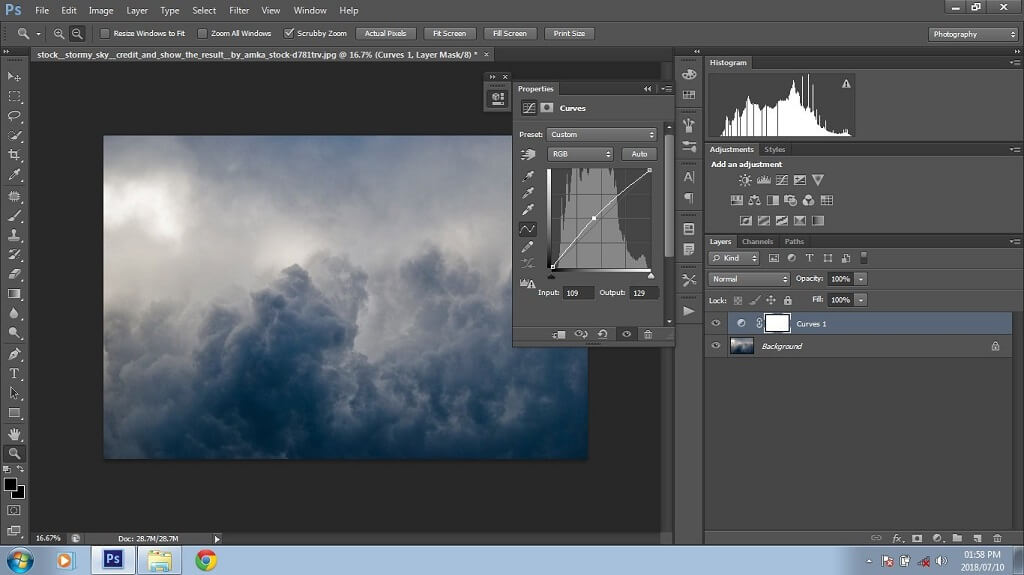
Nu när bakgrunden är suddig och justerad efter min smak blir nästa steg att förbereda den för insticksprogrammet flood (vatten). Först måste jag utöka min bild. Det finns många metoder för detta; jag använder bara normalt beskärningsverktyget som är snabbt och effektivt.
Jag ville inte förlora någon del av molnen, så jag valde mitt beskärningsverktyg och förlängde bara botten lite; det skapade dock en vit beskärningsförlängning men den kommer så småningom att försvinna när du använder flood-plugin. Om du inte använder vattenplugin på din komposit kan du ignorera detta steg.
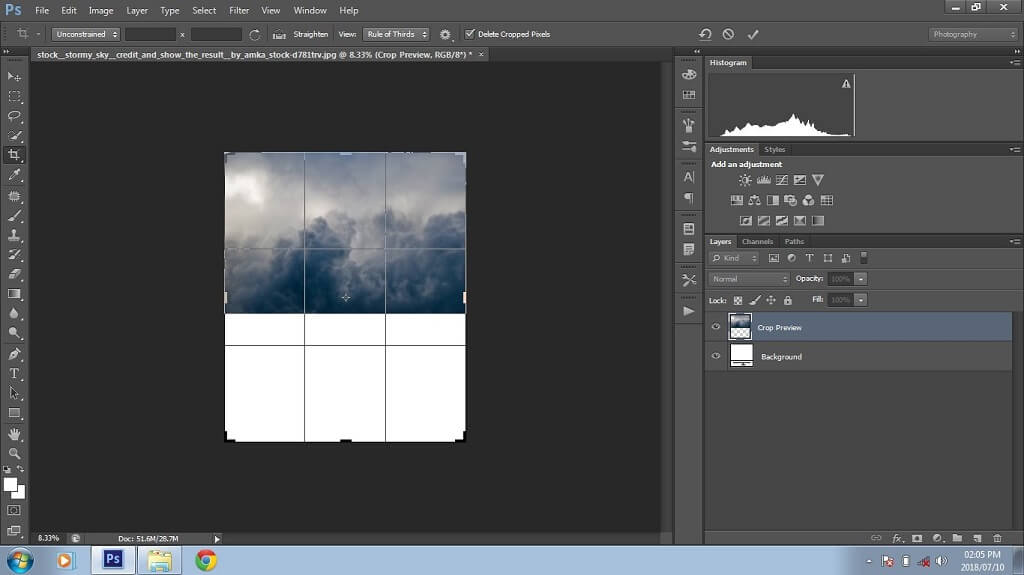
Alla mina lagerbilder är nu förberedda och redo att användas, utklippningarna är gjorda och sparade, de mindre justeringarna har gjorts och bakgrunden har förberetts för flood (vatten) plugin. När bilderna kombineras i Photoshop för steg 7 (nedan) kommer resultatet till en början att se förvirrat och förvirrande ut. Bli inte orolig – det är nu det roliga börjar!
Steg 7: Kombinera bilderna till en grov sammansättning
Jag kommer nu att kombinera mina utklippta bilder med bakgrunden i en grov sammansättning, precis som ett pussel. Det här steget är förmodligen det mest spännande steget. Det är då du börjar se din vision bli verklighet!
Himmelbilden som var suddig och förlängd för översvämningen (vattenplugin) kommer att vara bakgrundsbilden i Photoshop. Jag placerar sedan alla utklippta bilder som lager ovanpå bakgrunden för att kunna flytta runt och justera efter behov.

Trädbilden valdes som plattform för björnen och barnet att sova på. Jag placerade bilderna centralt på bakgrunden. Detta gjordes för att undvika så mycket negativt utrymme som möjligt. Alla bilderna är på plats. Allt som krävs nu är några sista finjusteringar för att färdigställa min komposit.
Steg 8: Förbättra detaljerna i kompositen
Detta kan vara knepigt och kommer att vara helt beroende av de bilder du arbetar med. Vanligtvis är mitt första steg efter att ha placerat alla bilderna tillsammans att se var ljuset är placerat. I mitt exempel är ljuset placerat i det övre vänstra hörnet. Nu när jag vet detta ska jag börja lägga till lite skuggor i bilden.
Det finns några metoder för att skapa skuggor. Du kan använda Dodge-verktyget, kurvor eller nivåer för att skapa skuggor. Eftersom sammansättningar är lite tidskrävande använder jag i allmänhet vad jag tror är den snabbast möjliga metoden för att skapa skuggor.
Jag har alla lager staplade ovanpå lagret Background. I den här sammansättningen vill jag skapa en skugga för björnen och det sovande barnet. Jag börjar med björnen och döljer alla lager utom björnen. Jag markerar sedan lagret med björnen, duplicerar lagret med björnen genom att trycka på Cmd/Ctrl +J och döper sedan om det nya lagret till ”björnskugga”.

Detta blir början på min skugga för lagret med björnen. Jag döljer det ursprungliga lager för björnen för att minska förvirringen i min lagerpanel. Jag går sedan till Nivåer>Nytt justeringslager>Nivåer för att skapa ett nivåjusteringslager. I dialogrutan som öppnas drar jag det vänstra reglaget helt till höger för att göra bilden mörkare. Björnen är nu i siluettform. Sedan väljer jag mitt nivålager och det andra lager med björnen och slår ihop dem genom att högerklicka på ett av lagren och välja Merge Layers.
För att komplettera skugglagret väljer jag Filter>Blur>Gaussian blur och justerar det efter tycke och smak. Jag använde 46,9 för den här bilden. När jag har tillämpat ändringen slår jag ihop björnens skugglager och det nya lagret med gaussisk oskärpa med samma metod som ovan.

Och där är det, skugglagret är skapat! Jag tar sedan bort det ursprungliga björnskiktet och flyttar det ovanpå skuggskiktet – och placerar skuggskiktet bakom björnskiktet. När jag är nöjd med skuggskiktet väljer jag sedan skuggskiktet och flyttar runt det tills jag hittar det bästa och mest naturliga området för placeringen.
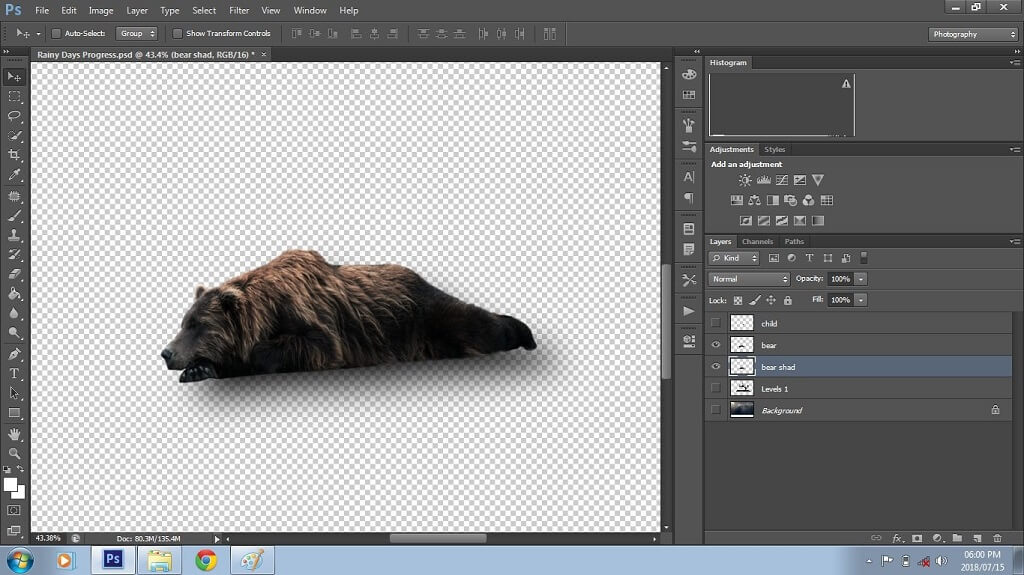
Jag kommer sedan att upprepa ovanstående steg för att skapa och placera skuggskiktet för barnskiktet. När skugglagren är skapade för björnen och barnet tar jag bort trädlagret och bakgrunden för att försäkra mig om att skuggplaceringen är så korrekt som möjligt. Sedan lägger jag till en lagermask till varje skugglager och borstar bort överflödiga skuggor. Jag justerar också skugglagrets opacitet för att få en mer realistisk effekt.
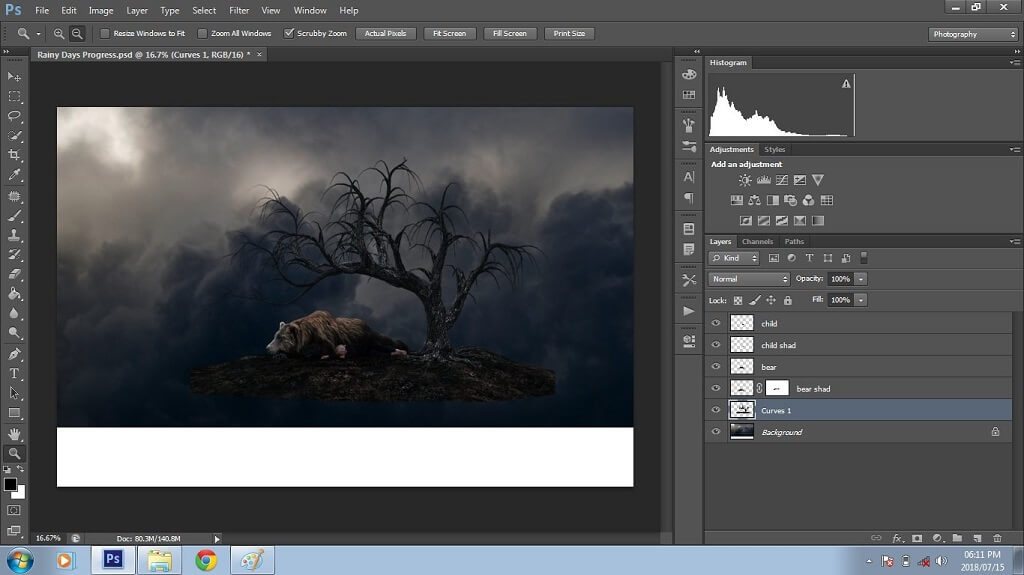
För att få en mer realistisk känsla av oskärpa blandar jag sedan in och suddar ut specifika områden som armar, ben och fötter.
När alla skugglagren är på plats sammanfogar jag det ursprungliga lagret och skugglagret med varandra. Därefter väljer jag Blur Tool (det här verktyget ser ut som en regndroppe) och ändrar Strength eller Brush Opacity till 50 % (prova olika procentsatser för att uppnå den look du är ute efter). Sedan målar jag suddig på de konturerade kanterna på barn- och björnskiktet för att smälta in och sudda ut dessa en aning. När jag är nöjd sammanfogar jag dessa lager med varandra.

Kompositen är nu redo för plug-in-filtret vatten (flood). Om du inte har det här specifika filtret kan du köpa ett vattenfilter på internet. Jag hittade ett som jag verkligen gillar från Flaming Pear. Om du inte vill köpa vattenfiltret kan du installera testversionen.
När du väl valt vilket vattenfilter du vill köpa bör installationen gå snabbt och enkelt. När jag köpte Flood från Flaming Pear fick jag en nedladdningsmapp som innehöll filtret, licensnyckeln och installationsinstruktioner. När filtret var installerat gick jag till min filterflik och flood-filtret listades automatiskt under filterfliken. Jag klickade på filtret och fick en välkomstskärm där jag slog in licensnyckeln för att aktivera det.
Som visas nedan ser insticksprogrammet Flood (vatten) från Flaming Pear ut så här. Denna plug-in är användarvänlig, till vänster har du reglage som kan justeras och till höger illustrerar filtret vad varje reglage representerar. I reglagen för vysektionen ställer du in horisonten, förskjutningen, perspektivet, höjden och vattnets snurrning. I nästa sektion kan du ställa in vattnets vågor, komplexitet, briljans och oskärpa. I den sista sektionen justerar du storleken, höjden och vågmönstret på vattnets krusningar.
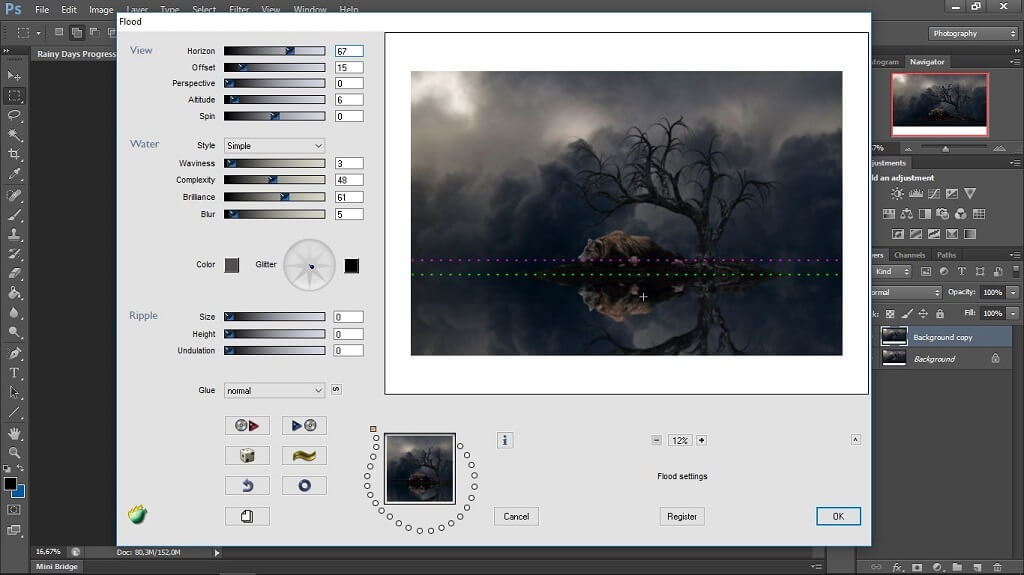
För det här exemplet på komposit gjorde jag mindre justeringar i reglagen för vy- och vattensektionen. Jag behövde bara en stilla, lätt suddig vattenreflektion i kompositbilden. När flood-filtret (vattenfiltret) hade applicerats lade jag sedan ihop alla lager med varandra. Det sista steget för att slutföra filtret är att duplicera bakgrundsskiktet och blanda horisonten med suddigverktyget.
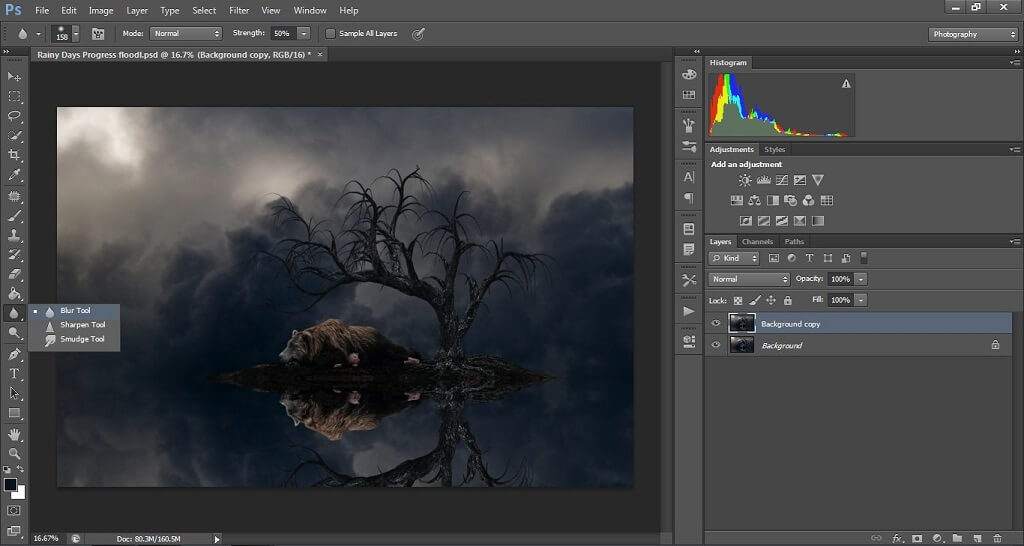
Steg 9: Slutlig redigering av komposit och lägga till kreativa detaljer
Det sista steget för den här Photoshop-kompositen är att lägga till lite kreativ flärd! I varje komposit skapelse, när jag når det här steget väljer jag justeringslagret Kurvor för att ljusare eller mörkare toner. Jag tenderar att ljusa upp motivet och mörka omgivningen eftersom det skapar mer fokus på motivet och ger en halv vinjettkänsla åt kompositbilden. Därefter förstärker jag ljuskällan i kompositen, vilket i det här exemplet är det övre vänstra hörnet.
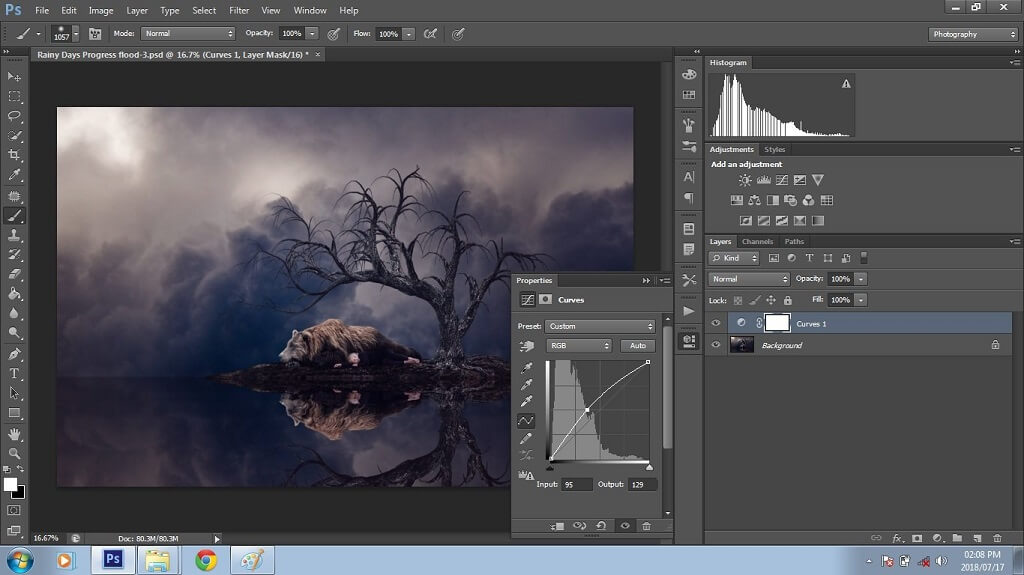
Nästan väljer jag justeringslagret Nivåer där jag ställer in utgångsnivåerna till cirka 10. Detta kommer att lysa upp de svarta tonerna och skapa en mjukare effekt på kompositbilden.
Med det sista redigerings- eller retuscheringssteget slutfört ville jag förbättra kompositbilden genom att lägga till regn och dimma. För detta använde jag Fog and Rain Collection från Pretty Actions som jag verkligen älskar. De har också några andra riktigt bra som du kan använda för att lägga till dina egna kompositioner som vackra moln, bubblor, älvvingar, blad och mycket mer!

Vad är en Photoshop Action? Åtgärder är en serie steg som har registrerats av skaparen. När du köper åtgärder/overlays från Pretty Actions får du en mapp som innehåller åtgärderna/overlaysen och installationsinstruktioner.
Photoshop Actions är lätta att installera. Öppna Photoshop, gå sedan till mappen, dubbelklicka på .ATN-filen och Photoshop installeras automatiskt. När det är gjort kan du hitta de köpta åtgärderna genom att välja Actions i fliken Windows som visas nedan.
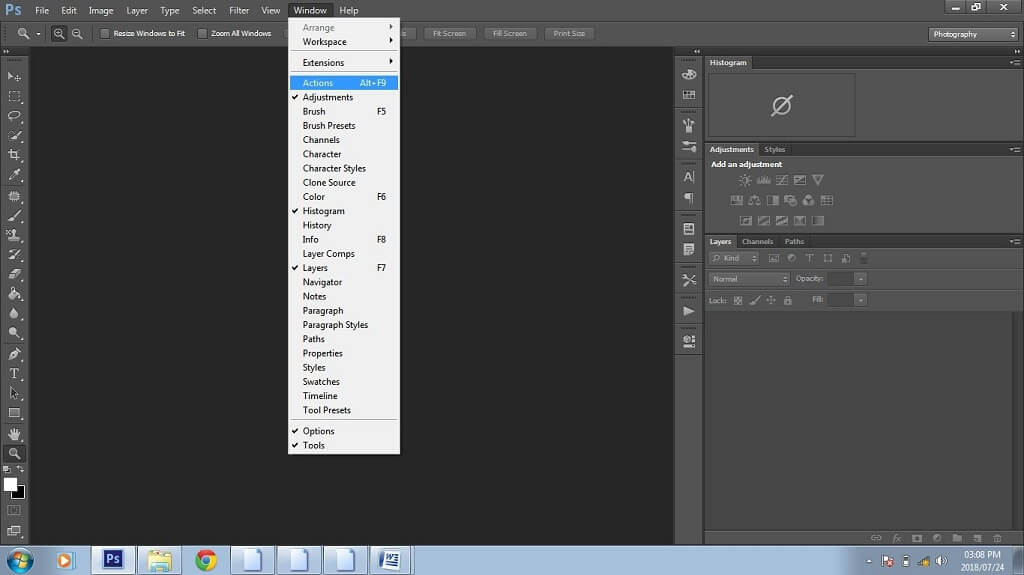
För att köra åtgärderna öppnade jag helt enkelt åtgärdspanelen, valde Rain Applicator-åtgärden och klickade sedan på uppspelningsikonen (visas nedan).
När du väljer play tillämpar du överlagret på bilden. Under uppspelningsprocessen öppnas en skärm där du ombeds att hitta det overlay du vill applicera. För min komposit valde jag Rain 1. Jag körde också åtgärden Fog and Smoke Applicator och valde Choppy 8 när jag blev ombedd att placera det överlagret.
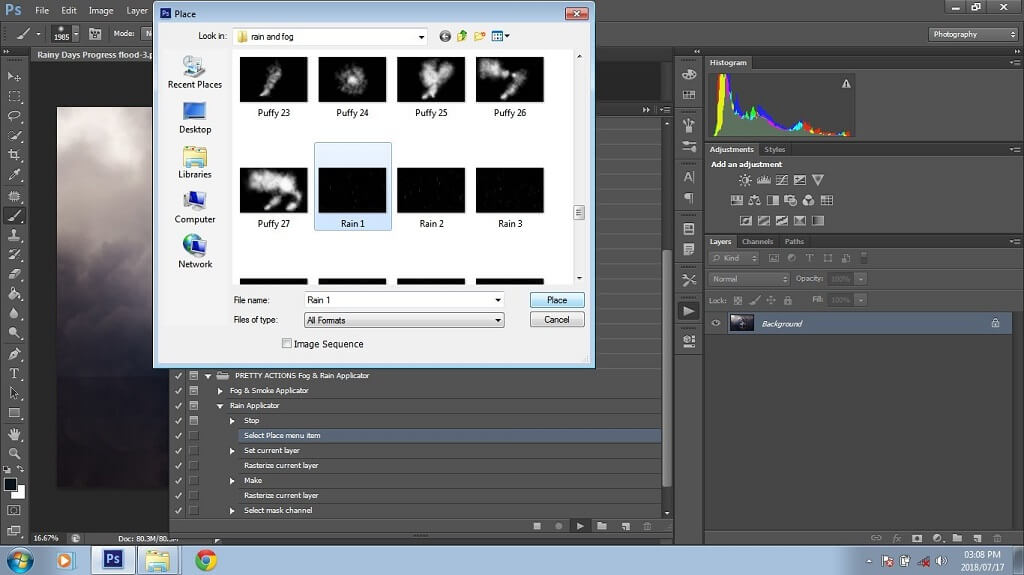
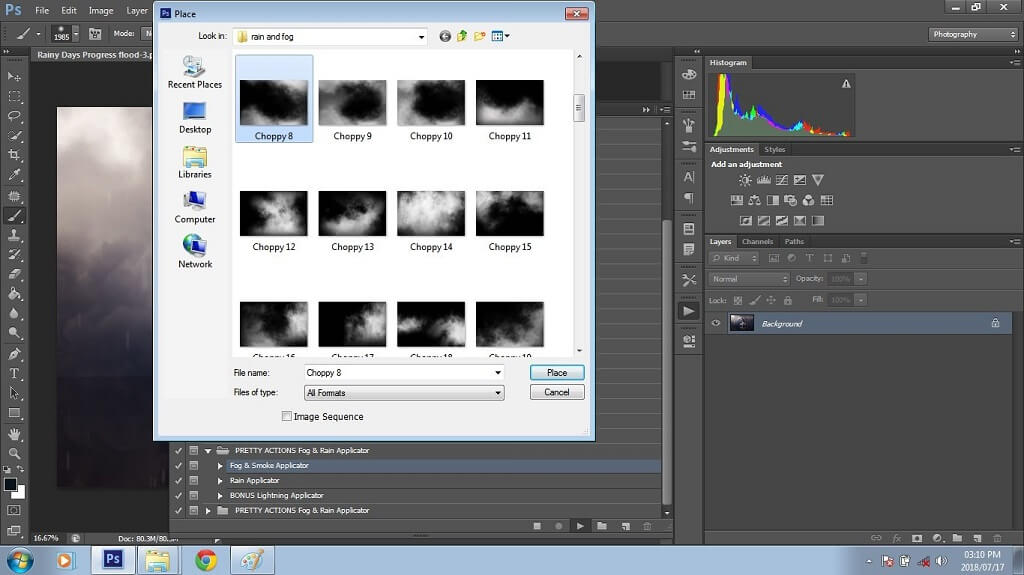
När överlagren för dimma och regn har applicerats på kompositbilden, väljer jag penselverktyget och ser till att förgrundsfärgen är inställd på svart. Jag går sedan till masklagret bredvid varje åtgärd för att borsta bort regn och dimma från mina motiv. När jag är klar sammanfogar jag lagren, sparar mitt arbete och min Photoshop-komposit är klar!
Här är kompositbilden efter att regnet och sedan dimman lagts till:
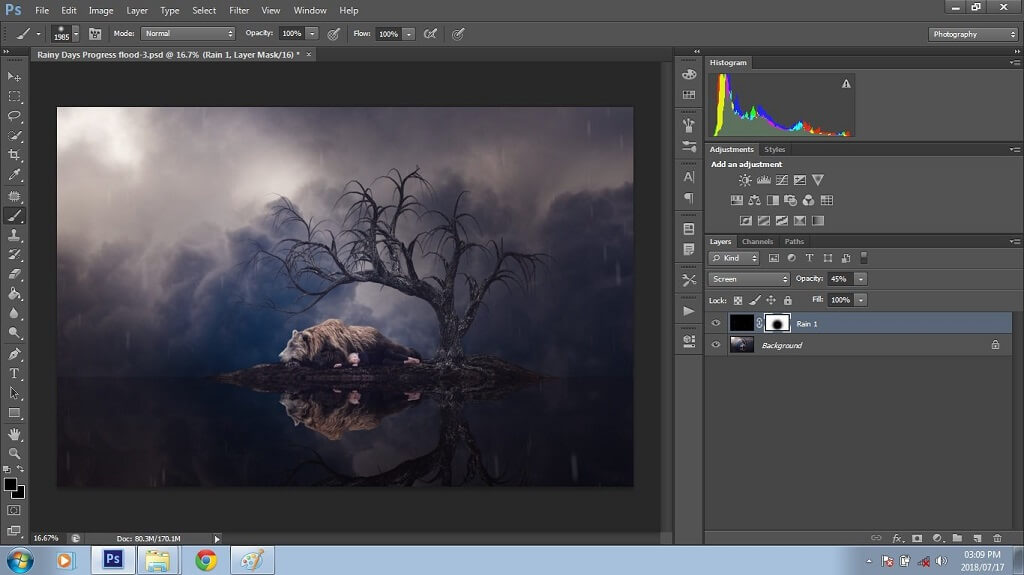
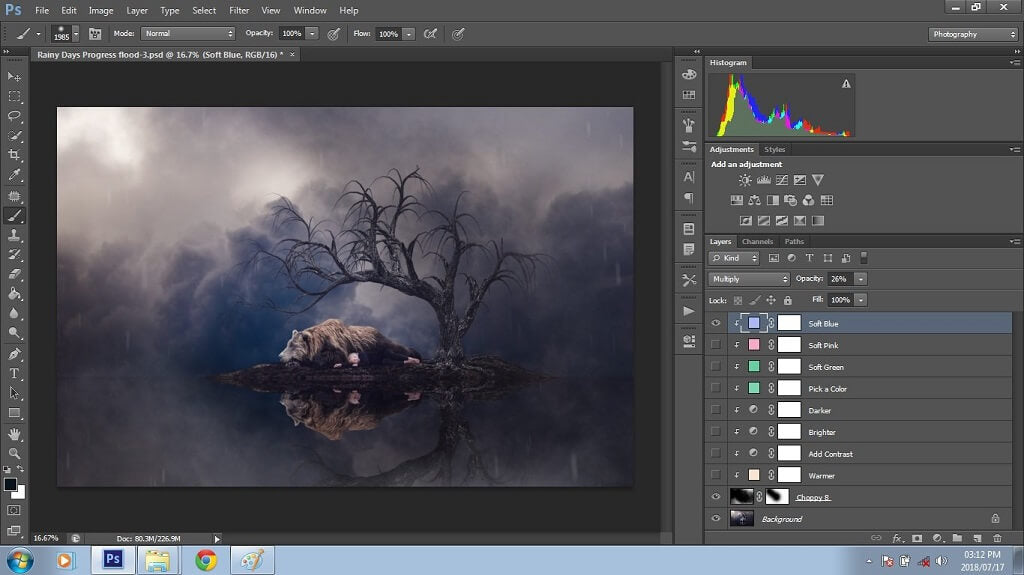
Här är den slutgiltiga Photoshop-kompositbilden igen!