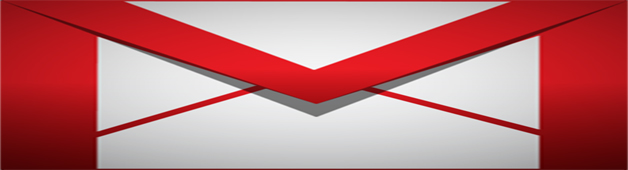
Förrförra dagen försökte en av mina kollegor lägga till en hyperlänk till vår företagslogotyp, så att när någon klickar på bilden omdirigeras de till vår företagswebbplats. Tyvärr misslyckades hans försök så han tog kontakt med mig för att få hjälp eftersom han märkte att logotypen i min signatur redan var länkad. Normalt sett brukar IT- eller marknadsavdelningar sköta den här uppgiften, men eftersom vi är en teknisk startup måste vi ta på oss flera olika hattar här och reda ut dessa saker själva. Med det sagt, efter att ha förhandlat fram en utsökt lunch i utbyte mot mina tjänster gick jag igenom stegen med honom. Jag skojar. Jag skojar. Jag tog inte betalt för hjälpen. Okej, vi går vidare…
Och även om det är ganska enkelt att lägga till en bild i en signatur i Gmail, verkar det vara svårt för många att länka bilden till en webbplats. Därför tänkte jag att det skulle vara en bra idé att publicera en handledning som förklarar hur man utför den här uppgiften. Här är stegen för att konvertera din logotyp till en hyperlänkad bild:
Steg 1: Starta Gmail-inställningar
Det första du behöver göra är att dyka in i dina Gmail-inställningar. Klicka helt enkelt på ikonen med kugghjulet i det övre högra hörnet av din inkorg och välj sedan Inställningar i rullgardinsmenyn. Under fliken Allmänt rullar du ner tills du ser signaturfältet.
Steg 2: Skapa textdelen av signaturen
Skapa textdelen av din signatur i signaturfältet. Använd gärna formateringsverktygen för att skapa en egen signatur.

Steg 3: Kopiera bildens URL
Lokalisera den bild på webben som du vill inkludera i din Gmail-signatur och kopiera sedan bildens URL till klippbordet.
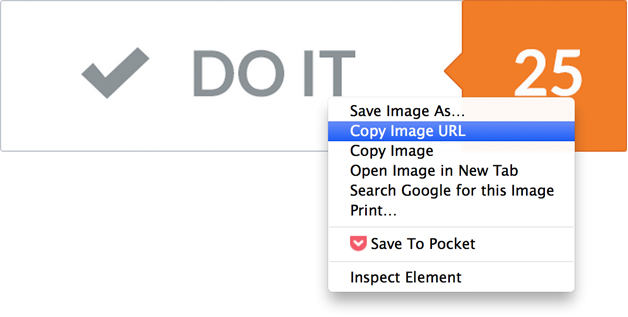
Notera: I skrivande stund har Gmail inte stöd för värdbilder för signaturer, därför måste du länka till en bild som finns någon annanstans på webben. Ingen panik. Du kan välja en bild som finns på ditt företags webbplats (se till att du har tillstånd innan du hotlinkar) eller så kan du ladda upp en bild till en fotodelningssajt eller ditt molnlager och sedan länka till den.
Steg 4: Infoga bild i din Gmail-signatur
Placera markören på den plats där du vill att logotypen ska visas i din signatur och klicka sedan på knappen Infoga bild.
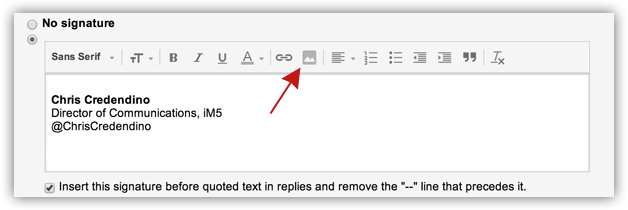
I dialogrutan Lägg till en bild klistrar du in den URL till bilden som du kopierade till urklipp tidigare i fältet URL till bilden och klickar sedan på OK.
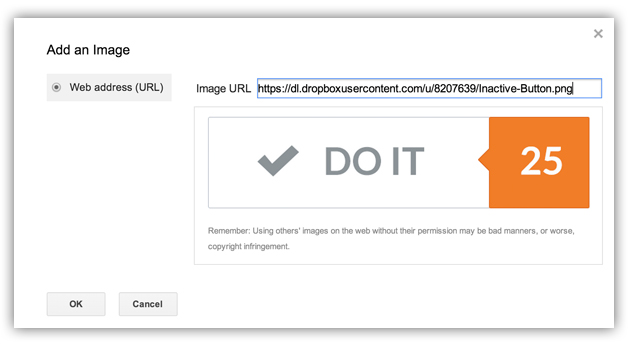
När du har infogat bilden kan du antingen behålla logotypens originalstorlek eller ändra storleken på den genom att välja Liten, Medium eller Stor.
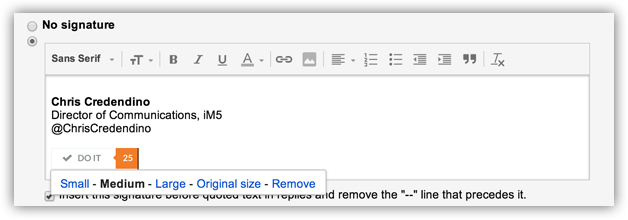
Steg 5: Länka bilden i din Gmail-signatur
När du är nöjd med kvaliteten, storleken och placeringen av din logotyp måste du göra den till en fungerande hyperlänk. Så här gör du: Klicka och dra för att markera logotypen tills du ser en blå skugga över bilden. Klicka sedan på knappen Länk för att starta dialogrutan för hyperlänkar.

Inför nu den webbadress som du vill koppla till logotypen i fältet för webbadress och klicka sedan på OK.
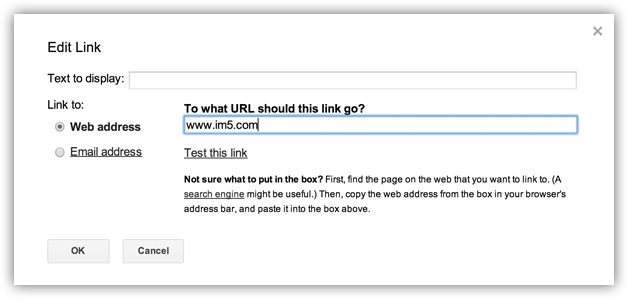
Slutningsvis bläddrar du till botten av inställningssidan och klickar på Spara ändringar.
Steg 6: Testa din nya Gmail-signatur
Om du följde ovanstående steg bör din logotyp nu vara en fungerande hyperlänk som omdirigerar alla som klickar på den till en webbplats. För att säkerställa att allt fungerar korrekt kan du skriva ett e-postmeddelande för att se om logotypen visas i din signatur. Om allt ser bra ut klickar du på logotypen för att se den webbadress som är kopplad till den. Om du vill göra ytterligare ett test kan du skicka ett e-postmeddelande till dig själv och sedan klicka på logotypen för att se om den omdirigerar dig.

En sista sak
Jag bör också påpeka att du kan följa ovanstående steg för att inkludera länkbara bilder från sociala nätverk i din Gmail-signatur, t.ex. Twitter, Facebook, LinkedIn, Google+ osv. så att folk kan komma i kontakt med dig.
Njut av din nya och förbättrade Gmail-signatur.