Du vill installera en VPN på Linux, eller hur? Vi kommer att visa dig hur du installerar VPN i den här artikeln. Men innan vi börjar med stegen börjar vi med lite bakgrundsinformation för att se till att du har sammanhanget.
Med framväxten av den digitala eran har världen genomgått några fascinerande tekniska förändringar. Genom att gå från fasta telefoner till mobiltelefoner och sedan till smartphones har världen nått en ny horisont och den fortsätter att växa och växa. Denna tillväxt har dock inte kommit utan några återverkningar. Dataintegriteten är också i fara, och dina uppgifter kan potentiellt komma åt.
Det är här vi börjar fråga oss själva ”Hur skyddar vi våra uppgifter?”. Att välja operativsystem bör vara ditt första steg när du ska försvara dina personuppgifter. Ett populärt val för många användare i dag är Windows. Men denna popularitet för Windows har i sig självt visat sig vara ett problem, eftersom det har blivit en enorm spelplan för skadlig kod. Ett mer tillförlitligt och säkert alternativ skulle vara Linux, eftersom det är en öppen källkod som gör att vem som helst kan läsa och kommentera koden, vilket innebär att det finns mycket färre sårbarheter, buggar och hot att hålla utkik efter. Linux i sig är dock inte felfri. Den behöver fortfarande ytterligare några extra resurser för att ge bättre säkerhet. En av dessa är ett virtuellt privat nätverk (VPN), ett privat kontrollerat nätverk som säkrar din dators internetanslutning genom att se till att all data som du skickar eller tar emot är krypterad, vilket gör det svårt för någon utifrån att tjuvlyssna på vad du gör.
Användning av OpenVPN för att installera VPN på Linux
OpenVPN är ett VPN-protokoll med öppen källkod som i sig självt inte är någon VPN-leverantör, utan snarare fungerar som en bro mellan VPN-programvaran och VPN-servern. Med hjälp av detta kommer vi att kunna installera VPN på Linux. Låt oss gå igenom stegen nu.
Steg 1: Kontrollera vilken version av Ubuntu du har
Då det finns 32-bitars och 64-bitars varianter av VPN-mjukvaror tillgängliga, är det första du vill göra innan du sätter igång att kontrollera vilken version av Ubuntu du för närvarande använder. För att göra detta öppnar du först terminalen via antingen Ubuntu Dash eller genvägen Ctrl+Alt+T. När terminalen är öppen anger du följande kommando:

Posten CPU op-mode(s) talar om vilken bitversion av Ubuntu du för närvarande kör.
Steg 2: Uppdatera systemets apt-cache och paket
Nästan vill vi uppdatera systemets apt-cache och paket till de senaste versionerna så att inga problem uppstår under installationen. Detta kan göras genom att köra följande kommandon:
$ sudo apt-get upgrade
Steg 3: Installation av OpenVPN
I de flesta Linux-distributioner är OpenVPN redan installerat. Men det är bättre att kontrollera detta i förväg. Ange följande kommando för att göra detta:
Om OpenVPN redan är installerat på ditt skrivbord får du se något som ser ut så här:

Steg 4: Installation av Network Manager-paket
Det enklaste sättet att konfigurera och installera VPN i Linux är genom Network Manager. Det är i princip ett obligatoriskt paket som gör att vi kan importera och använda OpenVPN-konfigurationsfilerna. Installationen av det här paketet kan göras med följande kommandon:
Steg 5: Ladda ner OpenVPN-konfigurationerna
Nu måste du välja den VPN-tjänst som du ska använda för att konfigurera VPN på din Linux-distro. Det är viktigt att notera att du måste välja OpenVPN-konfigurationsfilerna för din VPN-tjänst för konfigurationen. För att få dina OpenVPN-konfigurationer måste du logga in på ditt VPN-konto och kontrollera Linux-stödet eller OpenVPN-stödet (olika för alla VPN-tjänster). Filerna du får skulle finnas i ett zip-arkiv. För effektiv drift av vår VPN är det bättre att skapa en separat katalog för den. För att göra detta skriver du in i terminalen:
filnamn hänvisar här till namnet på din katalog. I mitt fall var det till exempel:

Nästan måste vi gå in i denna katalog som vi just skapat. För att göra detta måste vi ange kommandot:
Again filename här hänvisar till ditt katalognamn som du skapade tidigare. Ungefär så här:

Då vår fil är i zip-format måste vi först packa upp den för att komma åt den. Detta kan göras genom att ange följande kommando:
filename.zip hänvisar här till den komprimerade filen som du laddade ner. Detta kommer att se ut så här:
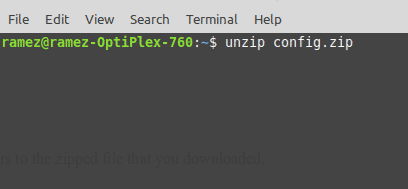
Steg 5: Konfigurera VPN
Nu slutligen kommer vi att använda nätverkshanteraren för att konfigurera vår VPN-anslutning.
För Ubuntu 18.04 och 19.10-användare:
För det första stänger du terminalen och klickar på nätverksikonen uppe till höger på skärmen, vilket visas nedan. Klicka nu på Wired Connected och välj Wired Settings.
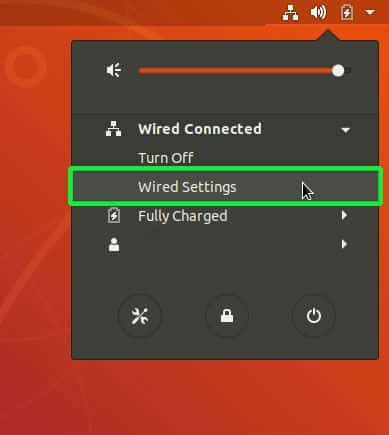
Från detta kommer du till Settings och fliken Network öppnas automatiskt. Hitta rubriken VPN och klicka på ikonen med plustecknet (+) bredvid.

Fönstret Lägg till VPN öppnas. Välj Importera från fil.
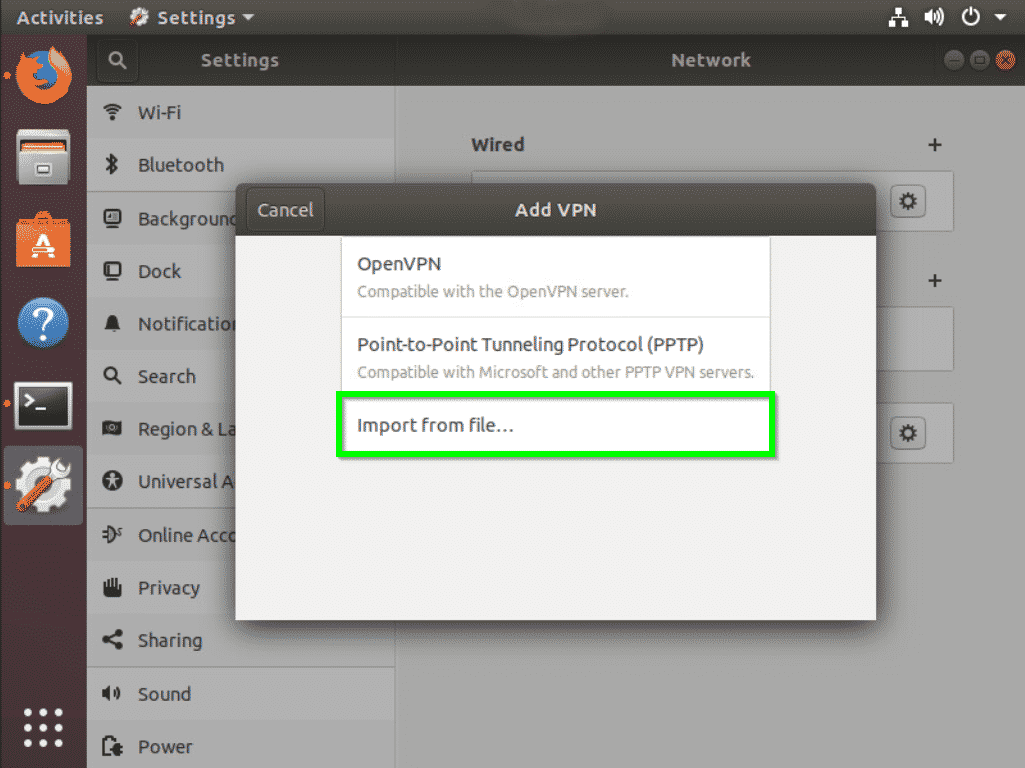
Nu måste vi importera OpenVPN-konfigurationsfilen för den VPN-server som vi vill ansluta till. Detta kan göras genom att bläddra till den katalog där vi packade upp den komprimerade konfigurationsfilen som vi hämtade tidigare. Klicka på filen och välj Öppna.
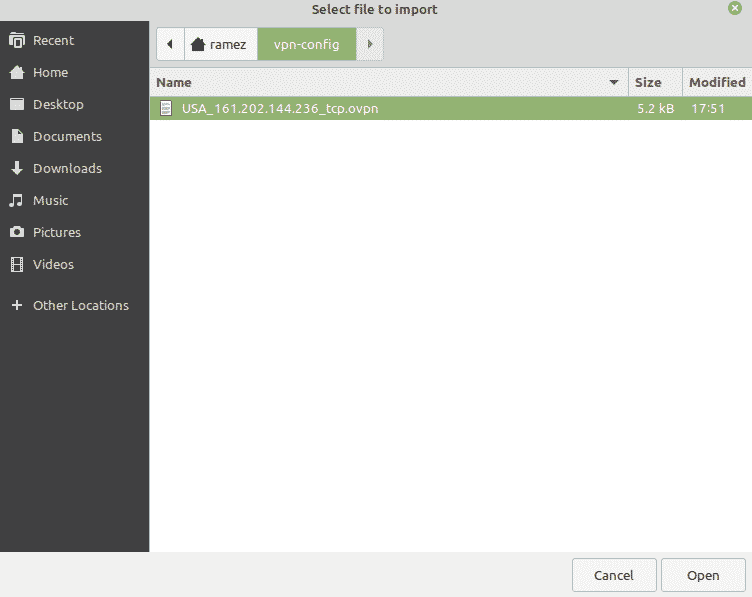
Alla OpenVPN-inställningar från den konfigurationsfilen kommer att importeras. Nu behöver du bara ange ditt användarnamn och lösenord för din VPN-tjänst och trycka på Spara.
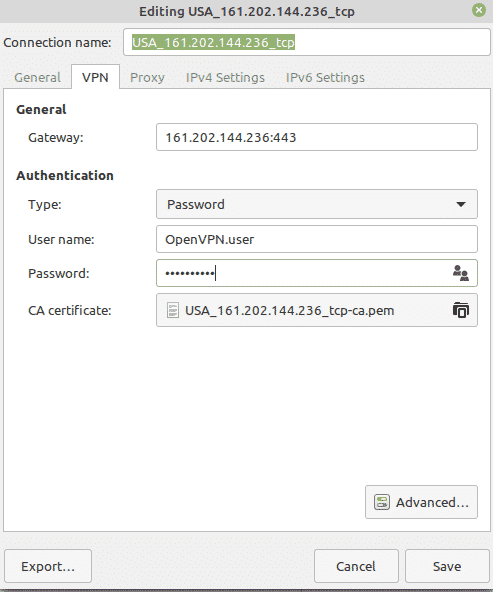
VPN-anslutningen har lagts till i din Network Manager nu. Du kan nu klicka på nätverksikonen uppe till höger på skärmen och kunna ansluta eller koppla bort VPN-tjänsten från din hemskärm.
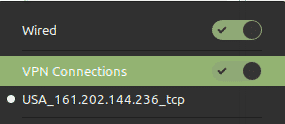
För användare av Ubuntu 16.04 och tidigare versioner:
Samma sak: stäng terminalen och klicka på ikonen med anslutningssymbolen uppe till höger på skärmen, som visas nedan, och välj Redigera anslutningar.
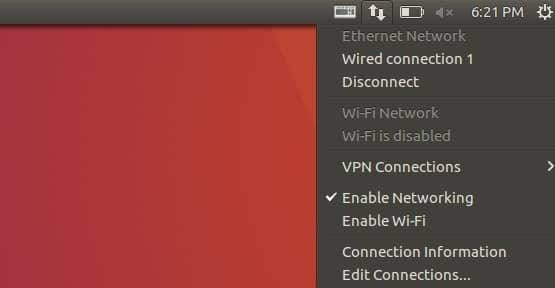
I Nätverksanslutningar klickar du på Lägg till.

Detta leder sedan till en uppmaning där du uppmanas att välja en anslutningstyp. Välj alternativet Importera en sparad VPN-konfiguration i rullgardinsmenyn och klicka på Skapa.
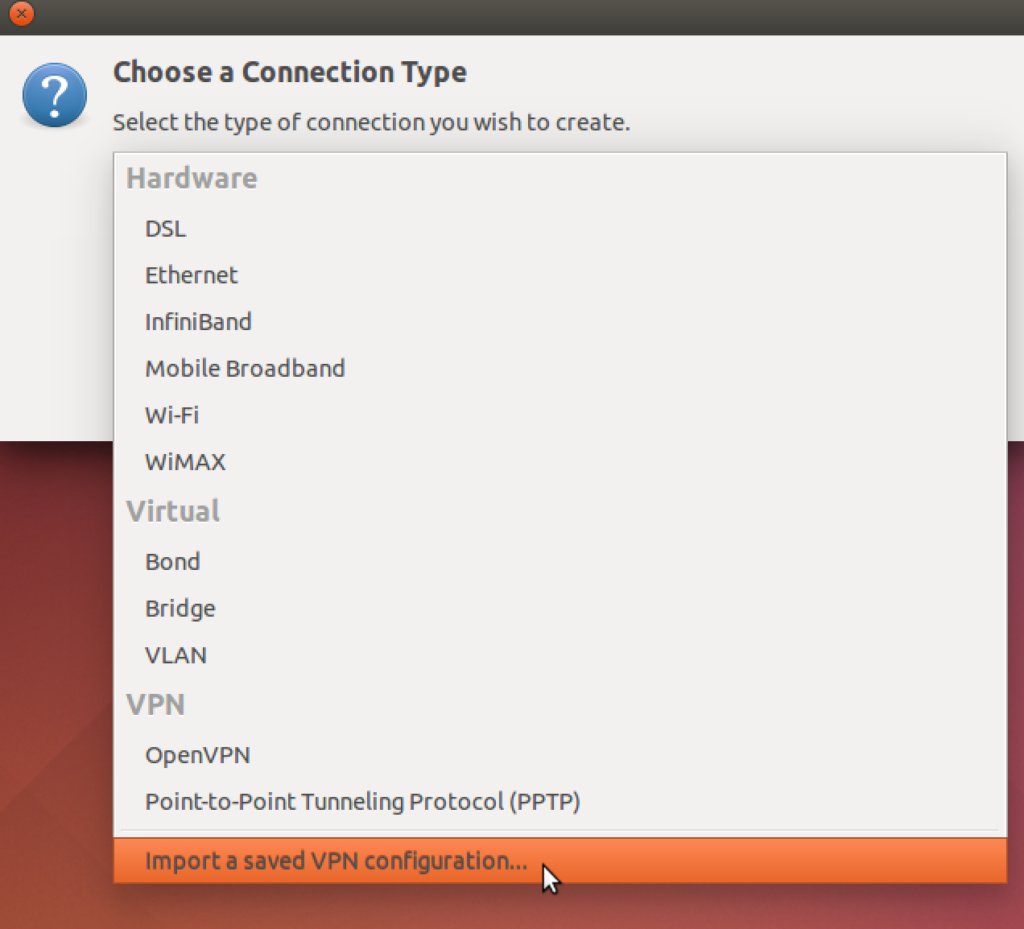
Nu måste vi importera OpenVPN-konfigurationsfilen för den VPN-server som vi vill ansluta till. Detta kan göras genom att bläddra till den katalog där vi packade upp den komprimerade konfigurationsfilen som vi hämtade tidigare. Klicka på filen och välj Öppna.
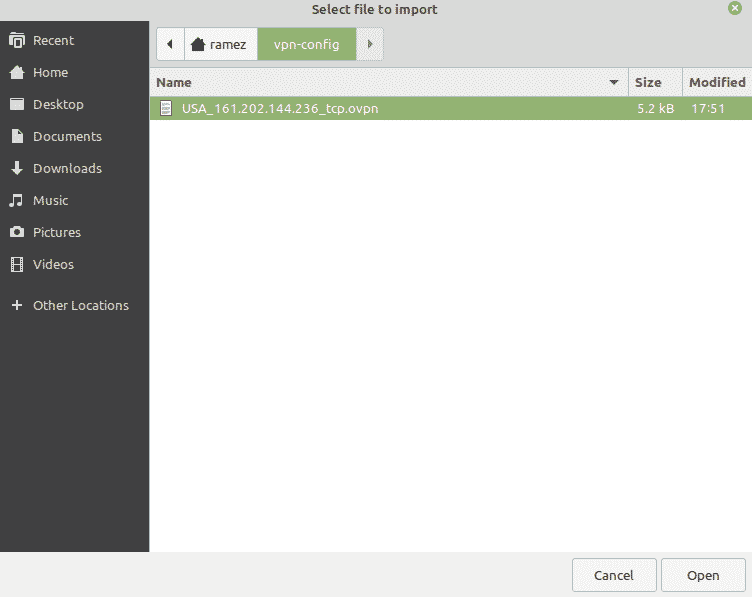
Alla OpenVPN-inställningar från den konfigurationsfilen kommer att importeras. Nu behöver du bara ange användarnamn och lösenord för din VPN-tjänst och trycka på Spara.
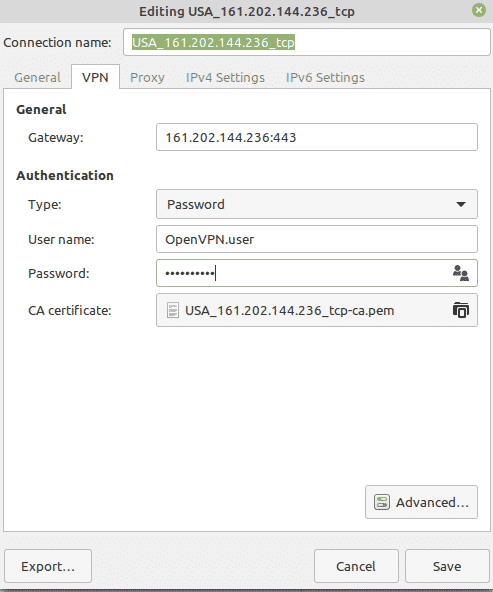
VPN-anslutningen har lagts till i dina nätverksanslutningar nu.
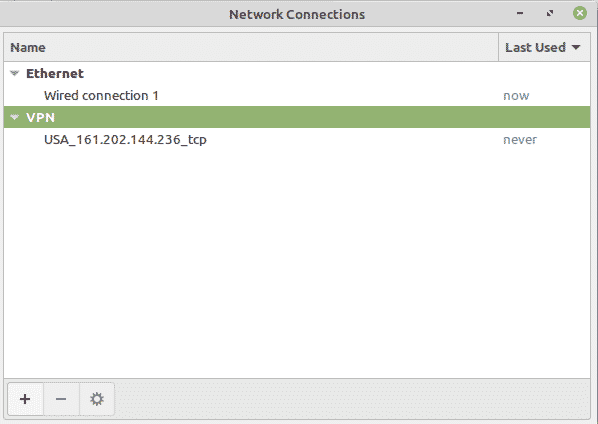
Du kan nu klicka på ikonen med anslutningssymbolen längst upp till höger på skärmen, välja VPN-anslutningar och sedan klicka på namnet på den VPN-server som du vill ansluta till. Du bör få fram detta efter en lyckad anslutning:

Slutsats
Med den kryptering som tillhandahålls av en VPN kan du känna dig säker på att din kommunikation och dina data är ganska säkra.