GNOME desktop environment är många människors favorit desktop environment. På Debian 10 Buster är skrivbordsmiljön GNOME 3 officiellt tillgänglig. Många gillar inte GNOME 3, men gillar den klassiska skrivbordsmiljön GNOME. Som tur är finns båda skrivbordsmiljöerna GNOME 3 och GNOME classic tillgängliga i Debian 10 Buster.
I den här artikeln kommer jag att visa hur man installerar GNOME 3 och GNOME classic på Debian 10, främst Debian 10 minimal serverinstallation. Om du har en annan grafisk skrivbordsmiljö som KDE eller MATE installerad på din Debian 10-maskin kan du också följa den här artikeln för att installera GNOME 3 och GNOME classic desktop environment på din Debian 10-maskin. Så, låt oss börja.
Krav:
För att kunna installera GNOME 3 och GNOME classic desktop environment på din minimalserver i Debian 10 måste du ha,
- Internetanslutning på din minimalserver i Debian 10. Ungefär 1-2 GB paketfiler kommer att hämtas från internet.
- 10 GB ledigt diskutrymme.
Uppgradering av Debian 10-paket:
För att genomföra installationen av GNOME 3 och GNOME classic desktop environment är det en bra idé att uppgradera alla befintliga paket till den senaste versionen.
För att göra det uppdaterar du först APT package repository cache med följande kommando:
![]()
APT package repository cache bör vara uppdaterad. I mitt fall är 2 paketuppdateringar tillgängliga.
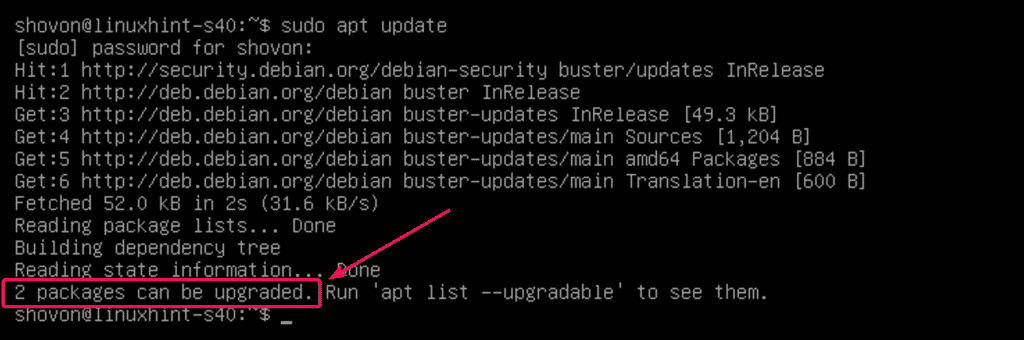
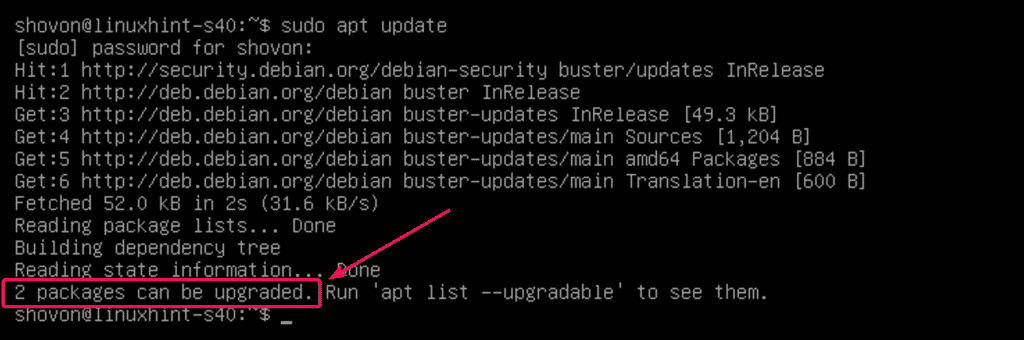
Om alla paket redan är uppdaterade kommer du att se meddelandet Alla paket är uppdaterade. Du kan i så fall gå vidare till nästa avsnitt i den här artikeln.
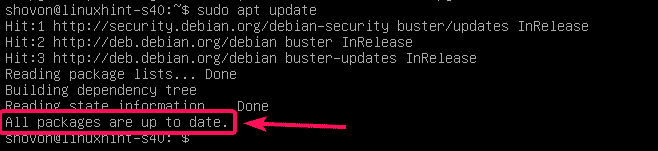
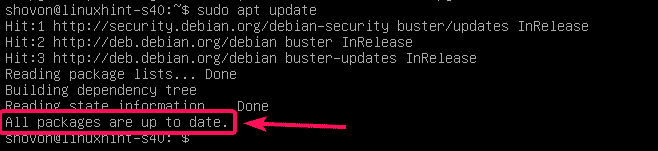
Om du har några uppdateringar tillgängliga uppdaterar du dem med följande kommando:
![]()
Omkring 47,9 MB paket kommer att laddas ner från internet. Tryck nu på Y och sedan på <Enter> för att bekräfta uppdateringen.
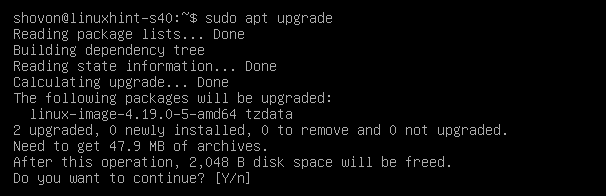
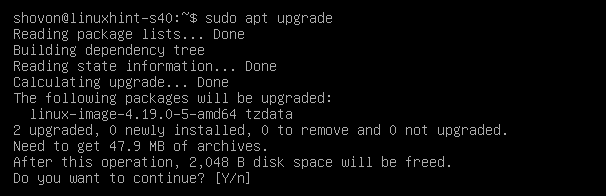
Pakethanteraren APT hämtar och installerar alla nödvändiga uppdateringar.


I det här läget bör alla uppdateringar vara installerade.
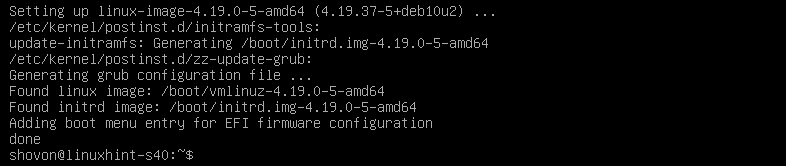
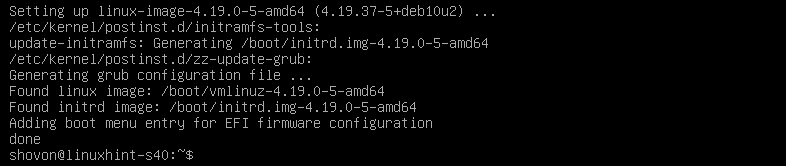
Nu startar du om din Debian 10-maskin med följande kommando:
![]()
Installation av GNOME 3 och GNOME Classic Desktop Environment:
När din Debian 10-server har startat upp kan du installera skrivbordsmiljöerna GNOME 3 och GNOME Classic med följande kommando:


Som du kan se hämtas och installeras cirka 1169 nya paket. Det kommer att ta mycket lång tid om du har en långsam internetuppkoppling.
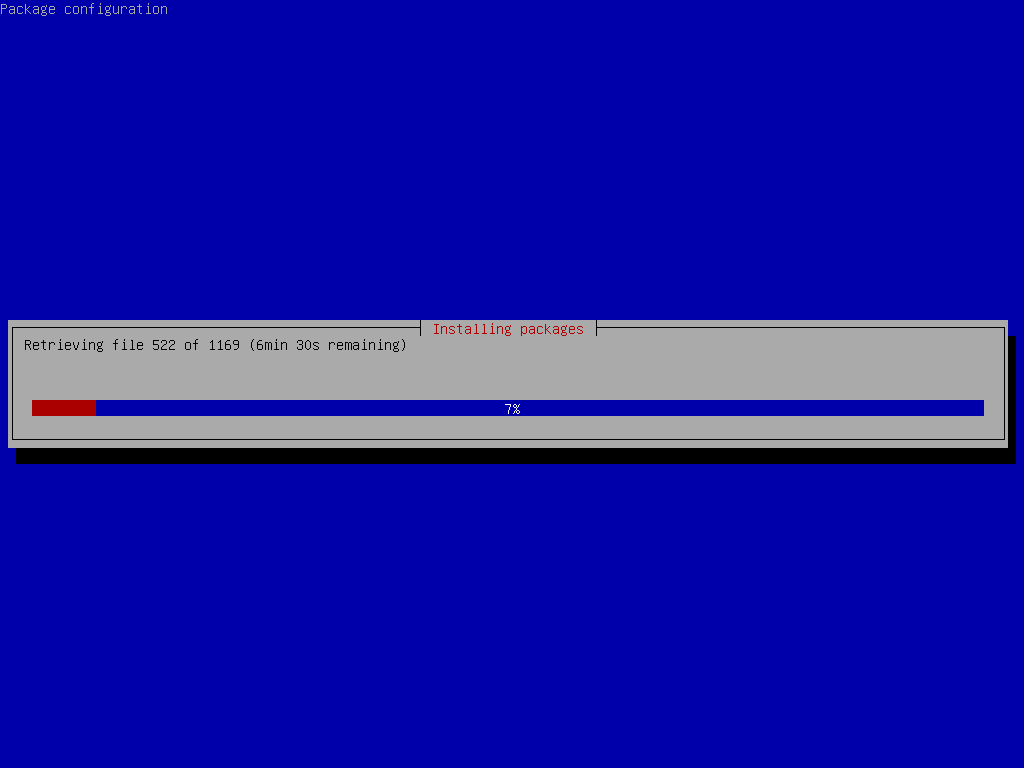
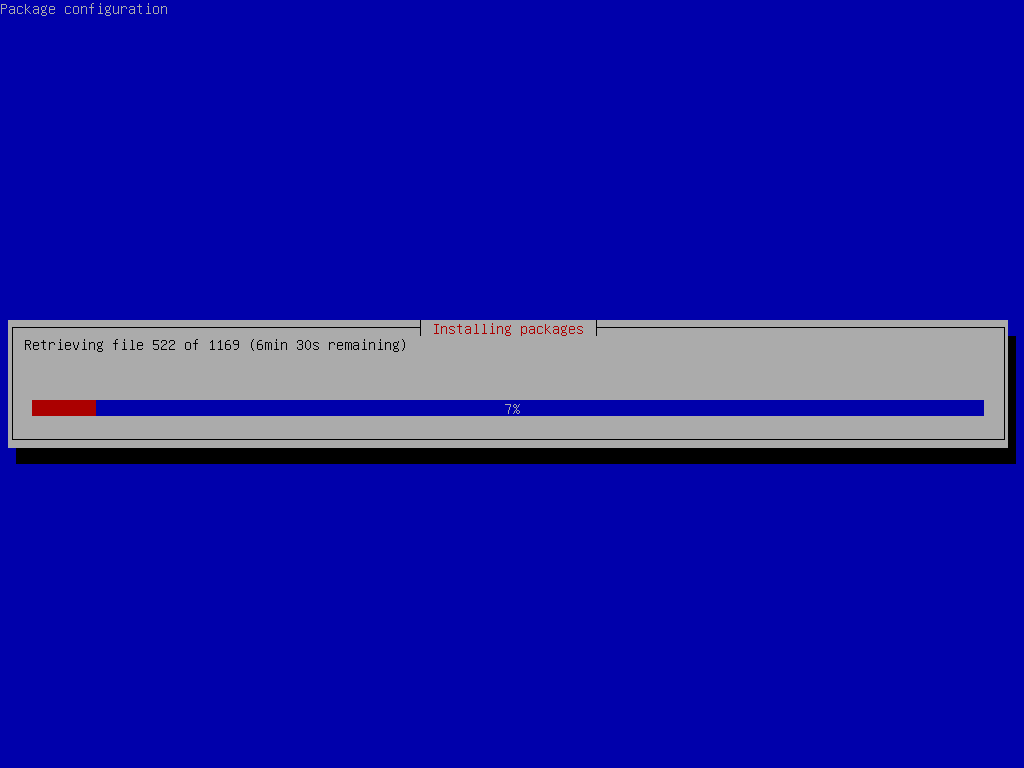
I det här läget bör skrivbordsmiljöerna GNOME 3 och GNOME Classic vara installerade.
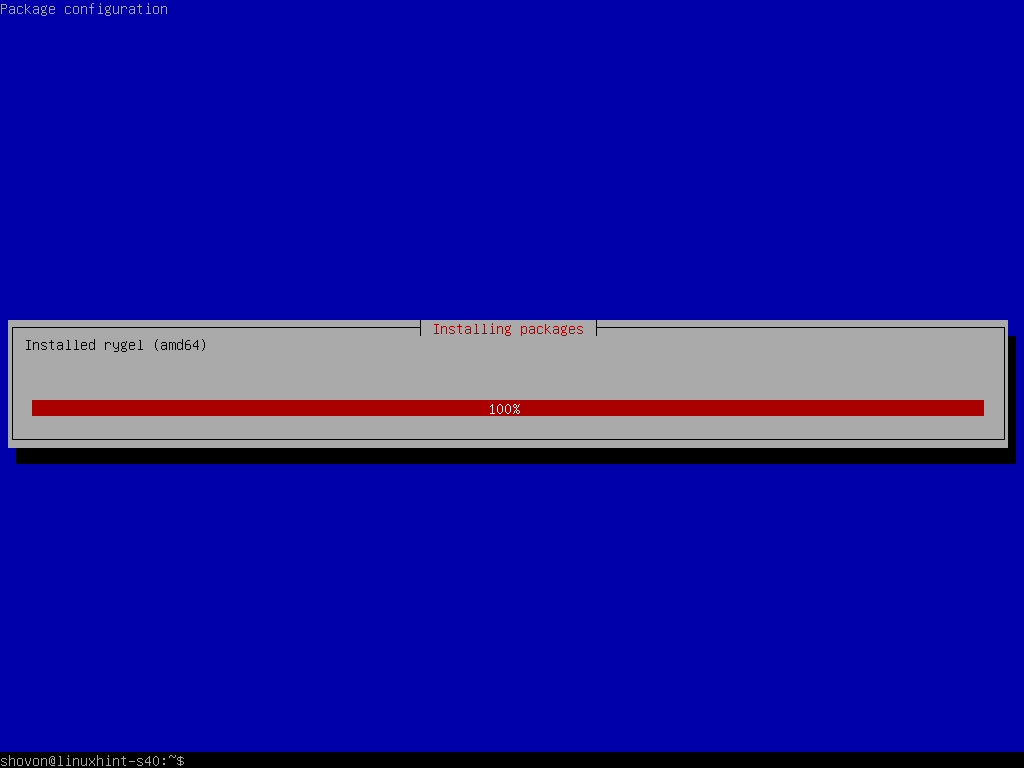
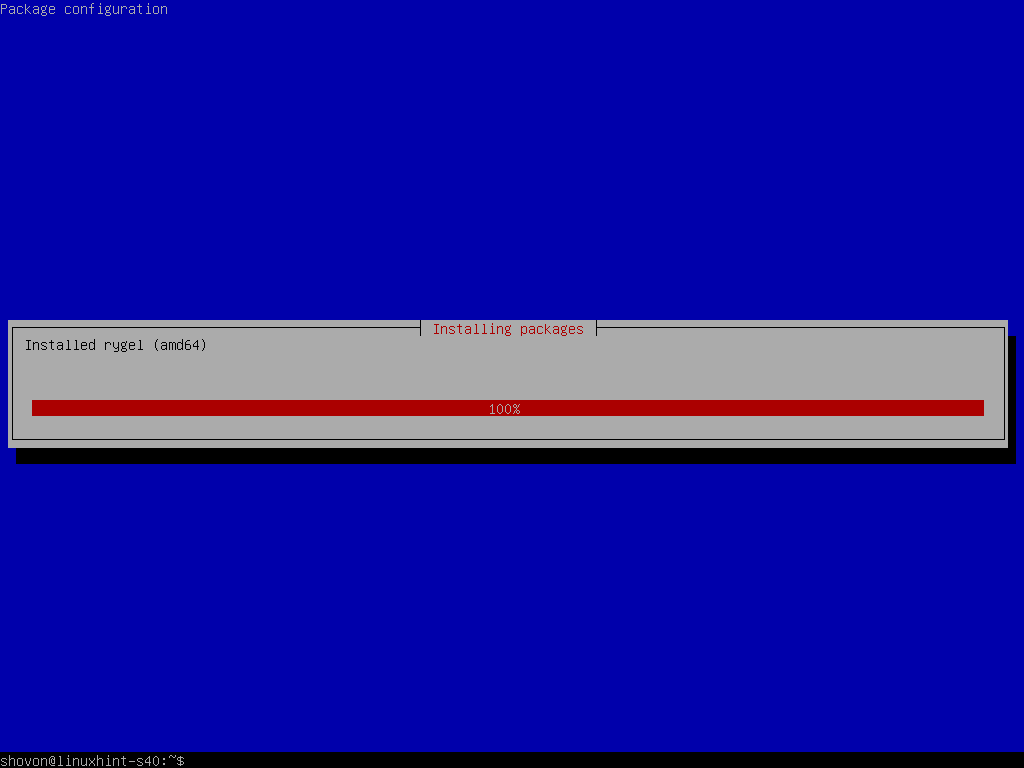
OBS: Debian 10 har live-installationsavbildningar för stationära och bärbara datorer. Men om du har använt nätinstallationsavbildningen av Debian 10 för att installera Debian 10 på din bärbara dator och av misstag gjort en minimal installation av Debian 10 på din bärbara dator, överväg då att installera alla nödvändiga verktyg för den bärbara datorn med följande kommando:
![]()
Som standard startar inte skrivbordsmiljön för Debian 10 automatiskt trots att du har installerat skrivbordsmiljöerna GNOME 3 och GNOME Classic på din Debian 10-maskin. Debian 10 kommer att starta i huvudlöst läge.
För att be Debian 10 att starta den grafiska skrivbordsmiljön som standard vid uppstart kör du följande kommando:
![]()
Den grafiska skrivbordsmiljön bör sättas som standardmål.


Starta nu om din Debian 10-maskin med följande kommando:
![]()
När din Debian 10-maskin har startat upp bör du se inloggningsfönstret GDM. För att logga in klickar du på ditt användarnamn.
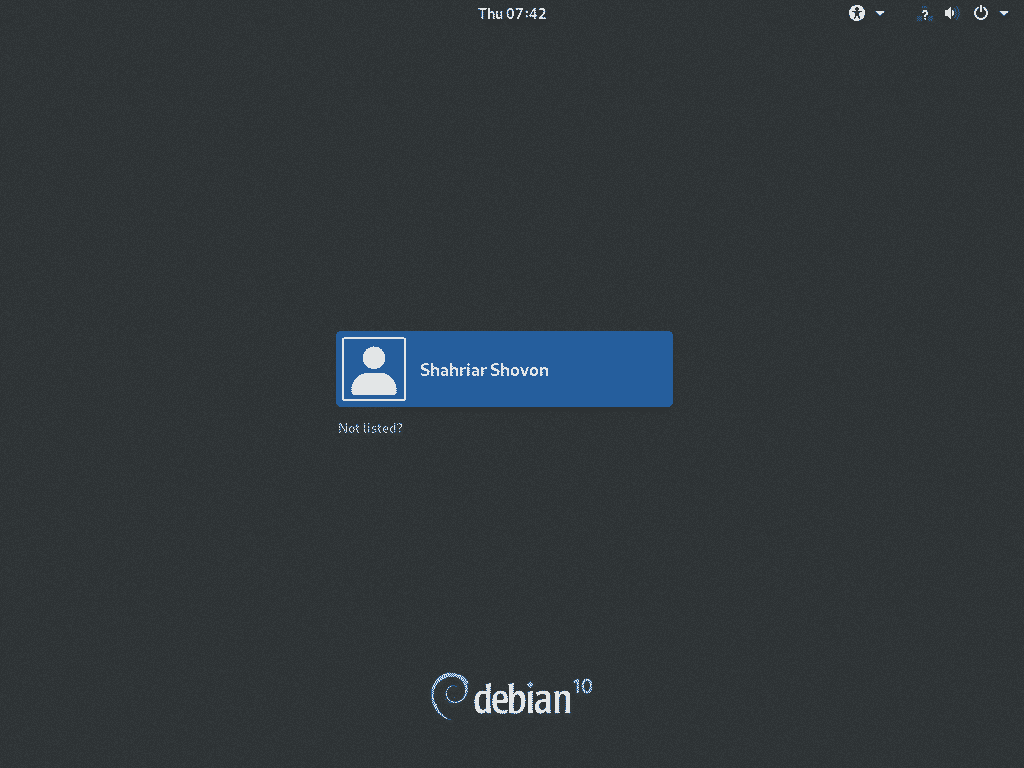
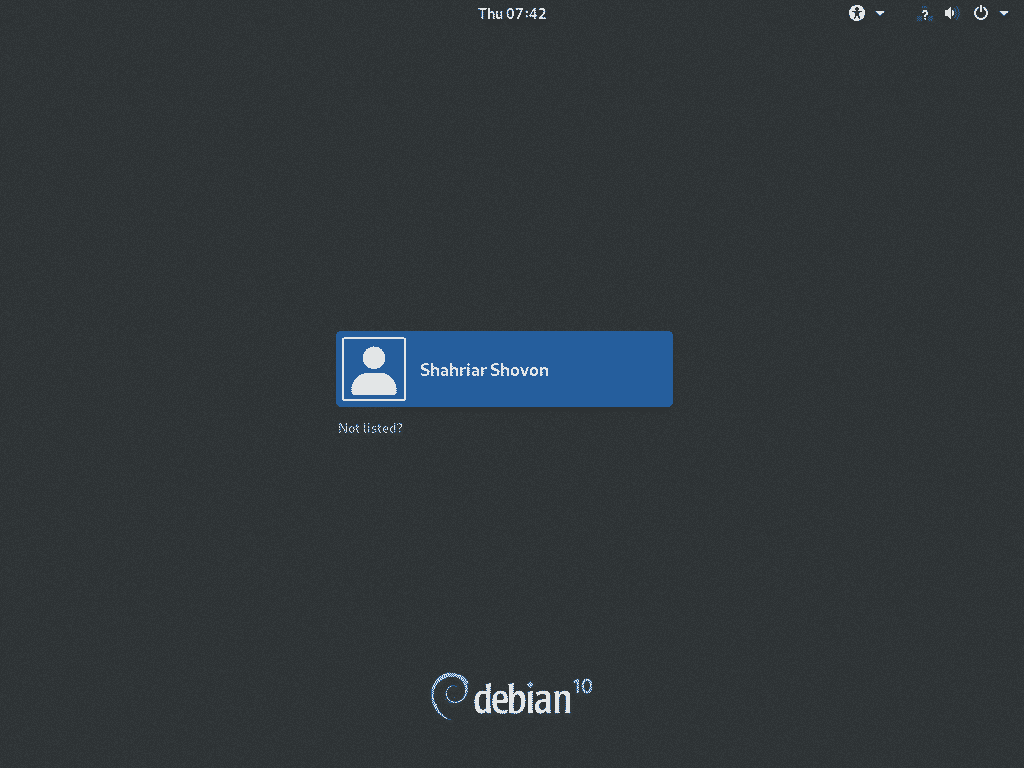
Därefter skriver du in lösenordet för din inloggningsanvändare och trycker på <Enter>. Du bör vara inloggad i skrivbordsmiljön GNOME 3. Skrivbordsmiljö GNOME 3 på Wayland-skärmserver är standard på Debian 10 Buster.
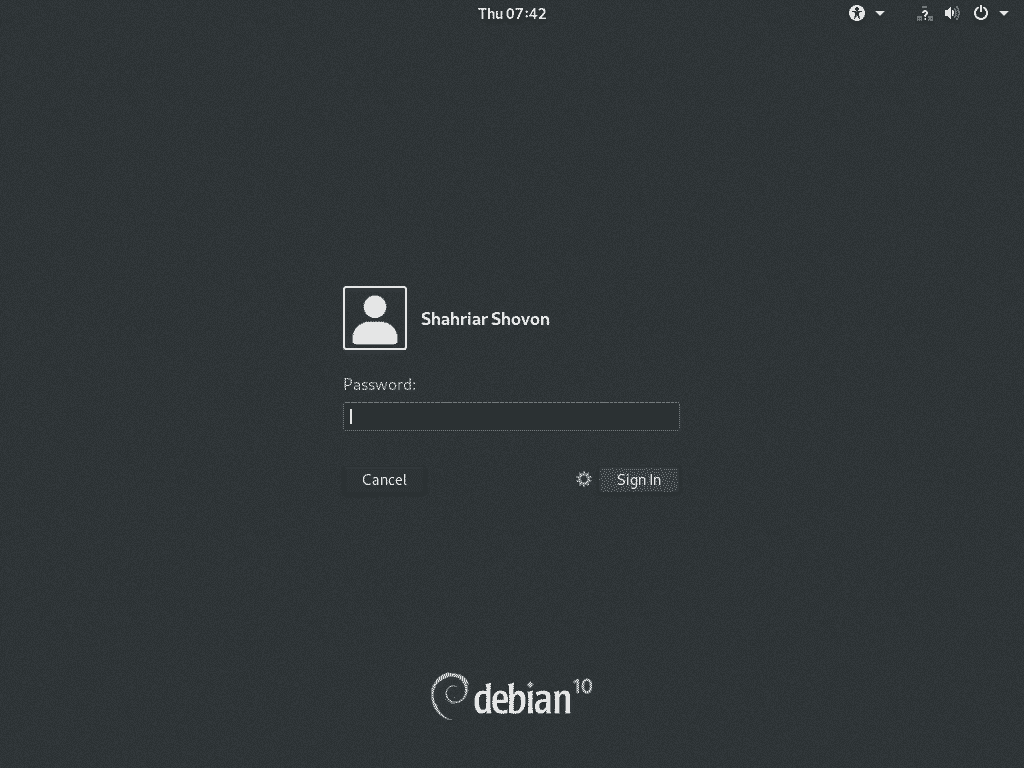
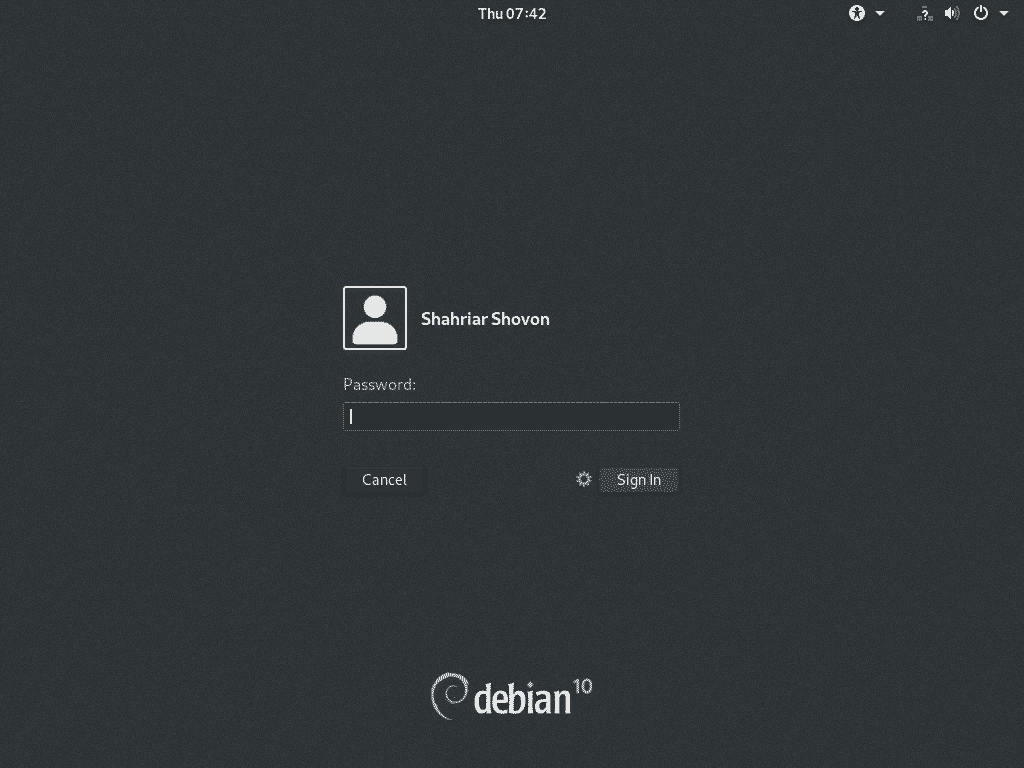
Om du vill byta till skrivbordsmiljö GNOME Classic klickar du på Inställningar () och väljer GNOME Classic innan du klickar på Logga in.
GNOME Classic skrivbordsmiljö på Debian 10 körs också på Wayland-skärmserver. Om Wayland-visningsservern orsakar problem på din dator kan du alltid byta till skrivbordsmiljön GNOME 3 som körs på X11-visningsservern. För att använda GNOME 3 på X11-skärmserver väljer du GNOME på Xorg i inställningarna och klickar på Logga in.
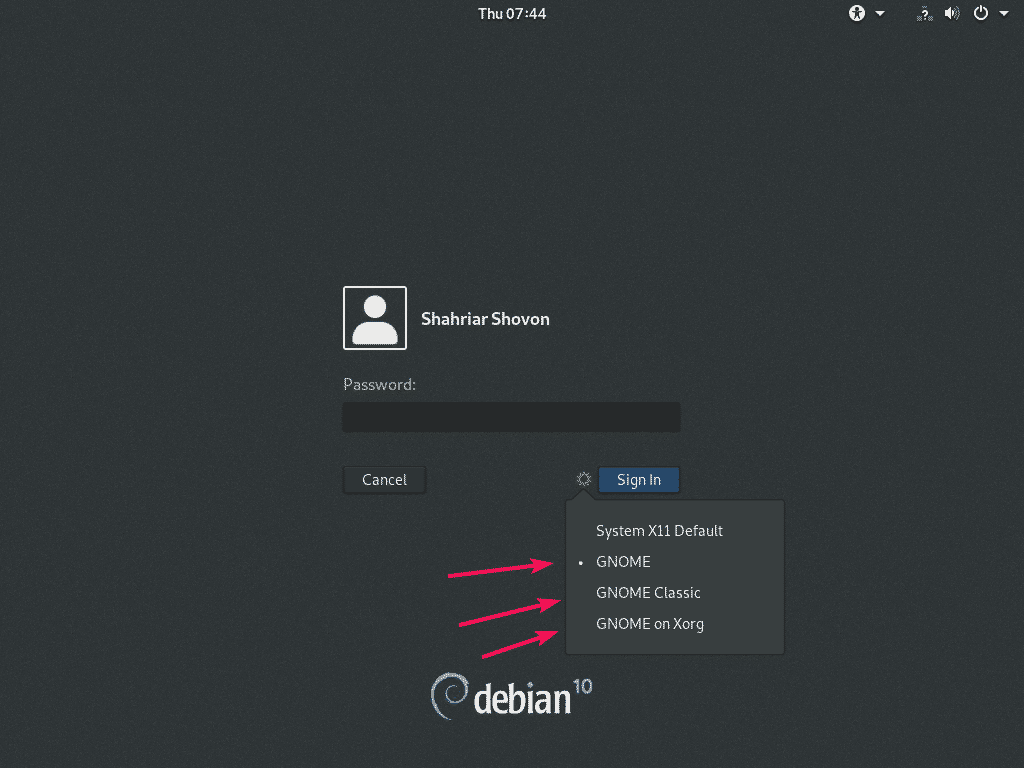
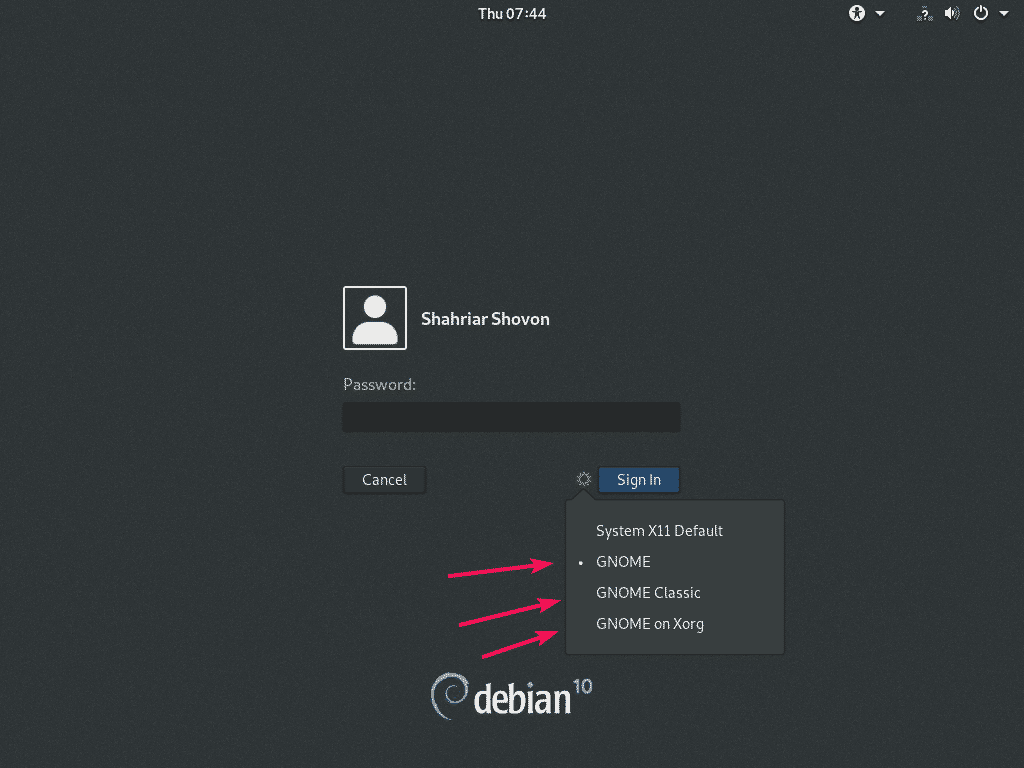
Debian 10 Busters skrivbordsmiljö GNOME 3 som körs på Wayland-skärmserver.
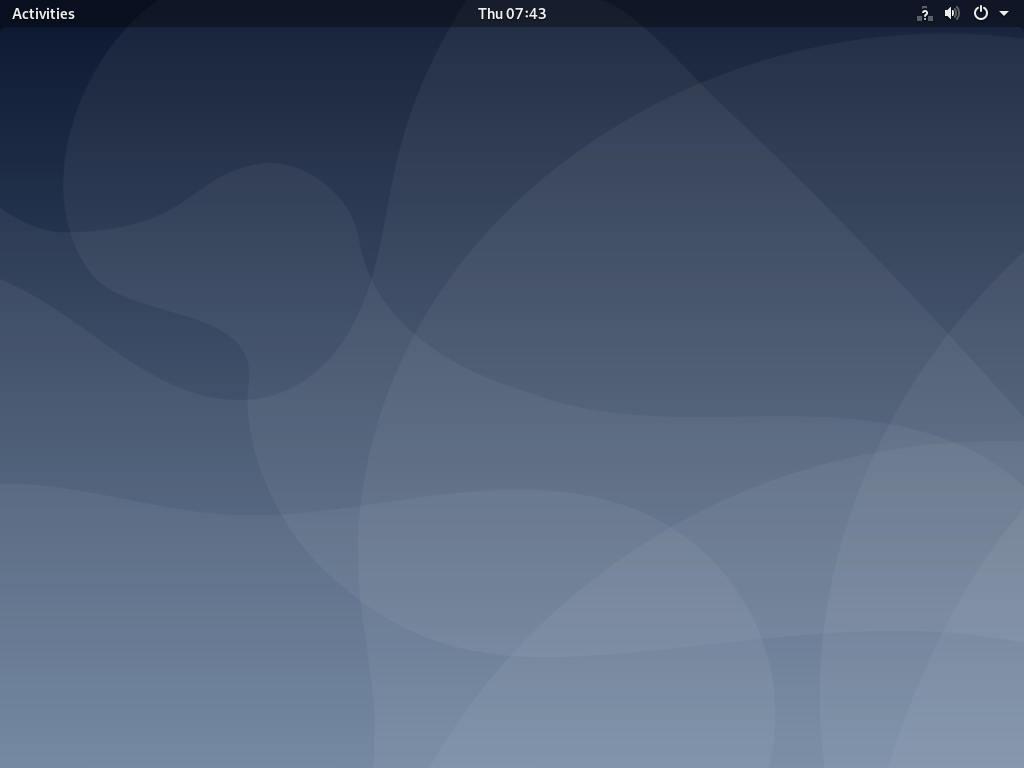
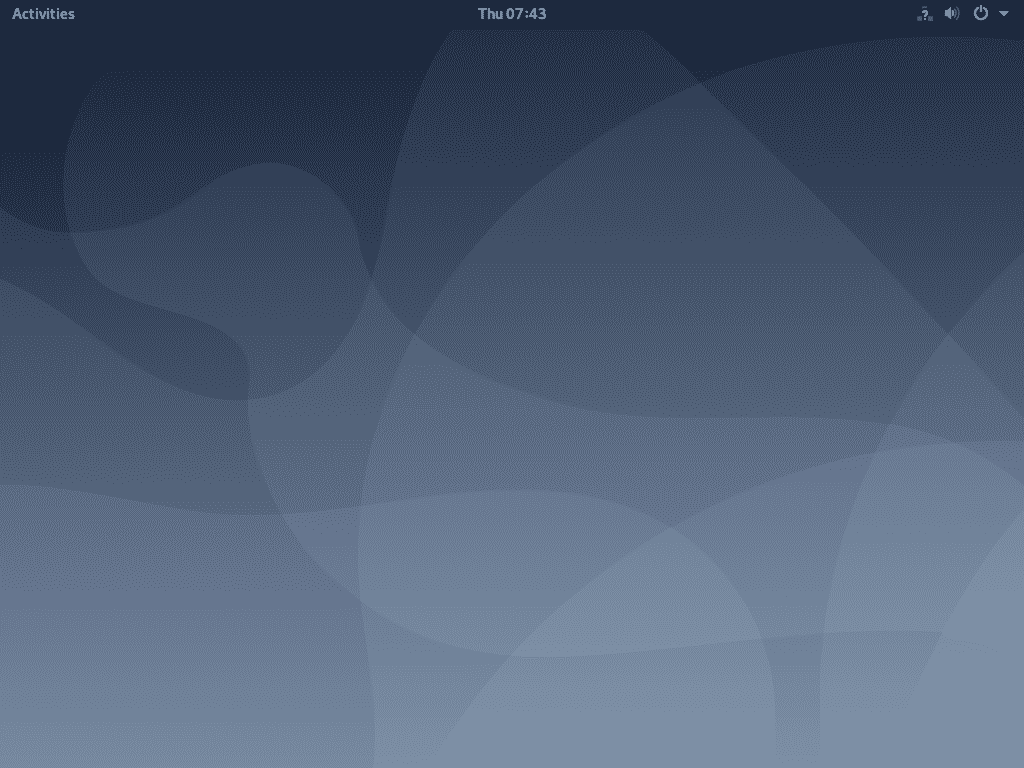
Debian 10 Buster’s GNOME Classic skrivbordsmiljö som körs på Wayland-skärmserver.
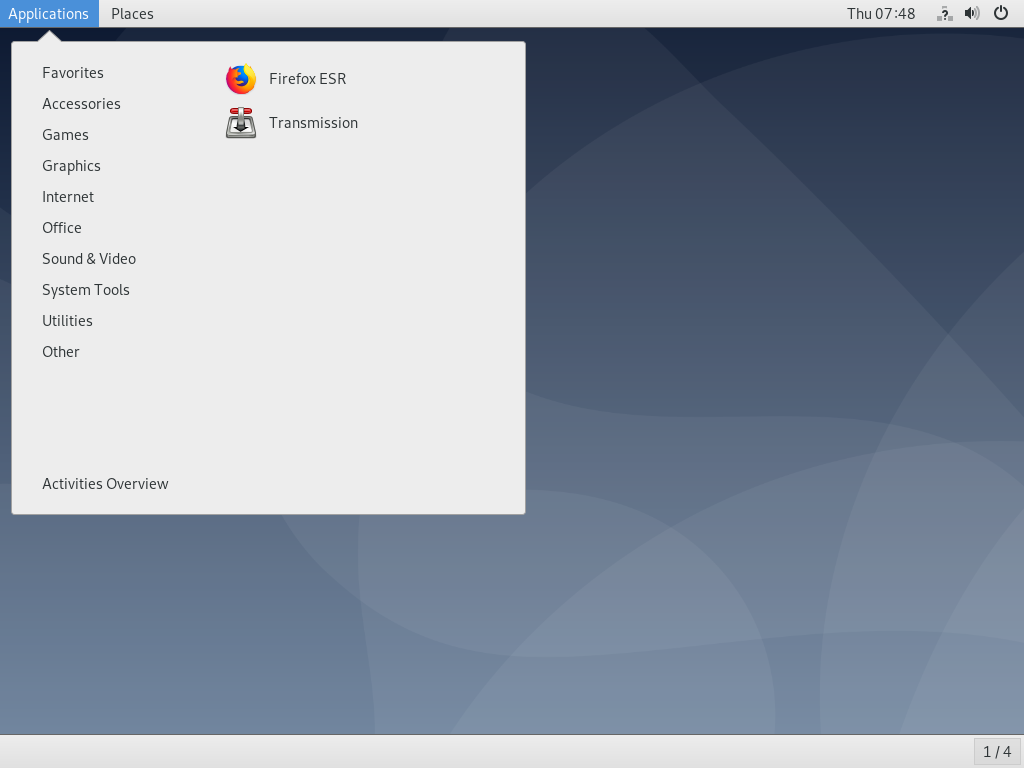
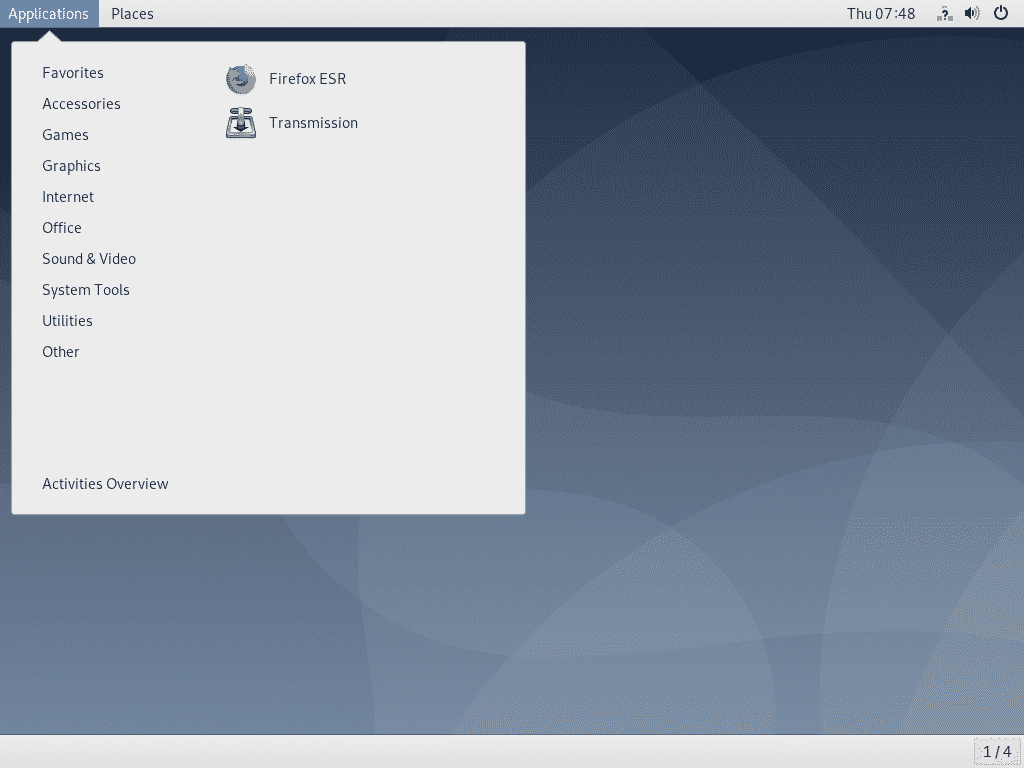
Debian 10 Buster’s GNOME 3 skrivbordsmiljö som körs på X11-skärmserver.
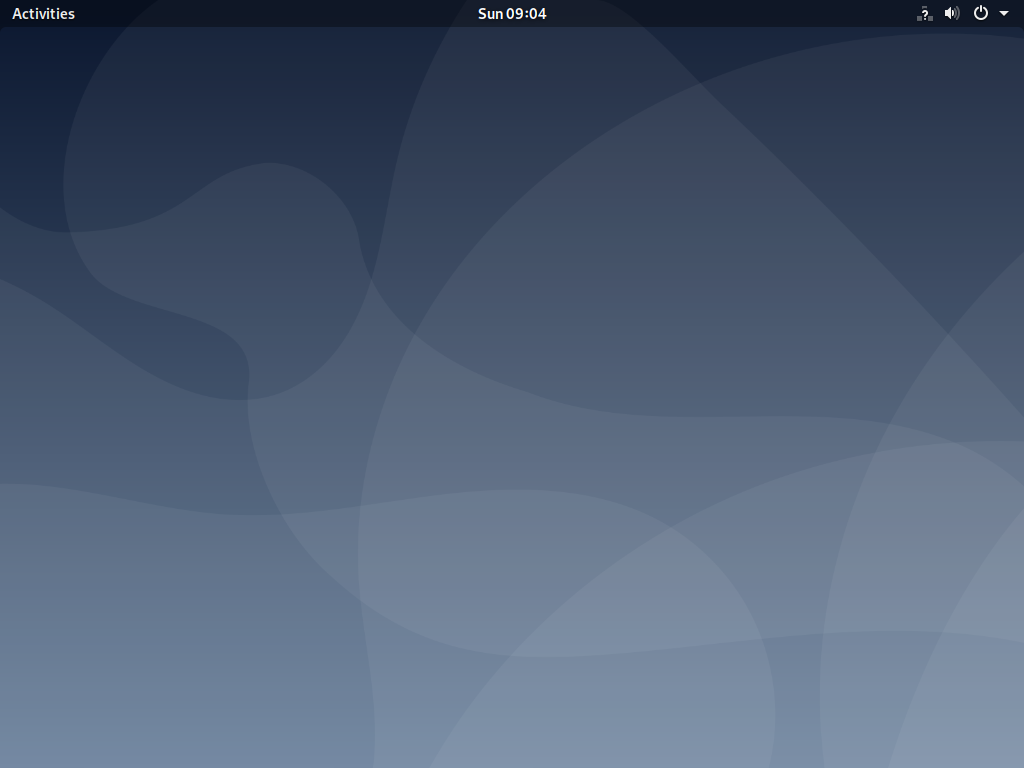
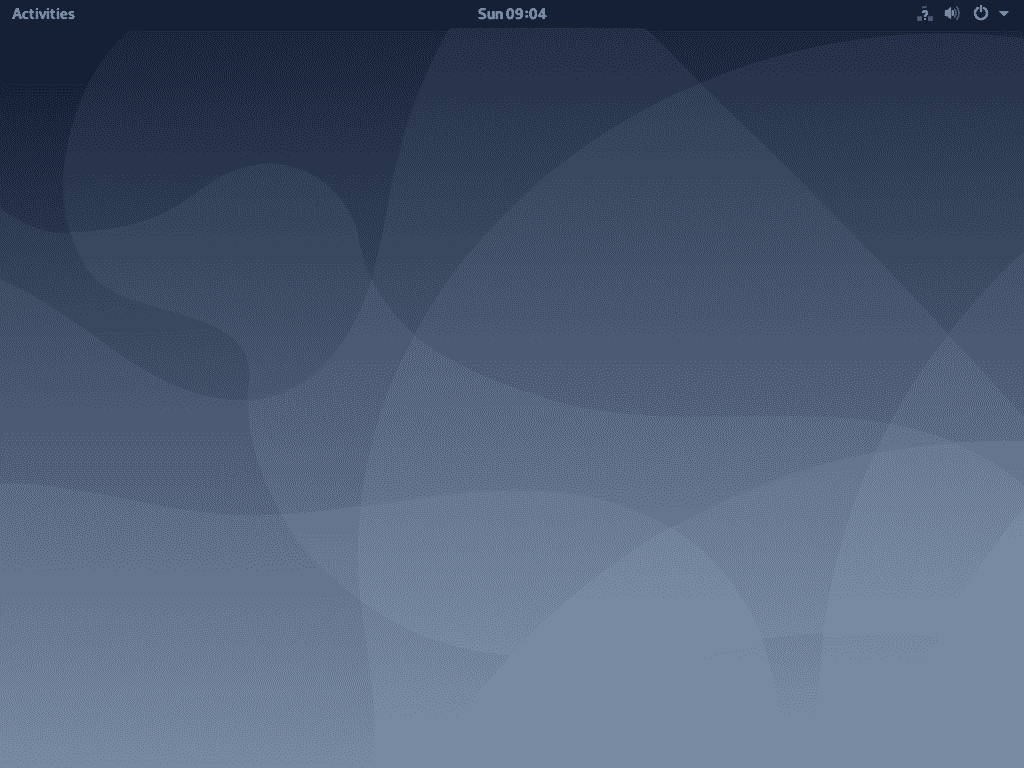
Debian 10 Buster levereras med GNOME 3.30 som du kan se i skärmdumpen nedan.
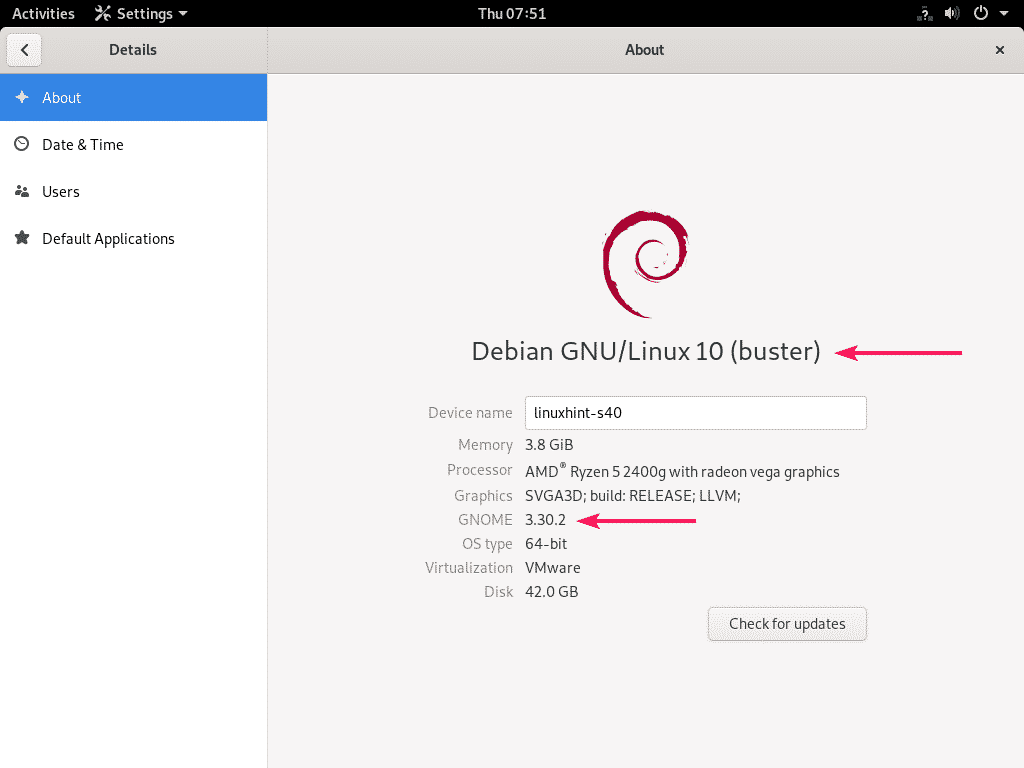
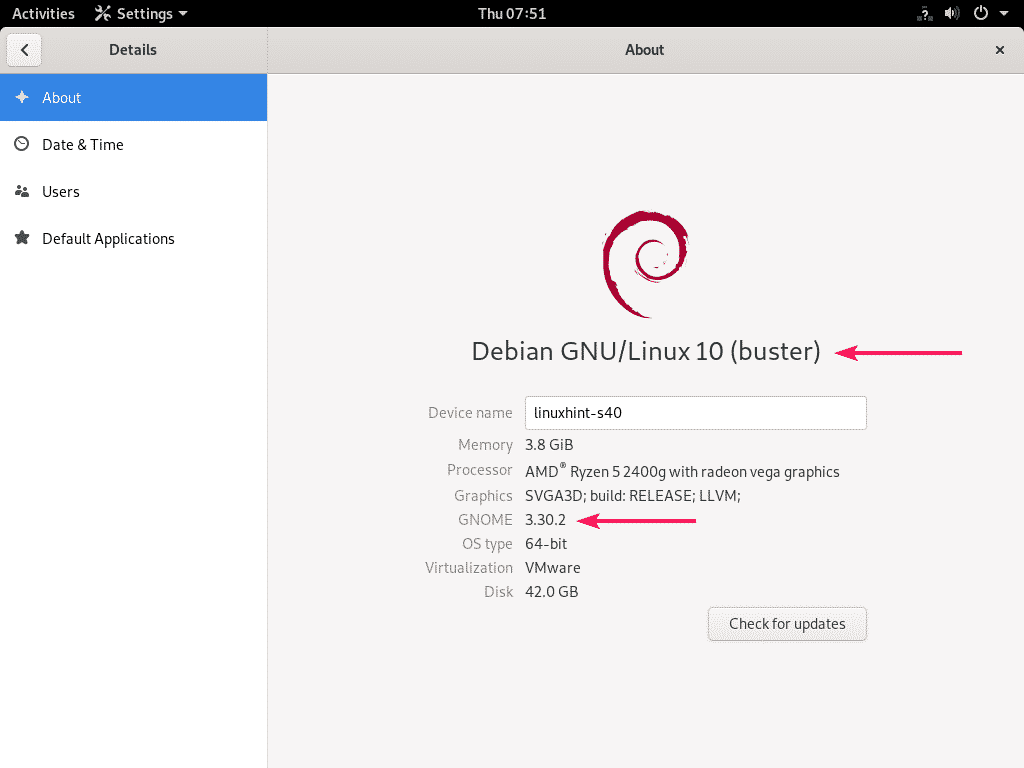
Aktivera knapp för att minimera och maximera i fönstrets titellista:
Du kan sakna knappen för att minimera och maximera i fönstrets titellista i standardkonfigurationen av skrivbordsmiljön GNOME 3 på Debian 10. Det är mycket enkelt att få tillbaka dem.
Klicka bara på Aktiviteter i det övre vänstra hörnet av GNOME 3 skrivbordsmiljön och sök efter tweaks.
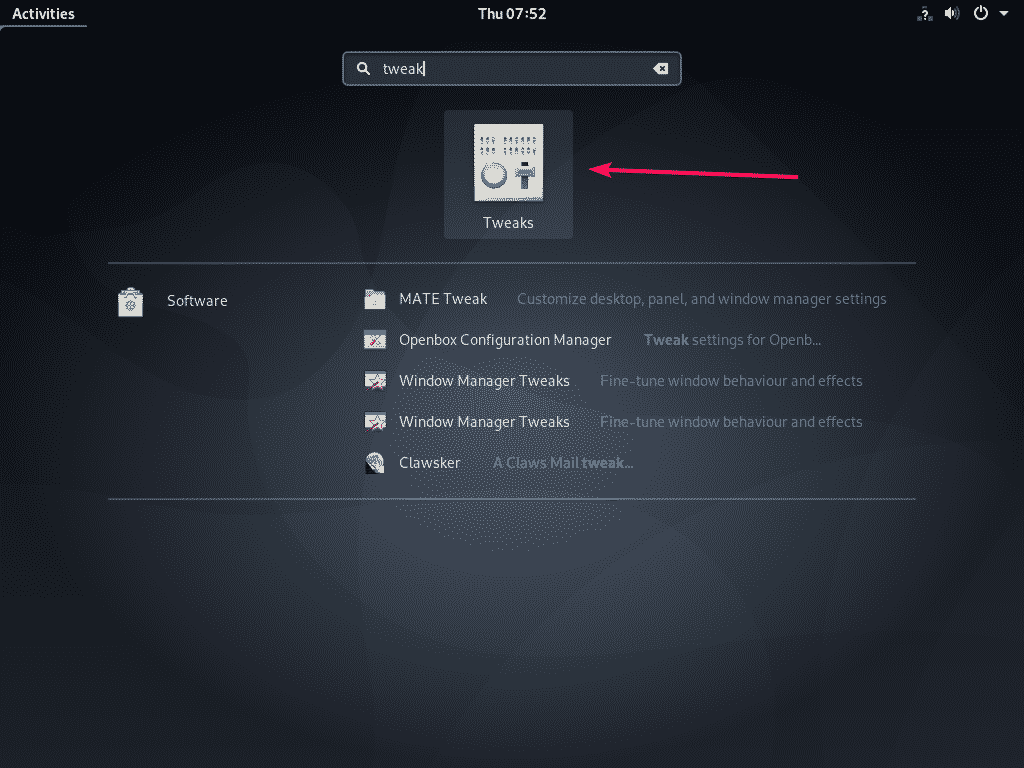
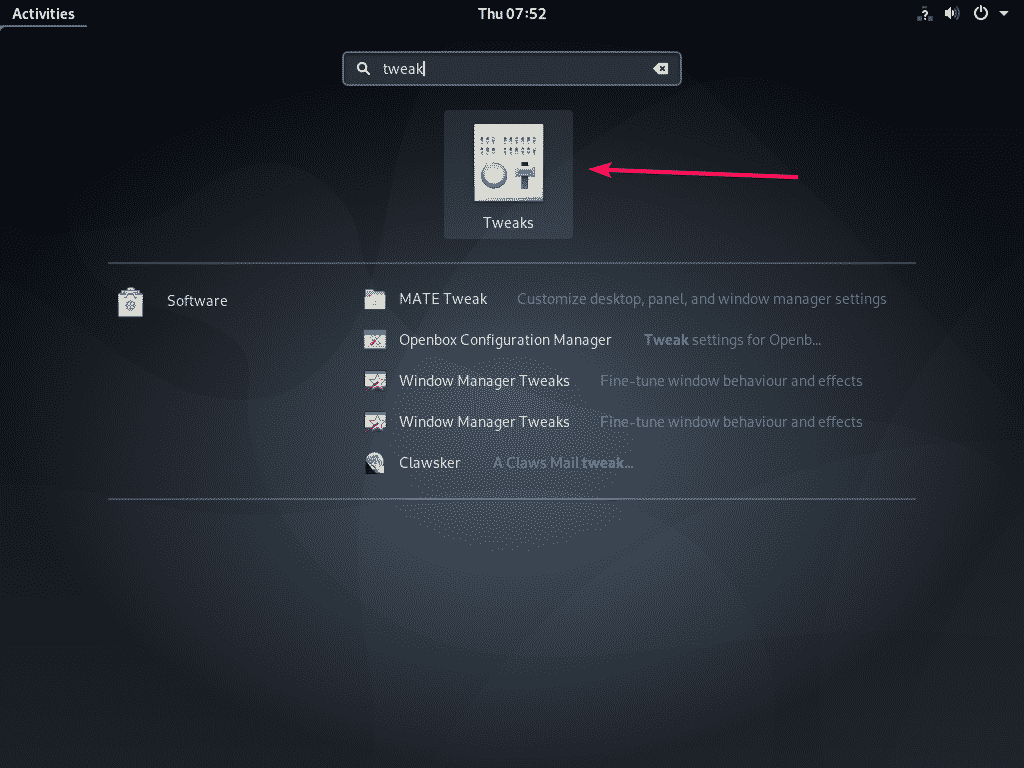
Nu går du från Tweaks-verktyget till sektionerna för fönstertitellistor och klickar på knapparna Maximera och Minimera som markeras i skärmbilden nedan.
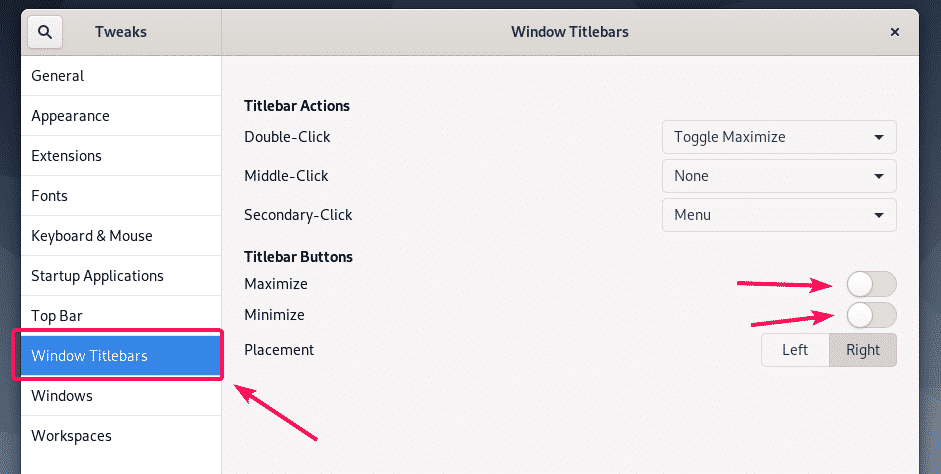
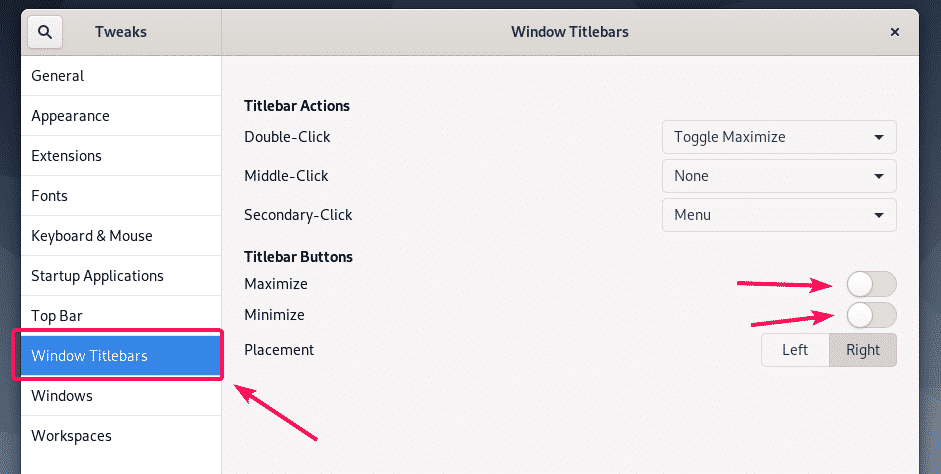
Knapparna Minimera () och Maximera () ska visas i fönstrets titellista som du kan se i skärmbilden nedan.
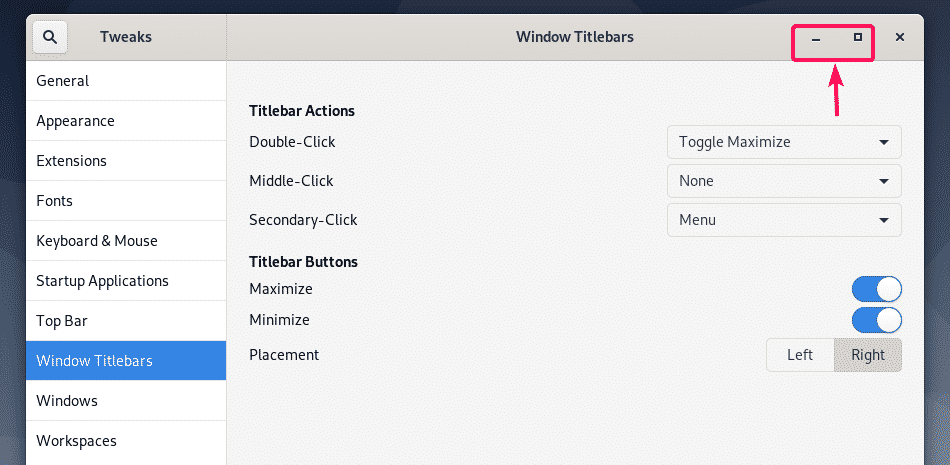
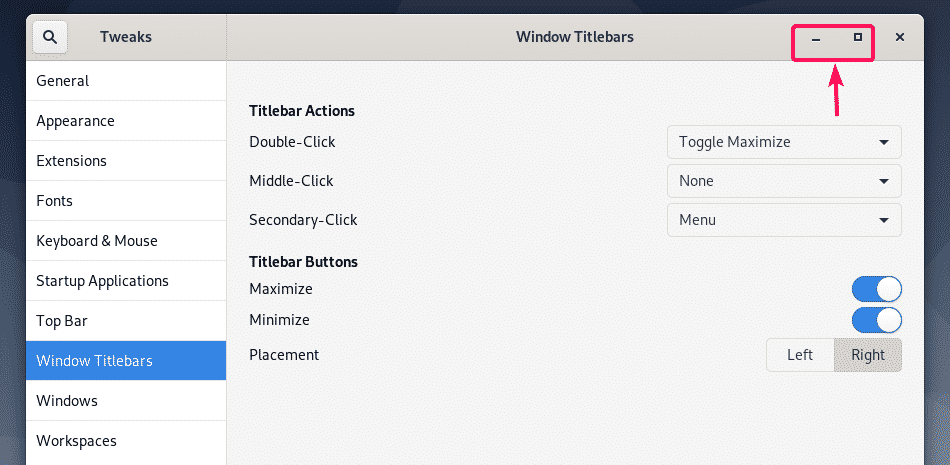
Avinstallation av GNOME 3 och GNOME skrivbordsmiljö:
Om du inte gillar skrivbordsmiljön GNOME 3 eller GNOME Classic i Debian 10 kan du enkelt ta bort den och återgå till huvudlöst läge.
För att ta bort skrivbordsmiljöerna GNOME 3 och GNOME Classic öppnar du en terminal och kör följande kommando:


När paketen för GNOME-skrivbordsmiljön är borttagna ställer du in huvudlöst läge som standardmål med följande kommando:


Nu startar du om din Debian 10-maskin med följande kommando:


Från och med nästa gång bör din Debian 10-maskin starta upp i huvudlöst läge.


Så, det är så du installerar skrivbordsmiljöerna GNOME 3 och GNOME Classic på Debian 10 minimal server. Tack för att du läste den här artikeln.