I dagens blogginlägg visar vi hur du kan lägga till ett kryss i din PowerPoint-presentation. Du kommer att få se 3 olika sätt (som alla är lätta att följa) – så det är bara att välja det som du gillar bäst! Här är en översikt över de tre alternativen:
- Kopiera och klistra in ikonen direkt från vår webbplats
- Kopiera och klistra in som en emoji
- Gå till PowerPoint Insert-fliken och infoga krysset därifrån
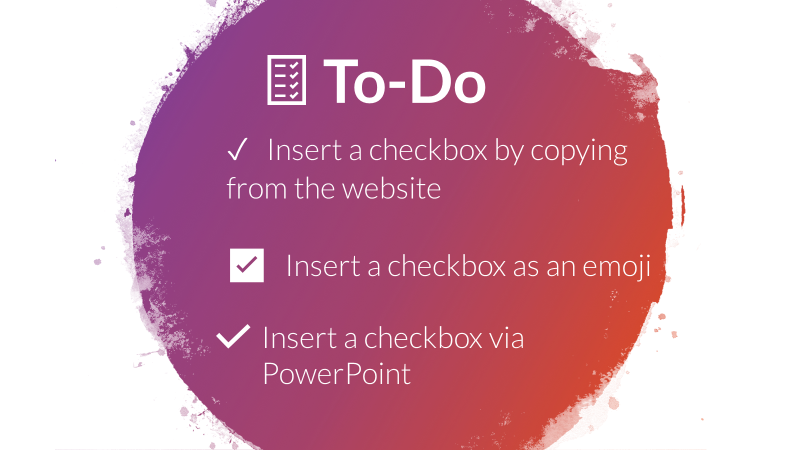
Option 1 – Kopiera och klistra in
För att följa det första möjliga alternativet, välja en av markeringarna nedan, kopiera dem och infoga dem direkt i dina PowerPoint-bilder. Vi älskar det här alternativet för dess enkelhet – det tar bokstavligen inte mer än en minut.Så här gör du steg för steg:
- Välj ett av följande kryssrutor, klicka till höger och välj ”Kopiera” (eller välj och tryck på CTRL+C): ☑ ✅ ✔ ✓ ⍻
- Gå till PowerPoint, högerklicka på den bild där du vill att kryssrutan ska vara (i en textruta!) och klicka på ”Klistra in” (eller CTRL+V)
Option 2 – Kopiera en emoji
Det andra alternativet är nästan lika enkelt som det första. Du kopierar krysset som en emoji och infogar det i PowerPoint, precis som i det första alternativet. Här är en steg-för-steg-guide:
- Gå till emojicopy.com
- Typ ”checkbox” i sökfältet högst upp
- Klicka på den du vill använda.
- Den visas i fältet längst ner. Klicka på ”Kopiera”.
- Gå till PowerPoint, högerklicka på den bild där du vill att kryssrutan ska vara (i en textruta!) och klicka på ”Klistra in” (eller CTRL+V)
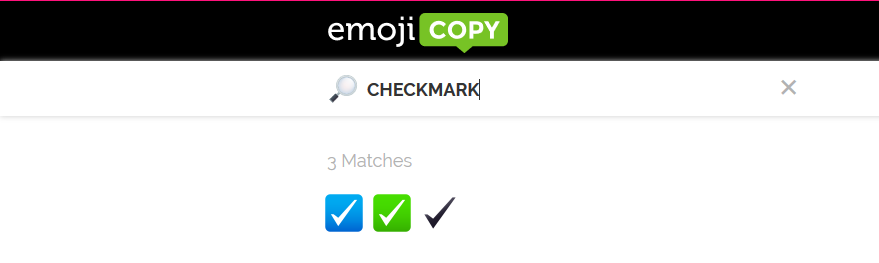

Option 3 – Använd Powerpoints ikoner
PowerPoint har också ett integrerat verktyg för att lägga till ikoner i din presentation – du behöver inte ens lämna programmet för att lägga till ett kryss. Så här gör du:
- Gå till fliken Infoga i PowerPoint
- Klicka på ”Ikoner”
- Typ ”check” i sökfältet
- Klicka på en eller flera ikoner som du vill infoga
- Klicka på infoga. Du kan nu justera ikonen som du vill.
- I fliken Grafikformat kan du ändra ikonens design.
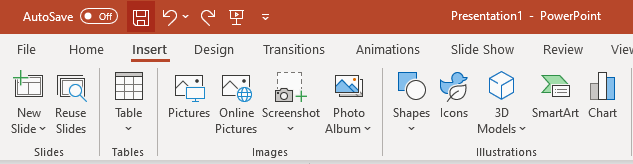
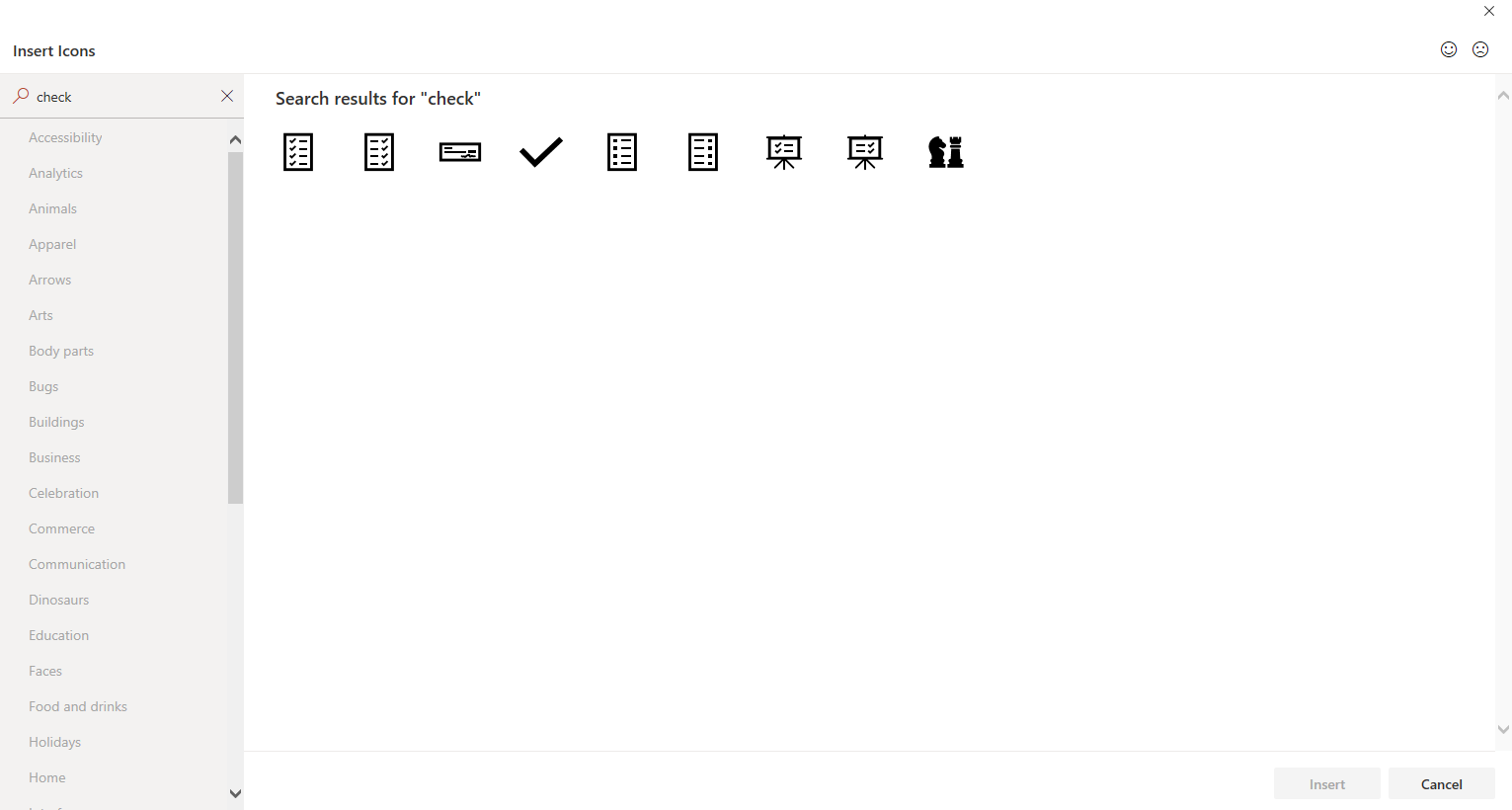
![]()
![]()