Varför vill användare synkronisera SharePoint Calendar med Outlook? Möjligheten att visa en SharePoint-kalender i Outlook förhindrar användare från överdriven navigering mellan kalendrar som finns på olika platser. Bortsett från användbarhetsändamålen får du konkreta fördelar om du lägger till SharePoint-kalendern i Outlook, som:
- Du kan slå samman händelser från båda kalendrarna i en enda vy;
- Outlook-kalendern synkroniseras automatiskt med SharePoint, så att du kan göra ändringar här och få dem reflekterade där.
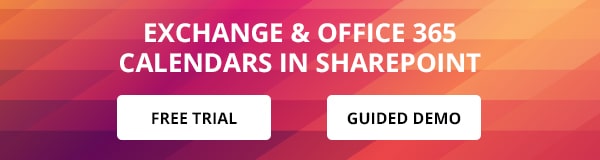
En av de superpraktiska funktionerna i Microsoft SharePoint är möjligheten att snabbt och enkelt skapa en kalender som kan integreras med din Microsoft Outlook. För att göra den här integrationen måste vi skapa och auktorisera en anslutning mellan Microsoft SharePoint och Outlook. När auktoriserad anslutning har skapats kan SharePoint-kalendern sedan uppdateras på två sätt från Outlook till SharePoint och vice versa. Det innebär att du kommer att kunna interagera med SharePoint-kalendern direkt i Outlook, i stället för att behöva komma åt den från SharePoint-webbplatsen hela tiden. Det förhindrar också användare från överdriven navigering mellan kalendrar som finns på olika platser.
I det här inlägget kommer jag att förklara hur du kan synkronisera SharePoint Calendar med Outlook.
Anslutning av en SharePoint-kalender till Outlook
- Det första steget för att lägga till Sharepoint-kalender i Outlook är att öppna kalendern du vill importera. På bandet klickar du på Kalender och väljer sedan Anslut till Outlook.
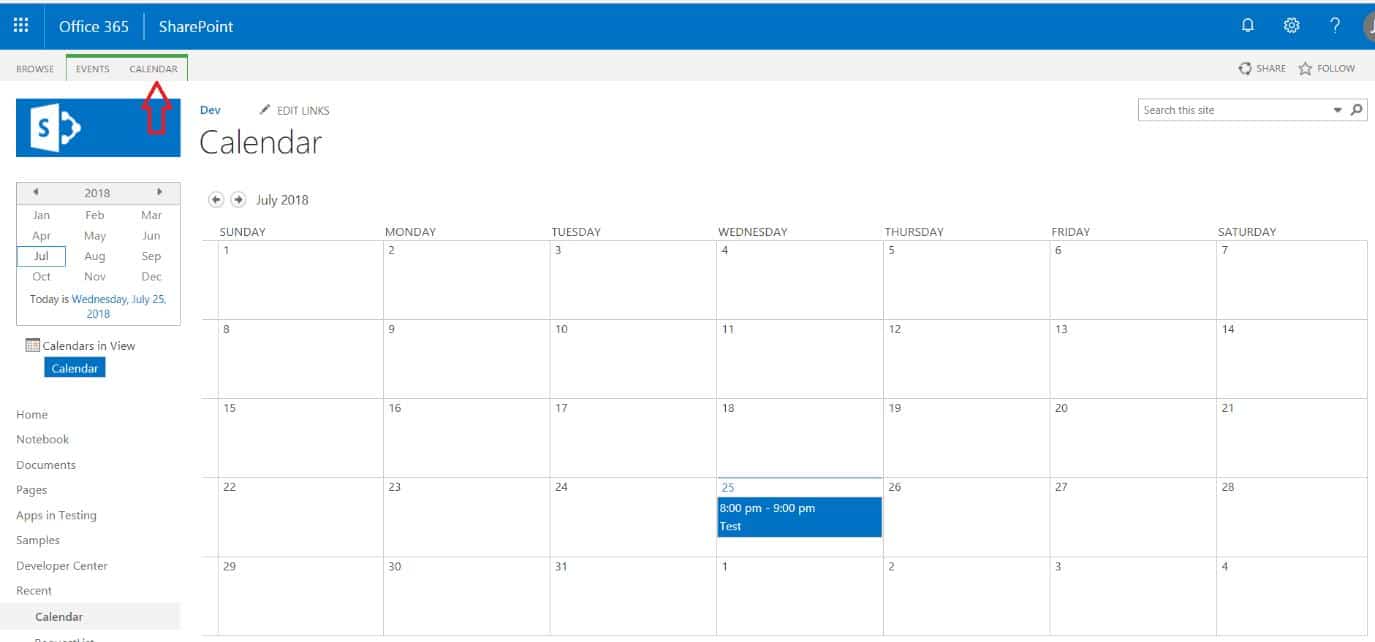
- Hitta funktionen Anslut till Outlook från gruppen ”Anslut & Export” på bandet och klicka på den för att synkronisera SharePoint-kalendern med outlook.
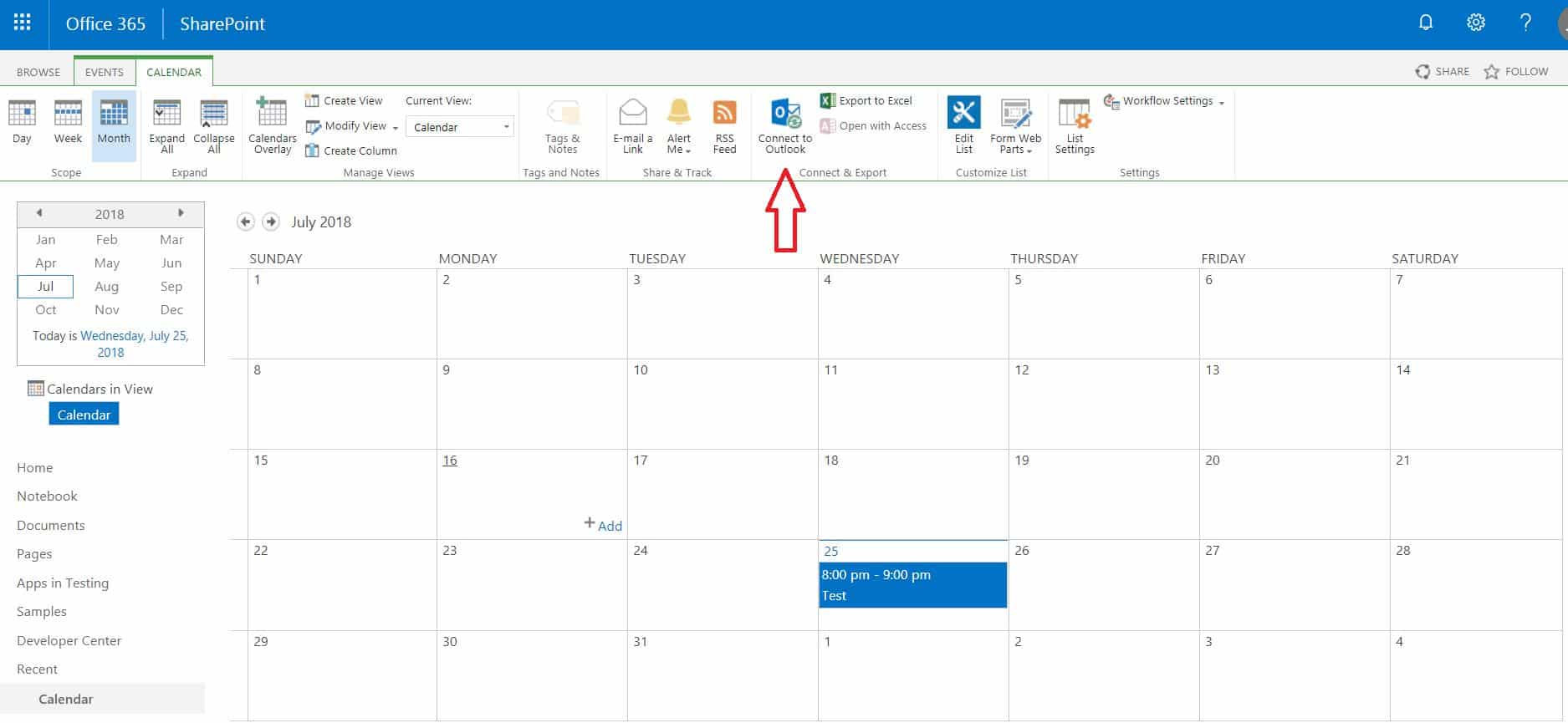
- Beroende på vilken webbläsare du använder kan en meddelanderuta dyka upp och fråga: Vill du tillåta att den här webbplatsen öppnar ett program på din dator? Om du blir tillfrågad klickar du på Tillåt.
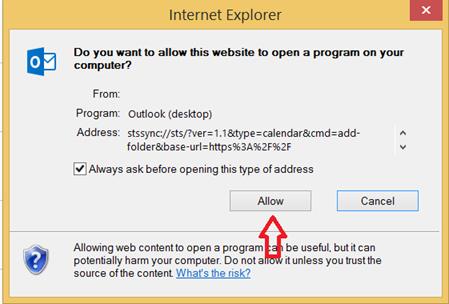
- Nästan kommer Outlook att visa en meddelanderuta som frågar dig om du vill bekräfta att du vill lägga till Sharepoint-kalendern i Outlook? Klicka på ”Ja” när du blir tillfrågad.
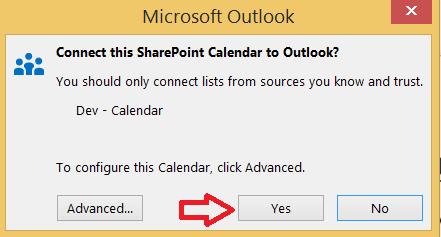
- Om Sharepoint-webbplatsen är offentligt tillgänglig kan den be dig att logga in. Ange dina autentiseringsuppgifter om inloggningsrutan uppmanas.
- Gå till Outlook och navigera till kalendervyn.
- Du kommer att kunna se den nyligen integrerade Outlook Sharepoint-kalendern.
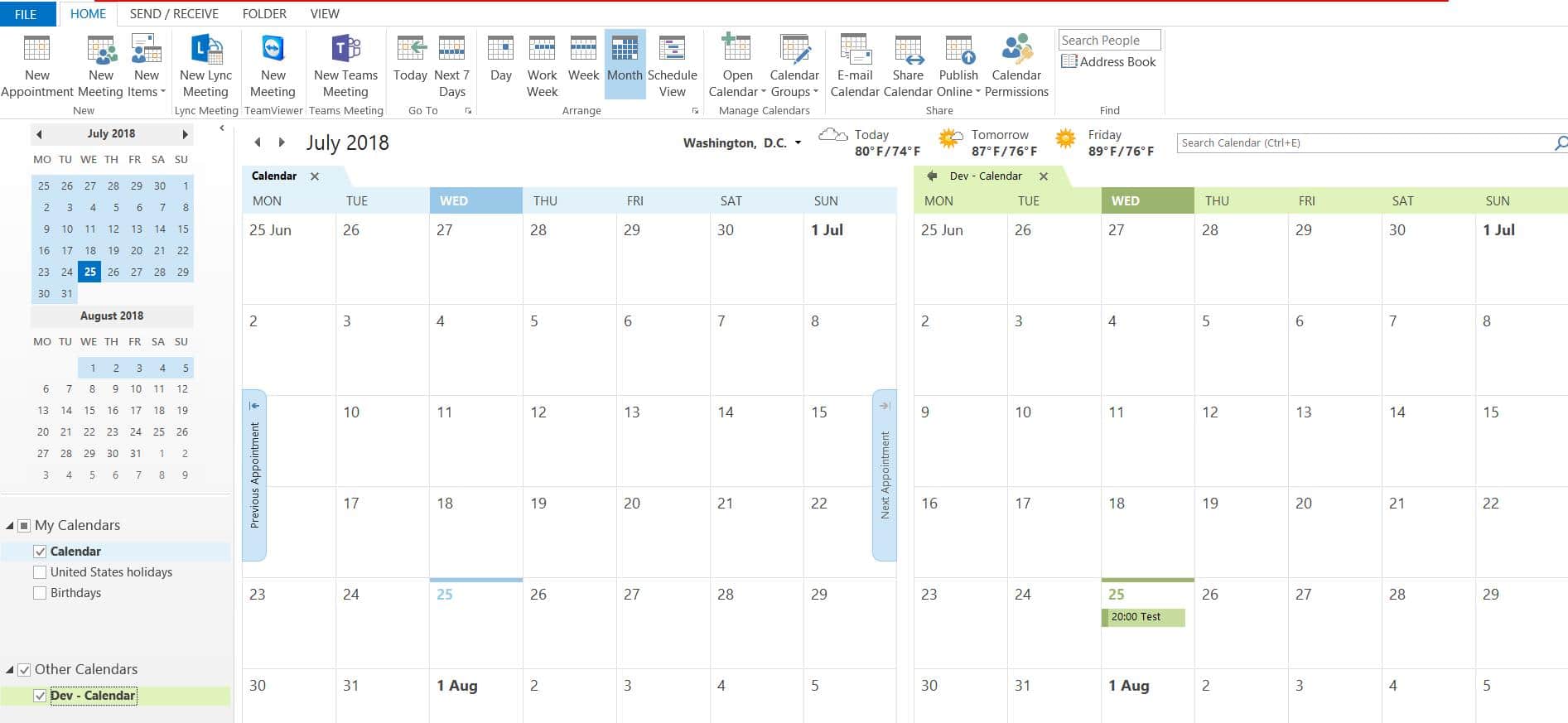
Och där har du det! Nu kan du se Sharepoint-kalendern i Outlook och justera dess synlighet – ordna kalendrarna staplade på varandra, överlagra kalendrarna i en vy, dra och släppa händelser över kalendrarna. Du kan stänga av SharePoint-kalendern från vyn bara genom att avmarkera motsvarande ruta.
Det finns många andra användbara sätt att vara mer produktiv med hjälp av ansluten SharePoint-kalender Outlook. Nedan följer några av dem.
- Lägg till ny händelse till en SharePoint-kalender med hjälp av Outlook
- Öppna Outlook och gå till kalenderfliken.
- Hitta den vänstra panelen och markera kryssrutan till vänster om SharePoint-kalendern som du vill lägga till en ny händelse till.
- Välj dag och tid för händelsen som du vill lägga till och dubbelklicka på den för att öppna ett nytt tidsfönster och ange uppgifterna om händelsen.
- Välj knappen Save & Close (Spara & Stäng) i gruppen Actions (Åtgärder) i det översta bandet på fliken Appointment (Beställning).
- Den här händelsen ska nu visas i kalendern samt i SharePoint Calendar (SharePoint-kalendern) på webbplatsen.
- Kopiera en befintlig händelse från en Outlook-kalender till en ansluten SharePoint-kalender Outlook.
- Öppna Outlook och gå till kalenderfliken.
- Klicka på händelsen du vill kopiera i SharePoint-kalendern. Se till att du inte dubbelklickar, annars öppnas händelsefönstret.
- Hitta menyn Redigera och klicka på åtgärden Kopiera till mapp.
- I fönstret Kopiera objekt går du ner till alternativet SharePoint Lists och markerar SharePoint-kalendern där du vill kopiera den valda händelsen.
- Klicka på OK och säg Ja när du blir tillfrågad om du vill fortsätta.
- Det är allt. Du bör kunna se en händelse som valts i steg två i kalendern på din SharePoint-webbplats.
Hur tar man bort SharePoint-kalendern från Outlook?
- Öppna Outlook och välj SharePoint-kalendern som du vill ta bort.
- Högerklicka på högerklick, leta upp alternativet Ta bort kalender och klicka på det.
- Klicka på ”Ja” för att bekräfta. Det kommer att ta bort kalendern från Outlook, den här åtgärden tar inte bort några händelser. Du kommer dock att kunna komma åt kalendern från SharePoint-webbplatsen.
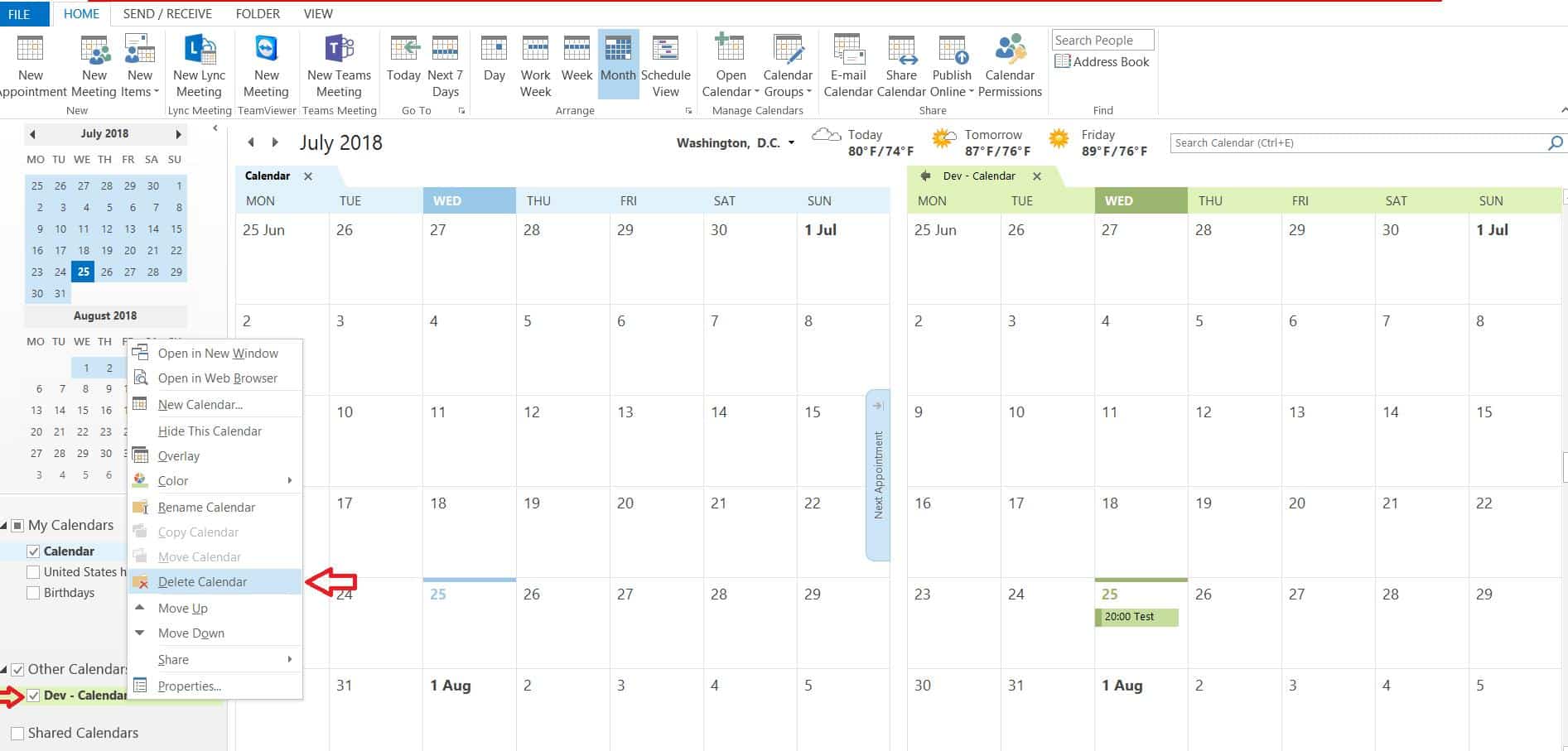
✓ BRA LÄNKAR OM HUR DU LÄGER TILL SHAREPOINT KALENDER I OUTLOOK
- Virto Office 365 Calendar App
- Virto Calendar Web Part for SharePoint 2016/2013/2010/2007
- Visa. Exchange-kalendrar i SharePoint Online



Tatiana Sushchenko är produktägare på VirtoSoftware. Hon började sin IT-karriär med det berömda ABBYY Lingvo redan 2006 i Moskva. Sedan flyttade hon till Microsoft och utförde starka prestationer i olika marknadsföringsledarroller inom Visio, SharePoint, Office 365 och Project i nästan 10 år. Tatiana har en examen från Institute of Business Studies och har en mini-MBA-examen. Hon har också tagit examen från Microsoft Marketing Excellence University.
Alla publikationer av författaren Tatiana Sushchenko