av Kayla Morrison – 2021-02-16 09:54:52 – Beprövade lösningar
Som standard fångar iOS 11 eller senare enheter bilder i High-Efficiency-format som HEIC. Förutom att det här bildformatet ger levande bilder tar det också upp minimalt lagringsutrymme jämfört med andra standardbildformat. Du kan dock stöta på kompatibilitetsproblem med HEIC-foton om du använder tidigare iOS-enheter, Android, Windows eller till och med Mac. Så idag vill jag lära dig hur du konverterar iPhone-bilder till JPEG, som är ett universellt bildformat. Låt oss dyka in!
- Del 1. Hur man sparar bilder som JPEG på iPhone
- Del 2. Bästa videokonverteraren för att konvertera iPhone-bilder till JPEG på Mac
- Del 3. Topp 5 gratis iPhone Pictures to JPEG Converters
Del 1. Hur man sparar bilder som JPEG på iPhone
I den här delen ska jag visa hur man konverterar bilder till JPEG på iPhone utan att nödvändigtvis installera en app från tredje part.
Metod 1: Inaktivera HEIC-funktionen
Om du inte vill att din iPhone ska spara bilder i HEIC-format är den första lösningen att konvertera HEIC till JPEG genom att stänga av HEIC-funktionen.
Steg 1: På din iOS-enhet navigerar du till Inställningar> Kamera.
Steg 2: Välj alternativet Format.
Steg 3: Slutligen väljer du alternativet Mest kompatibla under avsnittet CAMERA CAPTURE. Nu kan du ta foton i JPEG-format.
Metod 2: Skicka dina HEIC-bilder via e-post
Ett annat alternativ är att skicka HEIC-fotona till dig själv via e-post. På så sätt ändras de automatiskt till JPEG-format.
Steg 1: På din iPhone startar du appen Foton.
Steg 2: Välj dina HEIC-bilder och klicka sedan på Dela> E-post.
Steg 3: I e-postappen skriver du in din e-postadress och skickar bilderna.
Observera: Om du vill konvertera flera HEIC-foton till JPEG med den här metoden måste du först och främst komprimera dina bilder. Dessutom ger de flesta e-posttjänster dig upp till 20-25 MB som övre gräns per e-post.
Metod 3: Överför dina HEIC-foton till Mac/PC
Ett annat enkelt alternativ är att låta enheten överföra HEIC-foton till Mac eller PC i JPEG-format.
Steg 1: På din iPhone klickar du på Inställningar > Kamera > Format.
Steg 2: I avsnittet Överför till Mac eller PC klickar du på Automatisk i stället för Behåll original.
Steg 3: Anslut nu din iPhone till en dator och överför dina HEIC-foton i JPEG-format.
Metod 4: Använd OneDrive
Slutligt kan du ladda upp filerna till OneDrive så att du enkelt kan ladda ner dem till din dator eller mobila enhet i JPEG-format. Kom bara ihåg att du behöver en internetanslutning för att visa filerna senare.
Del 2. Bästa videokonverteraren för att konvertera iPhone-bilder till JPEG på Mac
Som vi redan har sett har några av metoderna ovan allvarliga nackdelar. Så för att vara säker rekommenderar jag Wondershare UniConverter. Med det här verktyget kan du konvertera HEIC-foton till JPG/JPEG-, TIFF-, PNG- och BMP-format. Du kan också använda Wondershare Picture Converter för att komprimera dina bilder genom att justera bildstorlek, pixlar osv. Och naturligtvis kan den här appen koda video/audioformat som MP3, MP4, FLV, 3GP, MPEG med mera.

Wondershare UniConverter – Allt-i-ett-verktyg
- Konvertera HEIC till JPG och andra standardbildformat.
- Konvertera filmfiler till optimerade förinställningar för nästan alla enheter.
- Ladda ner videor från populära webbplatser som YouTube, Dailymotion, Vevo osv.
- 30X snabbare konverteringshastighet än alla konventionella konverterare.
- Redigera, förbättra & personifiera din videofil.
- Ladda ner/inspelning av videor från YouTube och andra 10 000 videodelningswebbplatser.
- Mångsidig verktygslåda kombinerar videometadata, GIF-makare, videokompressor och skärmbrytare.
- Stödd OS: Windows 10/8/7, macOS 11 Big Sur, 10.15, 10.14, 10.13, 10.12, 10.11, 10.10, 10.9, 10.8, 10.7, 10.6.
Nu ska vi ta reda på hur man konverterar iPhone bilder till JPEG-format med Wondershare Image Converter. Men innan dess måste du först ladda upp dina bilder från iPhone till Mac med hjälp av funktionen Image Capture. Så här gör du:
Steg 1: Anslut din iPhone till din Mac och lås sedan upp den eller betrodda enheten.
Steg 2: Starta programmet Image Capture på Mac och välj sedan din iPhone under alternativet Enheter eller delad.
Steg 3: Tryck på popup-fönstret Importera till och välj din bilddestination eller den app som ska öppna bilderna.
Steg 4: Välj de bilder som du vill importera och klicka sedan på knappen Importera. Om du vill importera alla dina bilder klickar du på knappen Importera alla.
När du har importerat dina bilder till Mac kan du nu följa de här stegen för att konvertera dem till JPEG-format:
Steg 1 Importera dina bilder från Mac.
Ladda ner, installera och kör Wondershare Image Converter och klicka sedan på fliken Verktygslåda. Välj nu alternativet Image Converter.

Steg 2 Redigera dina bilder (valfritt).
Klicka sedan på ikonen +Add Images för att börja importera dina bilder. Om du vill kan du redigera dina bilder genom att ta bort vattenmärken, beskära, tillämpa effekter och ändra bildstorleken. Det gör du genom att placera muspekaren på miniatyren av din importerade bild och klicka på redigeringsikonerna.

Steg 3 Välj JPEG som målformat.
Öppna nu rullgardinsmenyn från avsnittet Konvertera alla bilder till och välj JPEG-alternativet.
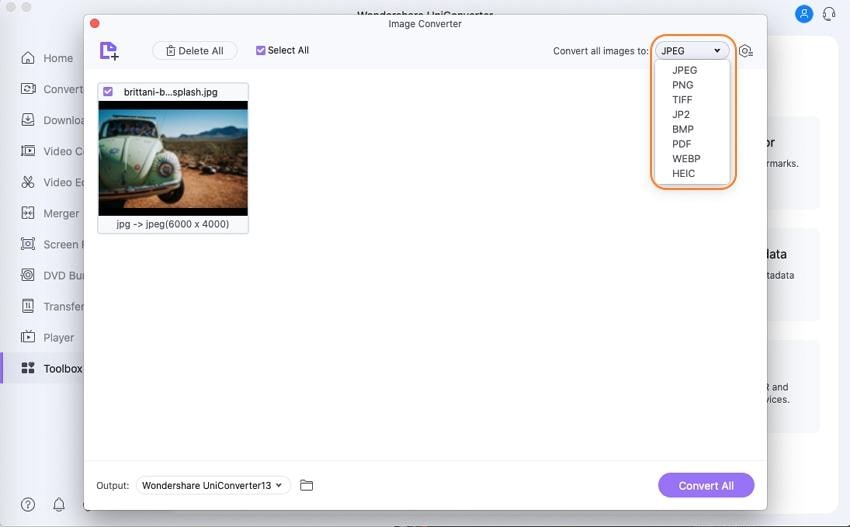
Steg 4 Konvertera HEIC till JPEG.
Nästan ställer du in en mappdestination för dina foton under avsnittet Utgång. Och slutligen klickar du på purple the Convert All-knappen för att börja konvertera iPhone-foton till JPEG med 100% originalkvalitet.
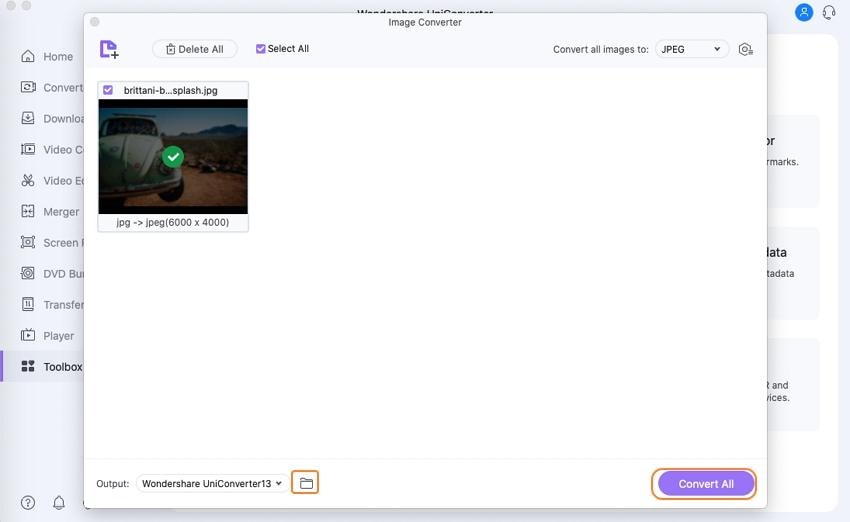
Del 3. Topp 5 gratis iPhone Pictures to JPEG Converters
Ibland är det alltid bra att ha flera alternativ. I det här fallet ska jag presentera dig för några webbplatser som kan konvertera HEIC till JPEG utan kvalitetsförlust. Ännu bättre, de är gratis att använda och du behöver inte installera något på din dator.
Heictojpg
Som namnet antyder är Heictojpg en gratis webbplats som omvandlar HEIC-foton till JPG-format utan ansträngning. Appen är lätt att använda tack vare drag-and-drop-funktionen. Den är också lätt och innehåller inte heller några irriterande annonser. Å andra sidan stöder appen inte konvertering av HEIC-foton till något annat format än JPG. Men bortsett från det är Heictojpg en hygglig bildkonverterare.
Pros:
- Lätt att använda.
- Gratis att använda.
- Lättviktsapp.
- Stöder flera konverteringar.
Bakdelar:
- Stöder endast upp till 50 filer åt gången.
- Konverterar endast HEIC till JPEG.
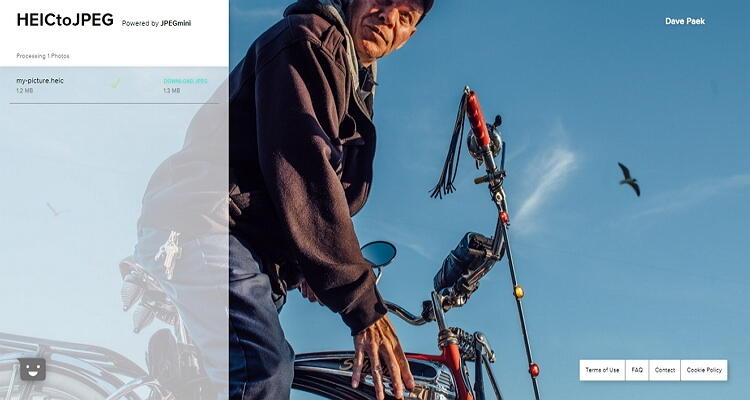
Freetoolonline
Freetoolonline.com är en annan bra HEIC till JPG omvandlare som är gratis för alla. Denna programvara kan koda alla bildformat, beskära foton, komprimera dem eller till och med optimera bilder. Dessutom kan du snabbt zippa eller packa upp en fil med hjälp av det här verktyget. Och glöm inte att du kan konvertera HEIC till PDF också. Du kan dock bara ladda upp högst 20 MB. Dessutom har webbplatsen en del annonser.
Pros:
- Lätt att använda.
- Gör det möjligt att redigera foton.
- Stöder flera konverteringar.
- Kan zippa och packa upp foton.
Konsekvenser:
- Begränsad uppladdningsstorlek.
- Andrabelagt gränssnitt.
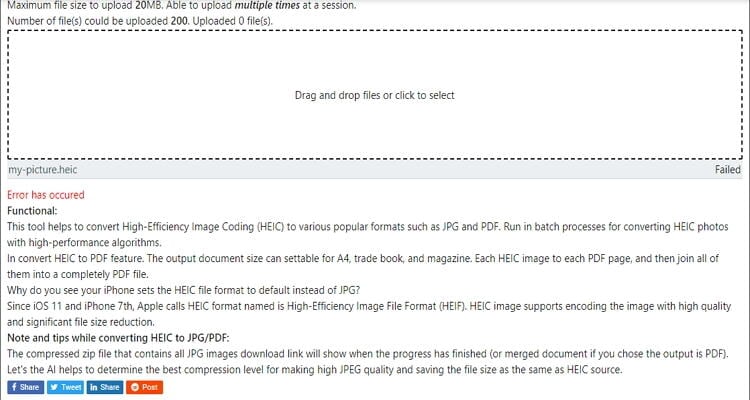
Zamzar
Om du har konverterat filer ett tag, så är jag säker på att du måste veta något om Zamzar. Det är en ren online-sajt som enkelt konverterar videor, bilder, ljud och dokument. När det gäller bilder kan du konvertera HEIC till JPEG, PNG, PDF, WBMP, TIFF, WEBP, BMP och PCX. Och utöver de många utdataformaten låter Zamzar dig också skicka bilderna till en e-postadress när konverteringen är klar. Ärligt talat är Zamzar en av de bästa bildkonverterarna du kan hitta.
Pros:
- En ren, okomplicerad användargränssnitt.
- Erbjuder flera utdataalternativ.
- Konverterar mellan videor, ljud och dokument.
- Stödjer flera konverteringar.
Baktigheter:
- Ingen bildredigeringsverktyg.
- Begränsad uppladdningsstorlek på 100MB.

Heic.Online
Med den här bildomvandlaren kan du snabbt och enkelt omvandla HEIC-foton till JPEG utan kvalitetsförlust. Det är lätt att använda eftersom du bara behöver dra-’n’-drop dina filer för att starta omvandlingsprocessen. Ännu bättre, du kan ta bort EXIF-metadata samt konvertera flera filer på en gång. Heic.Online stöder dock endast konvertering av HEIC till JPG, PNG och BMP. Dessutom kan du bara ladda upp HEIC- och HEIF-format.
Pros:
- Lätt att använda.
- Stöder batchkonvertering.
- Ingen registrering krävs.
- Erbjuder alternativ för beskärning och storleksändring.
Bakdelar:
- Hämtar endast HEIC- och HEIF-format.
- Konverterar endast HEIC till tre alternativ.
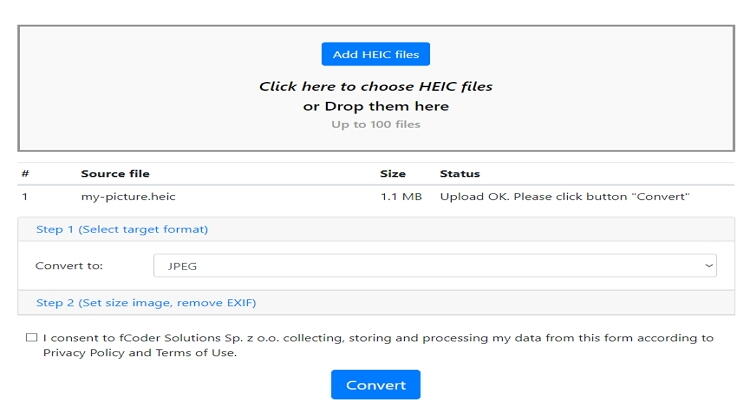
Online-Convert
Sist har vi Online-Convert, som är en annan populär bildkonverterare online. Förutom att konvertera HEIC till JPG kan den också koda foton till PNG, TIFF, WBMP med mera. Du kan också redigera dina videor genom att komprimera, ställa in kvalitet/färg, ändra storlek, beskära och så vidare. Och naturligtvis kan Online-Convert konvertera mellan videor, ljud och dokumentfiler.
Pros:
- Stöder flera konverteringar.
- Konverterar mellan ljud-, bild-, video- och dokumentfiler.
- Inbyggd fotoredigerare.
- Lätt att använda.
Konsekvenser:
- Andrade gränssnitt.
- Begränsad uppladdningsstorlek.

Slutsatsen är att det finns flera sätt att enkelt konvertera bilder till JPEG-format. Du kan använda dessa onlinesajter för att omvandla bilder utan ansträngning på din iPhone. Men om du vill ha en app med bättre resultat och inga begränsningar av filstorlek, använd Wondershare UniConverter.