Om du är en av de ASUS-användare som har installerat den senaste versionen av Windows 10, kan det hända att Asus Smart Gesture inte fungerar. Felet är mycket vanligt för alla Asus-användare. Huvudorsaken till detta problem är den föråldrade drivrutinen för Asus Smart Gesture.
Så många användare har rapporterat att efter installationen av Windows 10 Anniversary Update är funktionerna i drivrutinen för Asus Smart Gesture touchpad inaktiverade.
Inte bara pekplattedrivrutinen, utan alla andra inställningar inaktiveras automatiskt, och när användaren försöker aktivera dem går det inte.
Vad är Asus Smart Gesture-drivrutinen?
Asus Smart Gesture-drivrutinen är ett litet verktygsprogram i Windows 10. Vad det här verktyget gör är att det kontrollerar pekplattans funktioner, vilket även inkluderar smarta gester.
Tyvärr ingår det inte som standard i Windows 10-installationsprogrammet. Men oroa dig inte, den här guiden hjälper dig att ladda ner Asus smarta gester för WIndows 10. Du kommer att lära dig hur du installerar drivrutinen för Asus pekplatta.
Fix Asus Smart Gesture Not Working
Det är nödvändigt att åtgärda problemet så snart som möjligt. Du kan inte använda ASUS-enheten förrän du åtgärdar problemet Asus Smart Gesture Not Working. Det finns många lösningar för att åtgärda det här problemet. Så följ dem noggrant för att bli av med problemet.
Lösning 1: Återställ Asus Smart Gesture-inställningarna
Du kan enkelt lösa problemet genom att återställa Asus touchpad-drivrutinsinställningar till standardinställningen. Följ dessa steg:
Steg 1: Gå till sökfältet och öppna kontrollpanelen.

Steg 2: Öppna nu Program och funktioner och sök efter Asus Smart Gesture. Och dubbelklicka på för att öppna det.

Steg 3: Nu är allt du behöver göra att klicka på set all to Default (Ställ in allt till standard).

Steg 4: Starta om datorn och kontrollera om det fungerar korrekt eller inte.
Lösning 2: Uppdatera Asus Touchpad Driver
Generellt sett uppstår detta problem på grund av bristande kompatibilitet, dvs, Asus Smart Gesture-drivrutinen, som är installerad på ditt system för närvarande kanske inte är kompatibel med ditt senaste operativsystem.
Steg 1: Öppna först Enhetshanteraren.
Steg 2: Nu ska du gå till Möss och andra pekdon.

Steg 3: Dubbelklicka sedan på möss och andra pekdon och hitta Synaptics pekdon.

Steg 4: För att uppdatera drivrutinen högerklickar du på Synaptics pekdon och väljer Uppdatera drivrutinsmjukvara.

Steg 5: Den söker automatiskt efter den senaste programvaran och uppdaterar drivrutinen. Starta nu om systemet och kontrollera om problemet har lösts eller inte.
Lösning 3: Avinstallera ASUS-drivrutinen
Om de två metoderna inte fungerade för dig är den ultimata lösningen att avinstallera drivrutinen. Följ nedanstående steg för att avinstallera.
Steg 1: Öppna kontrollpanelen > Gå till Program och funktioner.

Steg 2: Välj Asus smart gesture och klicka på Avinstallera.

Ladda ner de senaste ASUS-drivrutinerna
Du kan ladda ner den senaste versionen genom att gå till denna https://www.asus.com/support/faq/1009613 länk. Sedan kan du ladda ner en 32-bitars eller 64-bitars version baserat på dina systemspecifikationer.
Nedan har jag nämnt några av de bästa lösningarna för Asus touchpad smart gesture Can’t install issue. Så följ dem noggrant och lös ditt problem inom några sekunder.
Och läs: Fix Unknown USB Device Error
Lösning 4 – Kör drivrutininstallationsfilen som administratör
Nja, många användare kan inte ladda ner Asus Smart Gesture Windows 10-drivrutin, men du kan snabbt åtgärda det här problemet. Allt du behöver göra är att köra som administratör i installationsfilen. Stegen för att göra det är ganska enkla-
Hitta installationsfilen och högerklicka på den.

Du hittar ett alternativ som säger- Kör som administratör. Välj detta alternativ från menyn.

Lösning 5 – Ladda ner Touchpad Synaptics istället
Om du inte kan installera Asus Smart Gesture-drivrutin på Windows 10, föreslår en majoritet av användarna att istället för att gå med standarddrivrutinen, installera Synaptics Touchpad-drivrutinen härifrån.
ASUS är världens största tillverkare av moderkort och bland de bästa märkena för spel. Om du inte vill gå fel, så är fjärrlänk ASUS och Gigabyte de allra bästa valen, men om du vill hitta ett lite billigare alternativ kan du överväga MSI.
Lösning 6- Ta bort standard Asus Smart Gesture och installera om drivrutinen.
Nu, om du vill åtgärda Asus Smart Gesture Windows 10 nedladdningsproblem, måste du ta bort Asus Smart Gesture drivrutin manuellt. Nu för att göra det vad du kan göra är att följa dessa steg:
- Sök Asus Smart Gesture på datorn och radera alla datafiler som är relaterade till den.
- Starta om datorn.
- Ladda ner den senaste pekplattedrivrutinen för din bärbara dator.
- Skynda Setup TP driver.msi och installera en ny drivrutin.
- Starta om datorn.
- Öppna nu Enhetshanteraren > hitta pekplattan > högerklicka > Uppdatera drivrutinen.
Lösning 7 – Installera Asus Smart Gesture Ladda ner Windows 10
Steg 1: Högerklicka på Startknappen och gå sedan till Power User-menyn. Eller tryck Win + S > Sök efter Kontrollpanelen.
Steg 2: Gå till Kontrollpanelen.
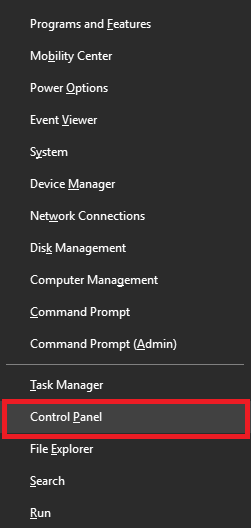
Steg 3: Klicka på Program och funktioner och sedan på Avinstallera eller ändra ett program.
Steg 4: Hitta Asus Smart Gesture. Högerklicka på Asus Smart Gesture och reparera det.

Steg 5: Nu startar Windows om.
När du startat upp går du till Kontrollpanelen igen > gå till Avinstallera eller ändra ett program.
Steg 6: Hitta ASUS Smart Gesture > Högerklicka på det och välj Redigera och ta sedan bort det.

Steg 7: Windows kommer återigen att starta om.
Lösning 8 – Ladda BIOS standardinställningar
Du kan åtgärda problemet genom att återställa BIOS-inställningar. Ibland blockerar BIOS-inställningarna vissa Windows-uppdateringar från att installeras. Därför är det viktigt att ladda BIOS standardinställningar.
Så först måste du gå in i BIOS (F8 eller F12) och gå till att ladda BIOS standardinställningar.
Om du inte vet hur du kommer åt BIOS-menyn kan du googla ditt moderkort och kontrollera processen.
Lösning 9 – Uppdatera BIOS
Om det inte fungerar för dig att återställa BIOS-inställningarna är det dags att uppdatera ditt BIOS.
Lösning 10 – Återställ Windows
Om ingen av lösningarna hjälper dig med Asus Smart Gesture fungerar inte eller Kan inte installera Asus Smart Gesture-drivrutinen, så är det enda som återstår att återställa Windows. Du kan också utföra en systemåterställning eller utföra en ren Windows 10-installation.
Hur man ändrar rullriktning på en pekplatta
Trådlös teknik är bland några av de senaste teknikerna. Tekniken är pålitlig och tillförlitlig. ASUS uppdateringar har Intel Turbo Boost-teknik, som automatiskt förbättrar prestandan baserat på de uppgifter du utför. DriverDocs egenutvecklade One-Click Update-teknik hjälper inte bara till att se till att du har korrekta drivrutinsversioner för din maskinvara, utan producerar också en säkerhetskopia av dina nuvarande drivrutiner innan du gör några ändringar.
Steg 1: Gå till Kontrollpanelen.
Steg 2: Öppna verktyget Asus Smart Gesture.
Steg 3: Därifrån måste du gå till avsnittet Two Finger. När du är där måste du markera kryssrutan ”Innehållet rör sig omvänt med fingrets riktning”.

Steg 4: Efter detta klickar du på, OK. Dina nya inställningar sparas nu.
Det var allt! Jag hoppas att du nu kan ändra rullriktningen i Asus Touchpad Driver.
Nu För att spara din tid har vi gjort en lista över alla nödvändiga och de mest elicitära drivrutinerna som du kan arbeta med din ASUS-maskin och Windows 10.
Audio
Nja, det enklaste sättet kan vara att kontrollera den audio-leverantör som kom som standard med din ASUS Notebook. Om du fortfarande har problem (t.ex. att Audiowizard saknas) kan du prova ”Realtek Audio 6.0.1.8098”.
Bluetooth
Enkla steg! Det är bara att gå in och kontrollera den senaste motsvarande drivrutinen och Bluetooth-leverantören på din ASUS Notebook.Prova Qualcomm Atheros Bluetooth Versionsnummer – 10.0.1.13 (64-bit).
WLAN
Kontrollera leverantören av trådlöst LAN på din ASUS Notebook och ladda ner drivrutinen.
BIOS
Det här är en sak som vi inte föreslår att du ska göra varje gång. BIOS-inställningar är maskinens inställningar och ska inte lekas med! Men ändå kan du, om du vill, enligt din dator, uppdatera BIOS-inställningarna också.
Först av allt. Hitta BIOS-versionen för din ASUS Notebook som är installerad för närvarande. När du är klar med detta fortsätter du sedan med den bärbara datorns modell på ASUS supportwebbplats. Därifrån kan du ladda ner BIOS-filen eller den senaste versionen av densamma. Nu är det sista steget att installera och köra ASUS WinFlash för att uppdatera BIOS-versionen.
Kamera
ASUS tillhandahåller inte kameradrivrutiner som standard. Eftersom du vanligtvis får några av de inbyggda. Men om du ändå behöver installera en kameradrivrutin kan du hitta gamla drivrutiner för Windows 7.
För att göra det måste du känna till kamerans PID-nummer. Om du inte vet det följer du stegen nedan. När du vet PID-numret kan du sedan ladda ner drivrutinen.
För att få fram PID-numret följer du de här stegen:
steg 1: Högerklicka på Min dator och öppna Enhetshanteraren. Gå till ”USB 2.0 WebCam”.
Steg 2: När du har öppnat densamma går du till fliken Detaljer. Där hittar du Hardware Ids där du kan hitta PID-numret för din webbkamera.
Asus fjärrlänk- http://remotelink.asus.com/
Vad är ASUS Smart Gesture, och behöver jag den?
ASUS Smart Gesture är en mjukvarudrivrutin som är viktig för alla ASUS-produkter. Om du använder ASUS med Windows 10 måste du ladda ner och installera ASUS Smart Gesture Drivers.
Hur aktiverar jag ASUS Smart Gesture?
Klicka på ASUS Smart Gesture-ikonen. Och dubbelklicka på den.
Hur installerar jag ASUS Smart Gesture på Windows 10?
Klicka bara på installationsfilen och följ stegen.
Hur laddar jag ner ASUS-drivrutiner?
Klicka på Asus webbplats och ladda ner drivrutiner.
Nuförtiden finns det, bortsett från allt det här, ytterligare ett program som kallas ”ASUS Remote Link”. Denna applikation hjälper dig att installera Asus Smart Gesture. Och du bör också se till att installera den senaste Smart Gesture. För att veta om du har installerat den senaste eller inte kan du gå till fliken Mobile Control. Därifrån kontrollerar du ”Aktivera Remote Link på min dator”.
Jag hoppas att du gillade den här guiden om hur du laddar ner Asus Smart Gesture Driver och löser problem.