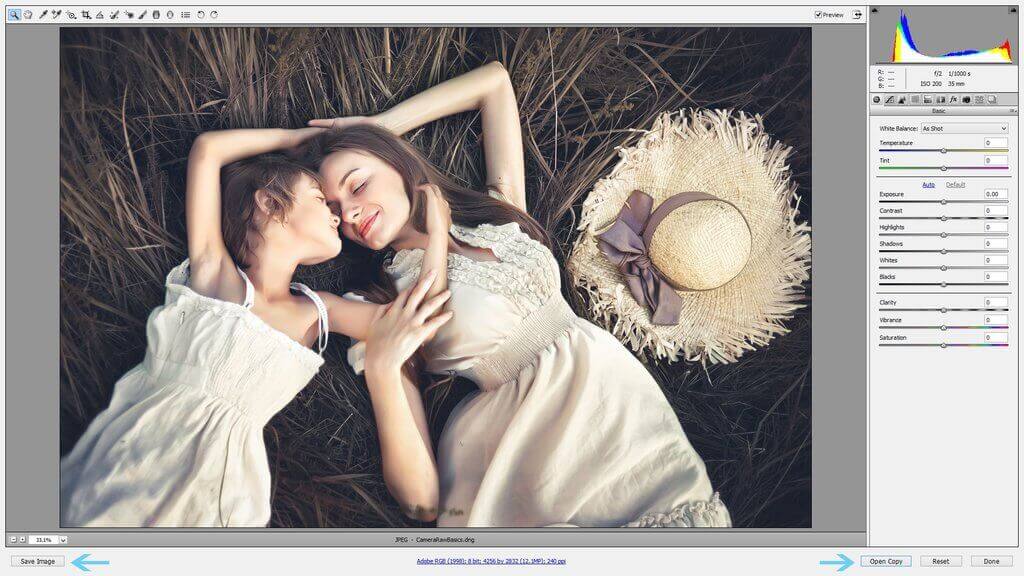Grundläggande om Adobe Camera Raw (ACR)
Det här inlägget är en introduktion till hur man redigerar RAW-filer i Adobe Camera Raw (ofta kallat ACR), och förutsätter att du har en fungerande kunskap om skillnaden mellan RAW- och JPEG-filer.
Om du inte känner till skillnaden mellan RAW- och JPEG-filer bör du läsa det här inlägget först!

Vad är Adobe Camera Raw (ACR)
Om du fotograferar i RAW måste du först konvertera dina RAW-filer för att kunna redigera dem i Photoshop, eftersom RAW-filer inte kan redigeras direkt där.
På sin enklaste nivå gör ACR det möjligt för dig att öppna och visa dina RAW-filer, göra justeringar och sedan spara RAW-filerna som TIFF, DNG, JPEG osv.
När du har sparat din bild och sedan öppnat den som en TIFF-fil (eller vilken filtyp du än väljer att redigera) har du sedan möjlighet att tillämpa åtgärder, överlagringar och/eller mer avancerade handredigeringar.
Photoshop CS och CC levereras med Adobe Camera Raw. Om du har Photoshop Elements måste du ladda ner ACR separat för att kunna konvertera dina RAW-filer. Den här handledningen riktar sig till CC- och CS-användare, men för PSE-användare kommer stegen att vara liknande, så du kan fortfarande följa med.
Hur man öppnar Adobe Camera Raw i Photoshop CC och CS
Om du använder Photoshop CC eller CS och vill öppna din RAW-fil i ACR:
- Öppna Photoshop
- Välj fil>Öppna
- Lokalisera RAW-bildfilen på din dator eller hårddisk.
- Välj RAW-bildfilen och tryck på Öppna
- ACR startar automatiskt:
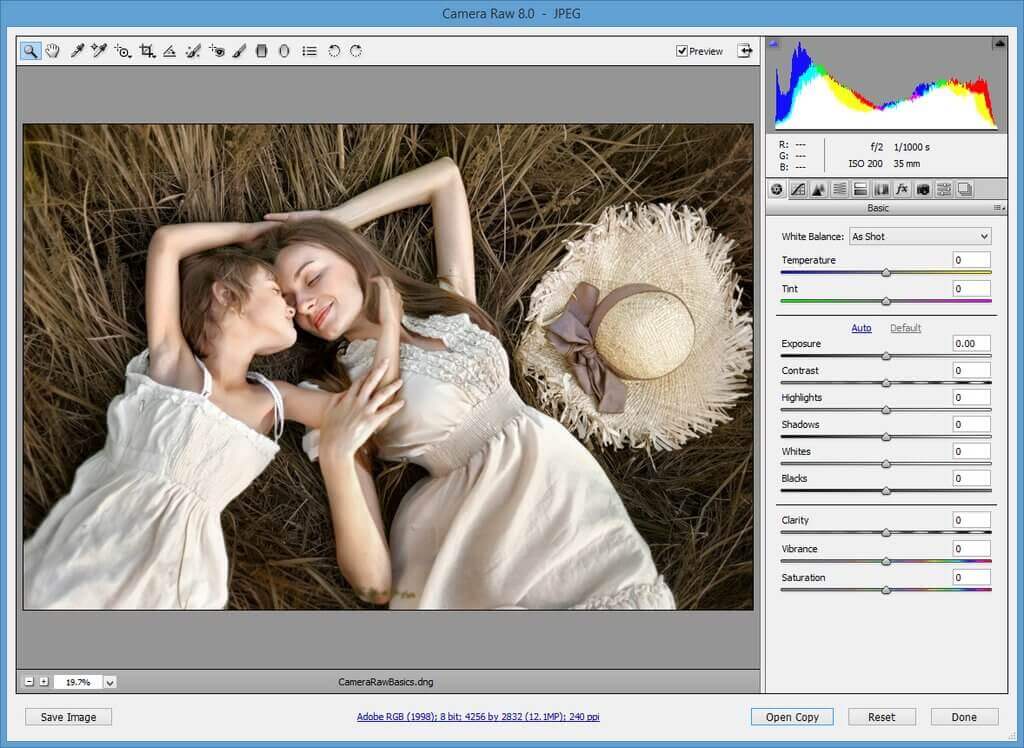
Omedelbart kan ACR tyckas extremt grundläggande, särskilt i jämförelse med Photoshop, men jag garanterar dig att ACR inte alls får tillräckligt med beröm! Du kan göra så många justeringar och snabbt finjustera dina bilder i ACR, vilket hjälper dig att få ut ännu mer av saker som åtgärder och överlagringar.
Om du överhuvudtaget är bekant med Adobe Lightroom kommer du att se att Lightroom och ACR har en hel del likheter och är nästan identiska på många sätt.
Adobe Camera Raw Toolbar
Ovanför Adobe Canera Raw-skärmen ser du ett verktygsfält med några grundläggande justeringsverktyg:
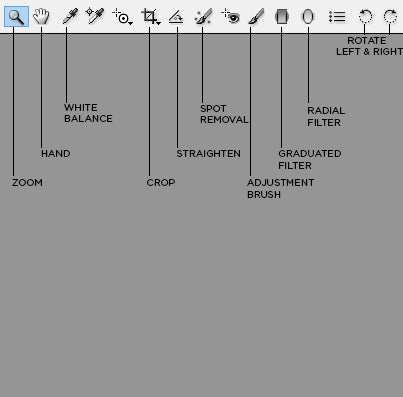
Här är en lista över några av de vanligaste verktygen i den här panelen, tillsammans med deras tangentbordsgenvägar:
Zoomverktyget – Z: låter dig zooma in nära på en bild för att redigera detaljer
Handverktyget – H: låter dig flytta runt bilden på skärmen med hjälp av musen eller styrplattan, i stället för att använda rullningslisterna
Verktyget för vitbalans – I: Använd dropparen för att välja ett neutralt grått för att automatiskt ställa in vitbalansen
Skärningsverktyg – C: skär bort hela bilden
Rikta upp verktyget – A: för att jämna ut bilden
Verktyg för att avlägsna fläckar – B: praktiskt för att avlägsna sensordamm och mindre fläckar
Justeringspensel – K: gör det möjligt för dig att skapa en pensel för att göra lokala justeringar av exponering, kontrast, mättnad osv.
Graduerat filter – G: skapar ett graderat, horisontellt eller vertikalt filter
Radialfilter – J: skapar ett runt filter
Rota bild 90 grader till vänster – L
Rota bild 90 grader till höger – R
För att kunna se dina justeringar medan du gör dem ska du se till att rutan bredvid Förhandsgranska är markerad:
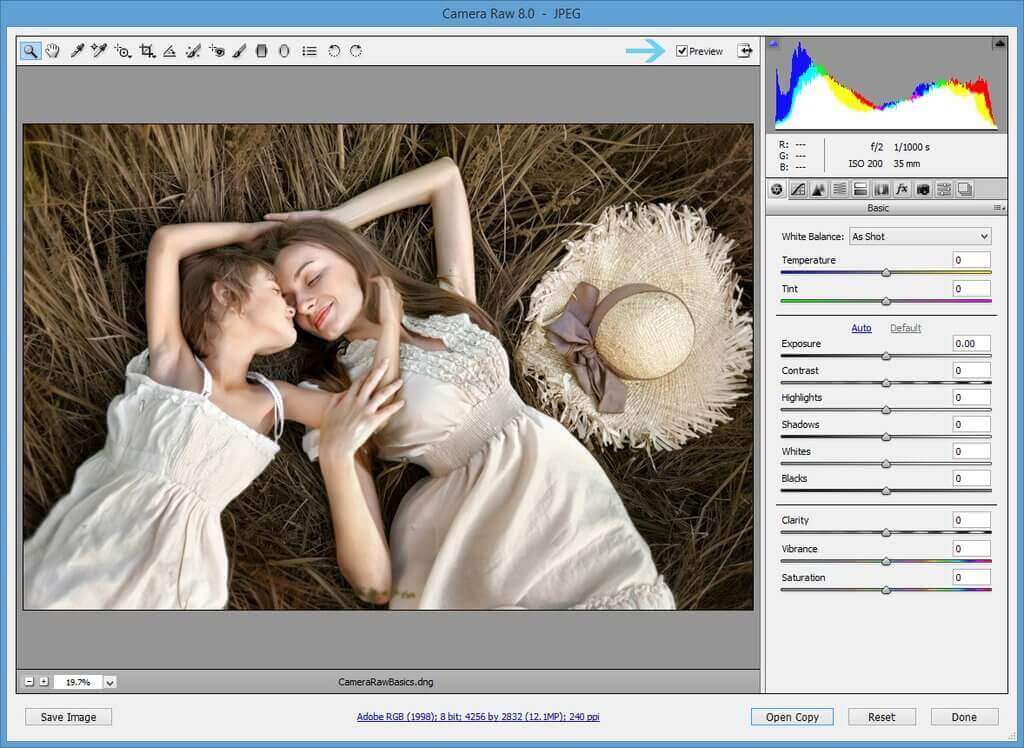
Adobe Camera Raw Adjustments Panel
På den högra sidan av ACR-skärmen, under histogrammet, ser du justeringspanelen, med en ikon/flik som anger varje separat underpanel. Här följer en kort förklaring av hur du kan använda var och en av dessa underpaneler för att redigera bilden:
ACR Basic Panel
Använd den här panelen för att justera vitbalans och göra andra grundläggande justeringar. När det gäller vitbalans kan du antingen justera vitbalansen automatiskt eller flytta reglagen för temperatur/toning. Du kan också manuellt justera exponering, kontrast, höjdpunkter, skuggor osv. i den här panelen:
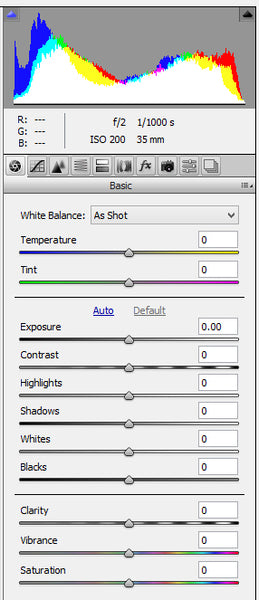
Panel för tonkurvor
Med panelen för tonkurvor kan du manuellt och specifikt justera de övergripande tonvärdena i bilden. Här har jag tillämpat en S-kurva för att få upp kontrasten samt jämna ut svärtan:
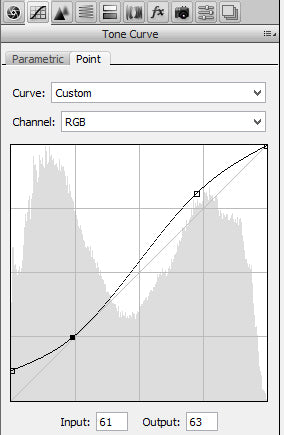
Detaljpanel
Med detaljpanelen kan du skärpa bilden samt minska det digitala bruset genom att justera luminansen:

HSL/Gråskala-panelen
Du kan använda HSL-panelen (Hue/Saturation/Lightness)/Gråskala-panelen för att justera varje färgkanal individuellt, eller så kan du konvertera till gråskala och justera kanalerna för dina svartvita bilder:
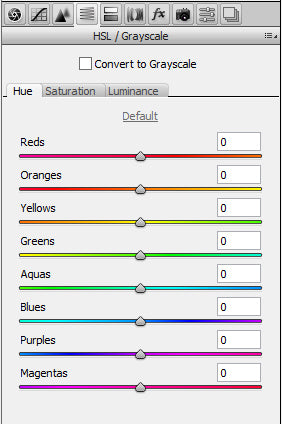
Panelen för delad toning
Med delad toning kan du tilldela olika färgvärden till högdagrar och skuggor. För den här bilden har jag applicerat en gul nyans på höjdpunkterna och en blå nyans på skuggorna:

Panelen för objektivkorrigeringar
Om du upplever fall-off (kraftig vinjettering och skuggor i bildens kanter) med ditt objektiv kan du korrigera detta i panelen för objektivkorrigeringar. Välj helt enkelt objektivtillverkaren och vilken typ av objektiv du använder, så korrigerar ACR distorsionen. Du kan också korrigera kromatisk abberation i den här panelen genom att klicka på och göra justeringar på fliken Färg.
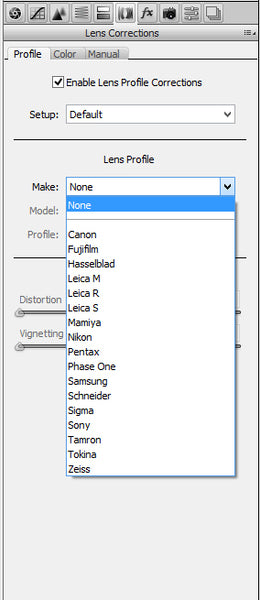
Panel för effekter
Använd panelen för effekter för att lägga till korn i bilden eller lägga till en subtil vinjett:
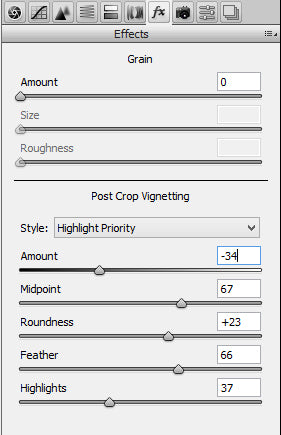
Panel för kamerakalibrering
Som liknar panelen för objektivkorrigeringar kan du med panelen för kamerakalibrering justera färgerna i bilden baserat på den typ av kamera du använder. Du kan också manuellt justera de primära kanalerna Shadows, Red, Green och Blue här.
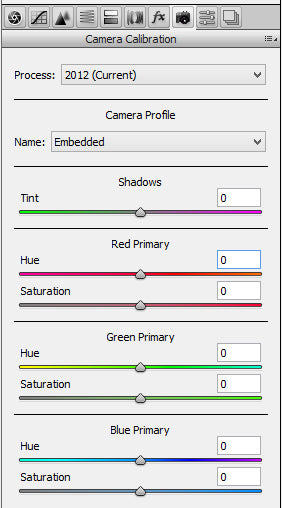
Presets Channel
Om du gör en uppsättning justeringar som du är nöjd med och vill använda dem igen senare, kan du göra det här genom att välja ”Save Settings” (Spara inställningar) och följa anvisningarna för att spara inställningarna som en .xmp-förinställning.
För att tillämpa förinställningen på en bild väljer du ”Load Settings” (ladda inställningar) och väljer den .xmp-förinställning du just skapat.

Spara en bild i ACR
När du har tillämpat alla justeringar som du vill göra i ACR kan du antingen spara bilden som en TIFF-, JPEG-, osv. (Spara bild) eller stänga ACR och öppna bilden och redigera den i Photoshop-arbetsområdet (Öppna kopia).
Om du väljer Klar stängs ACR och alla justeringar du gjort sparas, men din RAW-fil konverteras inte.