Sammanfattning
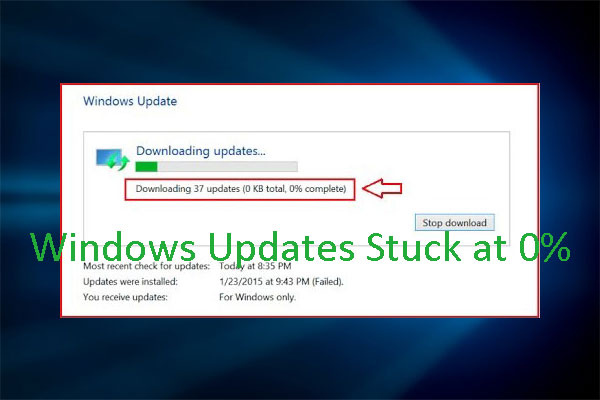
Har Windows-uppdateringen fastnat på 0 %? Om du står inför Windows update stuck downloading problem, bör du läsa det här inlägget, där MiniTool erbjuder dig 7 sätt att lösa det.
Hej alla! Jag har redan uppgraderat mitt skrivbord från Windows 7 till Windows 10. Efter det försöker jag ladda ner uppdateringar från Microsoft. Den visar ”Uppdateringar är tillgängliga”, men nedladdningen har fastnat på 0 %. Berätta för mig en lösning för att övervinna detta problem. — answers.microsoft.com
När du laddar ner Windows update kan många av er stöta på problemet Windows update stuck at 0 som visas som följande bild:
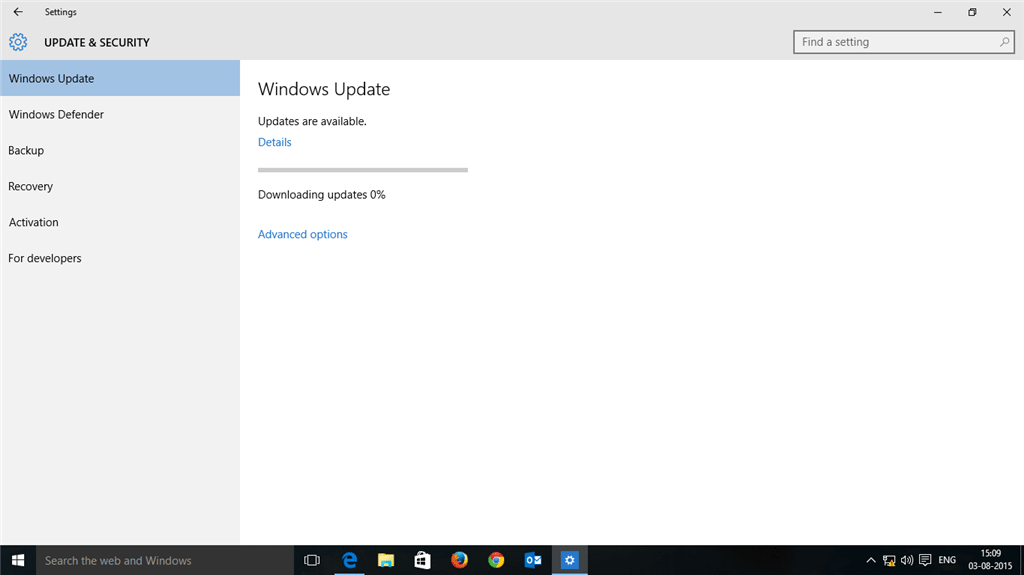
Hur löser man då problemet med Windows update stuck downloading? Läs följande innehåll för att få effektiva lösningar.
Fix 1. Vänta eller starta om datorn
Ibland kan problemet med Windows update not downloading enkelt lösas genom att bara vänta en stund eller starta om datorn. Detta sätt har hjälpt många Windows-användare att bli av med problemet Windows update not downloading. En möjlig orsak till denna metod är att problemet orsakas av ett långsamt internet och att det inte finns något fel i din dator. Om så är fallet kan du använda den här metoden.
Fix 2. Frigör diskutrymme
Om systemet har fått slut på utrymme kan problemet Windows update stuck at 0 också uppstå. Om så är fallet bör du frigöra din C-disk så att det finns minst 10 GB ledigt utrymme. För att göra det kan du hänvisa till följande inlägg:
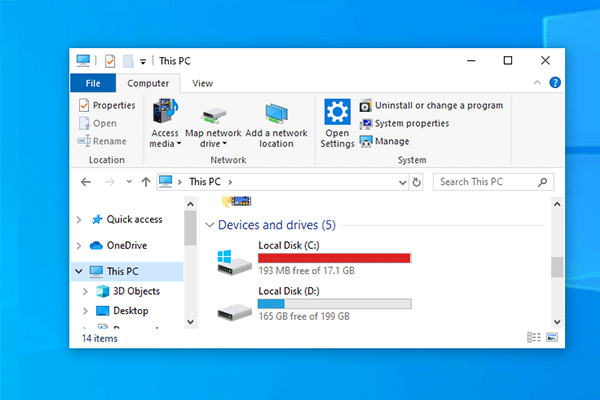
Det är absolut irriterande när C-enheten får slut på utrymme, även om det ibland kommer att hända. Sluta oroa dig, det här inlägget kommer att erbjuda två metoder för att lösa detta problem.
Fix 3. Inaktivera alla icke-Microsoft-program
Om problemet med Windows update stuck at 0 orsakas av en programvarukonflikt kan du lösa det genom att inaktivera alla icke-Microsoft-program genom följande steg.
Steg 1: Tryck på ”Windows + R”-tangenterna och skriv ”msconfig” i rutan Kör. Tryck sedan på Enter för att öppna systemkonfigurationen.
Steg 2: Hoppa över till fliken Tjänster och markera Dölj alla Microsoft-tjänster. Klicka sedan på knappen Inaktivera alla och sedan på knappen OK. 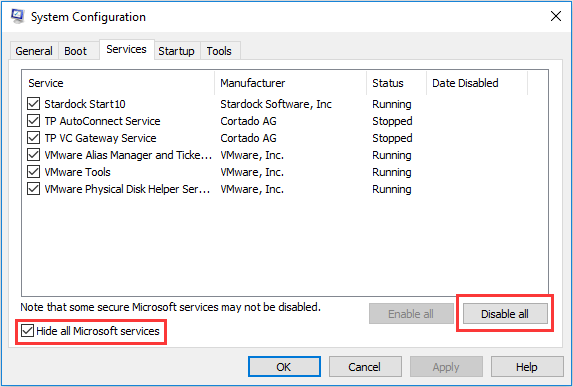 Steg 3: Starta om datorn och uppdatera igen för att se om problemet är löst. Om problemet är löst bör du aktivera dessa tjänster igen. Om problemet inte är löst bör du prova följande metoder.
Steg 3: Starta om datorn och uppdatera igen för att se om problemet är löst. Om problemet är löst bör du aktivera dessa tjänster igen. Om problemet inte är löst bör du prova följande metoder.
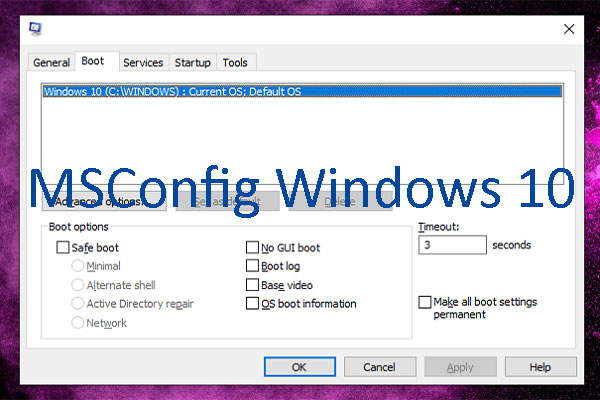
Detta inlägg visar hur du öppnar och använder MSConfig på Windows 10.
Lösning 4. Stäng av brandväggen tillfälligt
Ibland kan problemet med Windows-uppdateringen som fastnat på 0 orsakas av Windows-brandväggen som blockerar nedladdningen. Om så är fallet bör du stänga av brandväggen för uppdateringarna och sedan slå på den igen direkt efter att uppdateringarna har laddats ner och installerats framgångsrikt. För hur du stänger av den, se följande steg:
Steg 1: Tryck på ”Windows + R”-tangenterna och skriv ”firewall.cpl” i rutan Kör. Tryck sedan på Enter för att öppna fönstret Windows Defender Firewall.
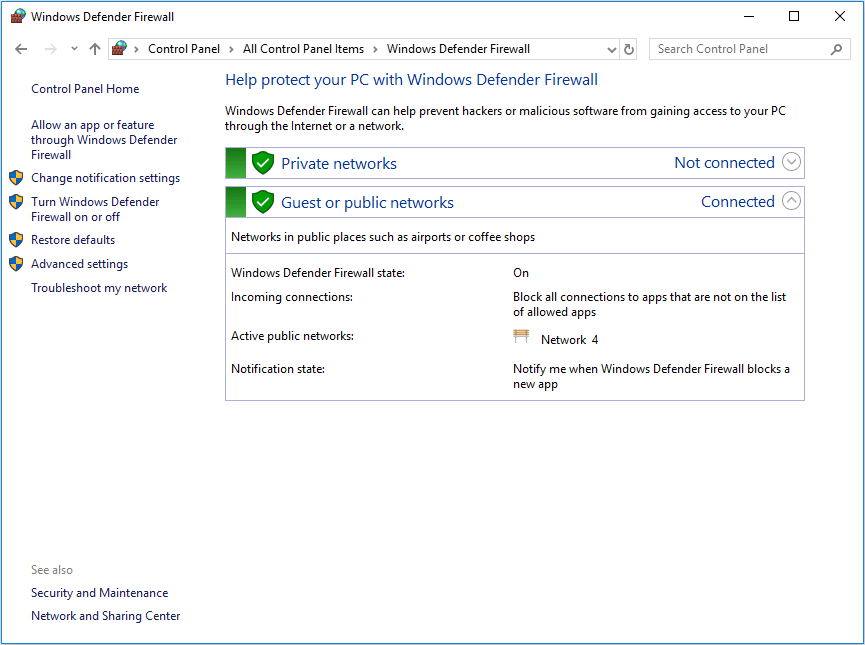
Steg 2: Klicka på Slå på eller stäng av Windows Defender Firewall i den vänstra panelen. Markera sedan Avsluta Windows Defender Firewall under både Privata och offentliga nätverksinställningar. Klicka på knappen OK för att spara ändringarna.
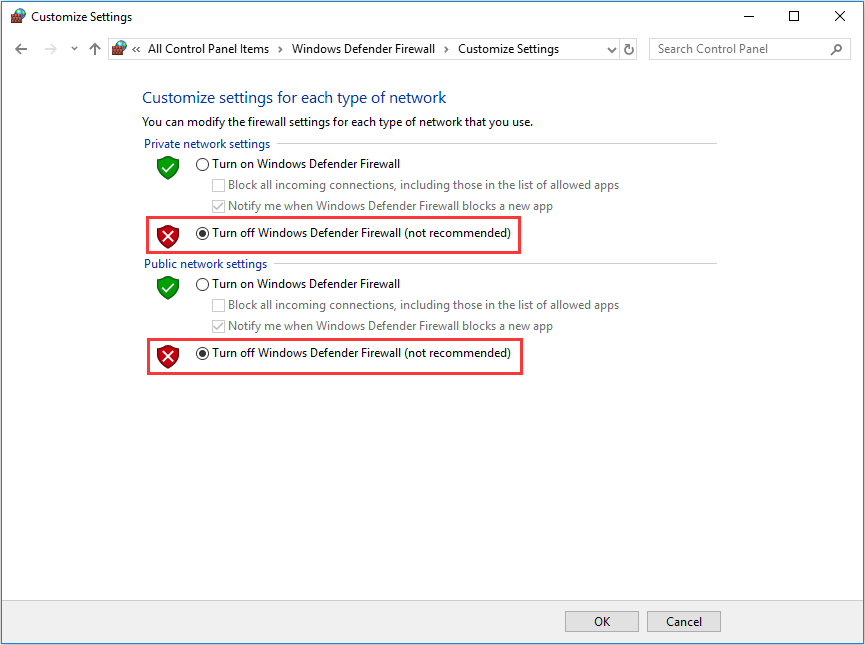
Lösning 5. Kör Windows Update Troubleshooter
Om du har stött på Windows update stuck at 0 problem kan Windows Update Troubleshooter hjälpa dig att lösa problemet. Följ nedanstående steg för att köra den. Steg 1: Ladda ner Windows Update Troubleshooter. Steg 2: Kör felsökaren och kolla efter uppdateringar igen.
Fix 6. Starta om Windows uppdateringstjänst
Restart av Windows uppdateringstjänst kan lösa de flesta Windows uppdateringsproblem, inklusive Windows update stuck at 0 problem. För att göra det kan du hänvisa till följande steg. Steg 1: Tryck på ”Windows + R”-tangenterna och skriv ”services.msc” i rutan Kör. Tryck sedan på Enter-knappen för att öppna fönstret Tjänster. Steg 2: Scrolla nedåt för att hitta tjänsten Windows Update. Högerklicka sedan på den och välj Stopp-knappen.
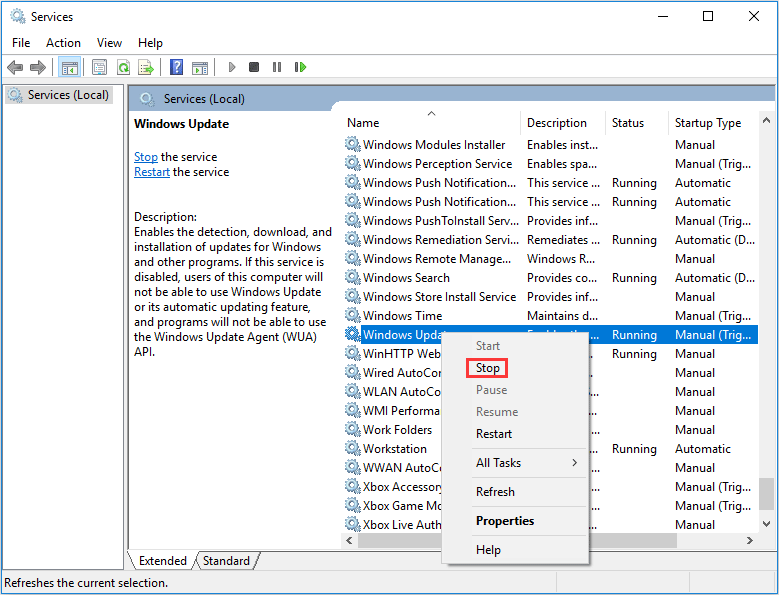
Steg 3: Öppna Utforskaren och navigera till C:\Windows\SoftwareDistribution. Ta sedan bort allt innehåll i den här katalogen. Detta är mappen där de nedladdade installationsfilerna lagrades.
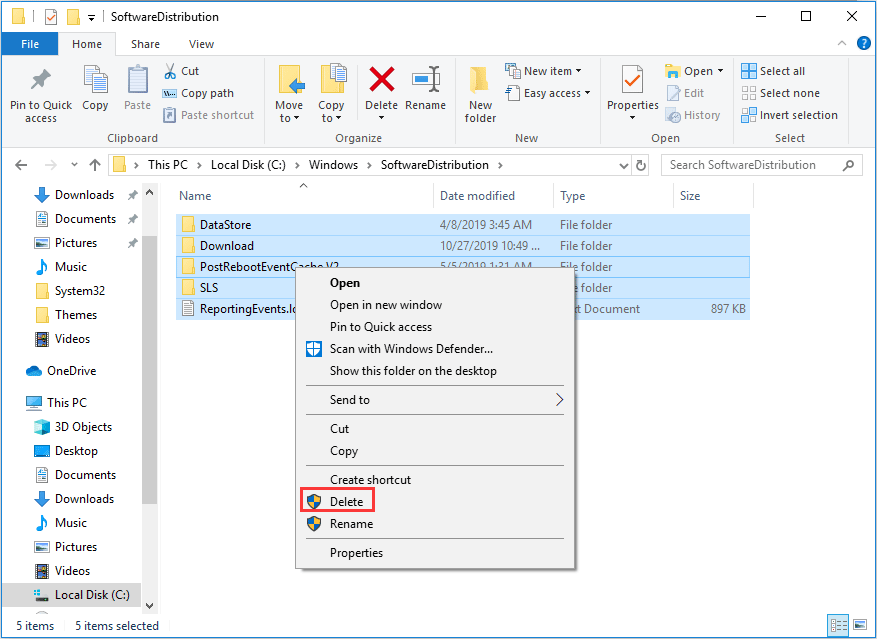 Steg 4: Starta om Windows Update-tjänsten och kontrollera för uppdatering igen för att se om problemet är löst.
Steg 4: Starta om Windows Update-tjänsten och kontrollera för uppdatering igen för att se om problemet är löst.
Fix 7: Kör antivirus
Om alla ovanstående metoder inte kan lösa problemet bör du köra antivirus för att se om problemet orsakas av en skadlig kod. Du kan köra Windows Defender eller ett pålitligt antivirusprogram från tredje part.
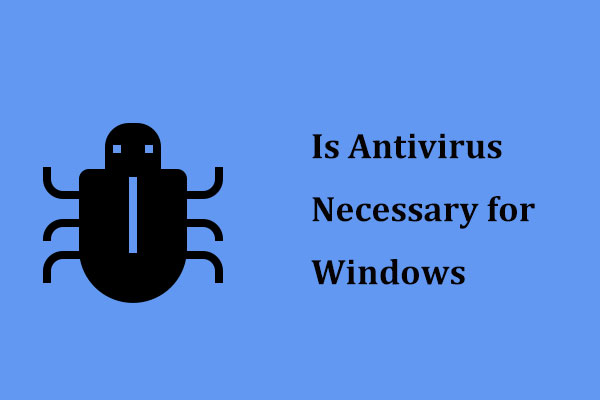
Är antivirus nödvändigt för Windows 10/8/7 för att hålla datorn säker? Läs det här inlägget för att få svaret, och du kan också få veta några sätt att förhindra skadlig kod.