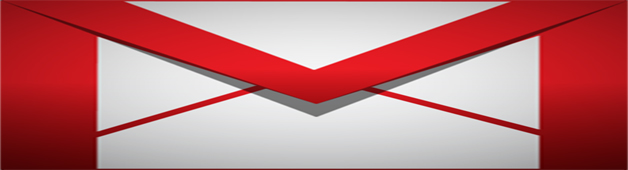
Jednou se jeden z mých kolegů snažil přidat hypertextový odkaz na logo naší společnosti, takže když někdo klikne na obrázek, přesměruje ho to na naše firemní webové stránky. Bohužel jeho pokus byl neúspěšný, a tak se obrátil na mě s prosbou o pomoc, protože si všiml, že logo v mém podpisu již odkaz obsahuje. Obvykle se o tento úkol starají oddělení IT nebo marketingu, ale protože jsme technologický startup, musíme tady nosit více klobouků a řešit tyto věci sami. Jak bylo řečeno, po vyjednání chutného oběda výměnou za mé služby jsem ho provedl jednotlivými kroky. Dělám si legraci. Dělám si legraci. Za pomoc jsem mu nic neúčtoval. Dobře, jdeme dál…
Ačkoli přidání obrázku do podpisu v Gmailu je poměrně jednoduché, propojení obrázku s webovou stránkou se zdá být pro mnoho lidí obtížným úkolem. Proto jsem si myslel, že by bylo dobré zveřejnit návod, který vysvětluje, jak tento úkol provést. Zde jsou kroky, jak převést logo na obrázek s hypertextovým odkazem:
Krok 1: Spusťte nastavení služby Gmail
První věc, kterou musíte udělat, je ponořit se do nastavení služby Gmail. Jednoduše klikněte na ikonu ozubeného kolečka v pravém horním rohu schránky a z rozbalovací nabídky vyberte možnost Nastavení. Na kartě Obecné sjeďte dolů, dokud neuvidíte pole podpisu.
Krok 2: Sestavení textové části podpisu
Sestavte textovou část podpisu v poli podpisu. Neváhejte použít formátovací nástroje a vytvořit vlastní podpis.

Krok 3: Zkopírování adresy URL obrázku
Najděte na webu obrázek, který chcete zahrnout do podpisu Gmailu, a poté zkopírujte adresu URL obrázku do schránky.
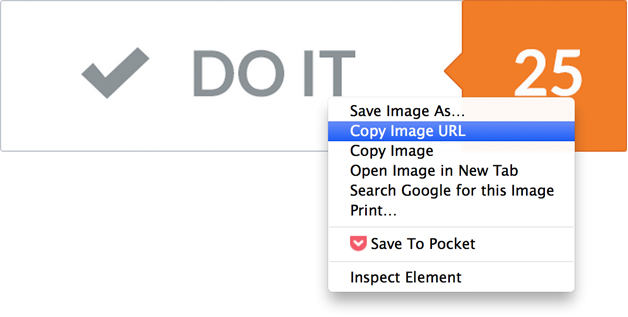
Poznámka: V době psaní tohoto článku Gmail nepodporuje hostované obrázky pro podpisy, proto musíte odkazovat na obrázek, který je hostován jinde na webu. Nepropadejte panice. Můžete zvolit obrázek hostovaný na webových stránkách vaší společnosti (před vložením hotlinku se ujistěte, že máte povolení) nebo můžete nahrát obrázek na web pro sdílení fotografií nebo do cloudového úložiště a poté na něj odkázat.
Krok 4: Vložení obrázku do podpisu Gmailu
Umístěte kurzor na místo, kde chcete, aby se v podpisu zobrazilo vaše logo, a poté klikněte na tlačítko Vložit obrázek.
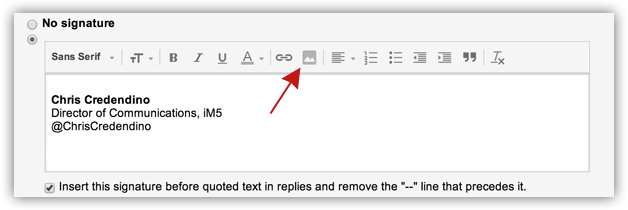
V dialogovém okně Přidat obrázek vložte adresu URL obrázku, kterou jste dříve zkopírovali do schránky, do pole Adresa URL obrázku a klikněte na tlačítko OK.
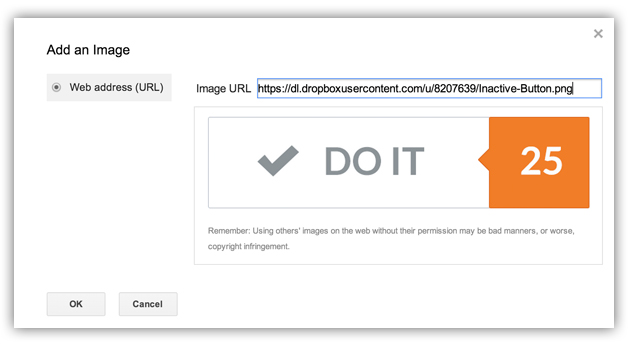
Po vložení obrázku můžete buď zachovat původní velikost loga, nebo změnit jeho velikost výběrem možnosti Malé, Střední nebo Velké.
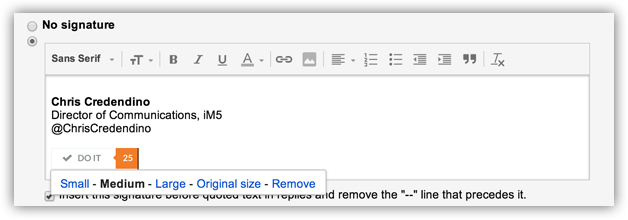
Krok 5: Propojení obrázku v podpisu Gmailu
Jakmile jste spokojeni s kvalitou, velikostí a umístěním loga, musíte z něj vytvořit funkční hypertextový odkaz. Zde je návod, jak to udělat: Klepnutím a přetažením zvýrazněte logo, dokud se nad obrázkem neobjeví modrý odstín. Poté klepněte na tlačítko Odkaz, čímž spustíte dialogové okno hypertextového odkazu.

Nyní do pole Webová adresa zadejte adresu URL, na kterou má být odkazováno vaše logo, a klepněte na tlačítko OK.
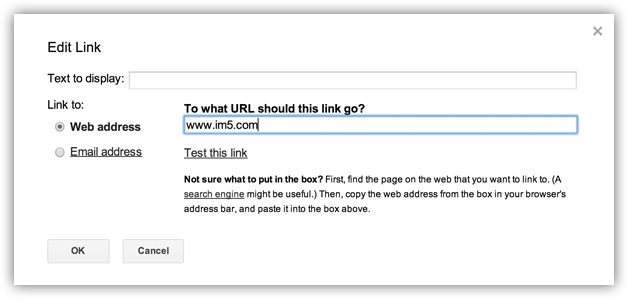
Nakonec přejděte na konec stránky nastavení a klepněte na tlačítko Uložit změny.
Krok 6: Otestujte nový podpis Gmailu
Pokud jste postupovali podle výše uvedených kroků, vaše logo by nyní mělo být funkčním hypertextovým odkazem, který přesměruje každého, kdo na něj klikne, na webovou stránku. Chcete-li se ujistit, že vše funguje správně, napište e-mail a zkontrolujte, zda se logo v podpisu zobrazí. Pokud vše vypadá v pořádku, klikněte na logo a zobrazte s ním spojenou webovou adresu. Pokud chcete provést další test, můžete si odeslat e-mail a poté kliknutím na logo zjistit, zda vás přesměruje.

Ještě jedna věc na závěr
Měl bych vás také upozornit, že podle výše uvedených kroků můžete do svého podpisu Gmailu zahrnout obrázky propojitelné se sociálními sítěmi, jako jsou Twitter, Facebook, LinkedIn, Google+ atd. a lidé se tak s vámi mohou spojit.
Užijte si svůj nový a vylepšený podpis Gmailu.
.