Pokud patříte mezi uživatele ASUS, kteří si nainstalovali nejnovější verzi systému Windows 10, pak se možná potýkáte s nefunkčností funkce Asus Smart Gesture. Tato chyba je velmi častá pro všechny uživatele produktů Asus. Hlavním důvodem tohoto problému je zastaralý ovladač Asus Smart Gesture.
Mnoho uživatelů hlásí, že po instalaci aktualizace Windows 10 Anniversary Update jsou funkce ovladače Asus Smart Gesture touchpad vypnuty.
Nejen ovladač touchpadu, ale i všechna ostatní nastavení jsou automaticky deaktivována, a když se je uživatel pokusí povolit, nejde to.
Co je to ovladač Asus Smart Gesture?
Ovladač Asus Smart Gesture je malá obslužná aplikace v systému Windows 10. Je to malá aplikace, která se dá použít i v případě, že se uživatel pokusí aktivovat. Nyní tato utilita slouží k ovládání funkcí touchpadu, mezi které patří také chytrá gesta.
Naneštěstí ve výchozím nastavení není součástí instalačního programu systému Windows 10.
Nainstalujte si tento ovladač. Ale nebojte se, tento průvodce vám pomůže stáhnout aplikaci Asus Smart gesture for WIndows 10. Dozvíte se, jak nainstalovat ovladač touchpadu Asus.
Oprava nefunkčnosti funkce Asus Smart Gesture
Je nutné problém co nejdříve vyřešit. Zařízení ASUS nelze používat, dokud neopravíte problém Asus Smart Gesture Not Working. Existuje mnoho řešení, jak tento problém vyřešit. Proto je pečlivě dodržujte, abyste se problému zbavili.
Řešení 1: Obnovení nastavení funkce Asus Smart Gesture
Problém můžete snadno vyřešit obnovením výchozího nastavení ovladače touchpadu Asus. Postupujte podle následujících kroků:
Krok 1: Přejděte na panel vyhledávání a otevřete ovládací panely.

Krok 2: Nyní otevřete Programy a funkce a vyhledejte položku Asus Smart Gesture. A dvojitým klepnutím ji otevřete.

Krok 3: Nyní stačí kliknout na možnost nastavit vše na výchozí.

Krok 4: Restartujte počítač a zkontrolujte, zda funguje správně, nebo ne.
Řešení 2: Aktualizace ovladače Asus Touchpad
Zpravidla k tomuto problému dochází z důvodu nedostatečné kompatibility, tj, že ovladač Asus Smart Gesture, který je ve vašem systému aktuálně nainstalován, nemusí být kompatibilní s nejnovějším operačním systémem.
Krok 1: Nejprve otevřete správce zařízení.
Krok 2: Nyní byste měli přejít na Myši a jiná ukazovací zařízení.

Krok 3: Potom dvakrát klikněte na Myši a jiná ukazovací zařízení a najděte ukazovací zařízení Synaptics.

Krok 4: Chcete-li aktualizovat ovladač, klikněte pravým tlačítkem myši na ukazovací zařízení Synaptics a vyberte možnost Aktualizovat software ovladače.

Krok 5: Automaticky vyhledá nejnovější software a aktualizuje ovladač. Nyní restartujte systém a zkontrolujte, zda se problém vyřešil nebo ne.
Řešení 3: Odinstalujte ovladač ASUS
Pokud vám tyto dvě metody nefungovaly, pak je konečným řešením odinstalování ovladače. Pro odinstalování postupujte podle níže uvedených kroků.
Krok 1: Otevřete ovládací panely > Přejděte na Programy a funkce.

Krok 2: Vyberte Asus smart gesture a klikněte na Odinstalovat.

Stáhněte si nejnovější ovladače ASUS
Nejnovější verzi můžete stáhnout z tohoto https://www.asus.com/support/faq/1009613odkazu. Pak si můžete stáhnout 32bitovou nebo 64bitovou verzi podle specifikací vašeho systému.
Níže jsem uvedl několik nejlepších oprav pro Asus touchpad smart gesture Can’t install issue. Proto se jimi pečlivě řiďte a vyřešte svůj problém během několika sekund.
Také si přečtěte: Řešení 4 – Spusťte instalační soubor ovladače jako správce
No, mnoha uživatelům se nedaří stáhnout ovladač Asus Smart Gesture Windows 10, ale tento problém můžete rychle vyřešit. Jediné, co musíte udělat, je spustit instalační soubor jako správce. No, kroky k tomu jsou poměrně jednoduché-
Najděte instalační soubor a klikněte na něj pravým tlačítkem myši.

Najdete možnost, která říká – Spustit jako správce. Z nabídky vyberte tuto možnost.

Řešení 5 – Stáhněte si místo Touchpadu Synaptics
Pokud se vám nedaří nainstalovat ovladač Asus Smart Gesture v systému Windows 10, většina uživatelů doporučuje, abyste místo výchozího ovladače nainstalovali ovladač Synaptics Touchpad odtud.
ASUS je největší výrobce základních desek na světě a patří mezi nejlepší značky pro hraní her. Pokud nechcete udělat chybu, pak je vzdálený odkaz ASUS a Gigabyte tou nejlepší volbou, ale pokud chcete najít o něco levnější variantu, pak můžete zvážit MSI.
Řešení 6- Odstranění výchozího ovladače Asus Smart Gesture a nová instalace ovladače.
Nyní, pokud chcete vyřešit problém se stažením Asus Smart Gesture Windows 10, musíte ovladač Asus Smart Gesture odstranit ručně. Nyní k tomu můžete provést následující kroky:
- Vyhledejte Asus Smart Gesture v počítači a odstraňte všechny datové soubory, které s ním souvisejí.
- Restartujte počítač.
- Stáhněte si nejnovější ovladač touchpadu pro svůj notebook.
- Spustěte Setup TP driver.msi a nainstalujte nový ovladač.
- Restartujte počítač.
- Nyní otevřete Správce zařízení > najděte touchpad > klikněte pravým tlačítkem myši > aktualizujte ovladač.
Řešení 7 – Instalace Asus Smart Gesture Stáhnout Windows 10
Krok 1: Klikněte pravým tlačítkem myši na tlačítko Start a poté přejděte do nabídky Uživatel napájení. Nebo stiskněte klávesy Win + S > Vyhledejte položku Ovládací panely.
Krok 2: Přejděte do Ovládacích panelů.
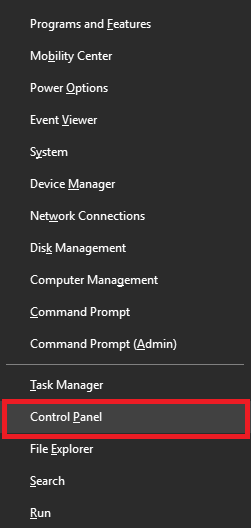
Krok 3: Klikněte na položku Programy a funkce a poté odinstalujte nebo změňte program.
Krok 4: Najděte aplikaci Asus Smart Gesture. Klikněte pravým tlačítkem myši na Asus Smart Gesture a poté jej opravte.

Krok 5: Nyní se systém Windows restartuje.
Po spuštění znovu přejděte do Ovládacích panelů > přejděte na Odinstalovat nebo změnit program.
Krok 6: Najděte program ASUS Smart Gesture > klikněte na něj pravým tlačítkem myši a vyberte možnost Upravit a poté jej odstraňte.

Krok 7: Systém Windows se opět restartuje.
Řešení 8 – Načtení výchozího nastavení systému BIOS
Tento problém můžete vyřešit obnovením nastavení systému BIOS. Někdy nastavení systému BIOS blokuje instalaci některých aktualizací systému Windows. Proto je nezbytné načíst výchozí nastavení systému BIOS.
Nejprve tedy musíte vstoupit do systému BIOS (F8 nebo F12) a přejít na načítání výchozího nastavení systému BIOS.
Pokud nevíte, jak se dostat do nabídky systému BIOS, vygooglujte svou základní desku a zkontrolujte postup.
Řešení 9 – Aktualizace systému BIOS
Pokud vám obnovení nastavení systému BIOS nepomáhá, pak je čas aktualizovat systém BIOS.
Řešení 10 – Obnovení systému Windows
Pokud vám žádné z řešení nepomáhá s problémem Asus smart gesture not working nebo Can’t install Asus Smart Gesture driver, pak zbývá pouze obnovení systému Windows. Můžete také provést obnovení systému nebo provést čistou instalaci systému Windows 10.
Jak změnit směr posouvání na touchpadu
Bezdrátová technologie patří mezi jedny z nejnovějších technologií. Tato technologie je důvěryhodná a spolehlivá. Aktualizace ASUS disponují technologií Intel Turbo Boost, která automaticky zvyšuje výkon na základě prováděných úloh. Vlastní technologie DriverDoc One-Click Update pomáhá nejen zajistit, že máte správné verze ovladačů pro váš hardware, ale také vytváří zálohu vašich současných ovladačů před provedením jakýchkoli změn.
Krok 1: Přejděte do Ovládacích panelů.
Krok 2: Otevřete nástroj Asus Smart Gesture.
Krok 3: Odtud musíte přejít do sekce Two Finger. Jakmile se tam ocitnete, musíte zaškrtnout políčko „Obsah se pohybuje opačně podle směru prstu“.

Krok 4: Poté klikněte na, OK. Vaše nové nastavení se nyní uloží.
To je vše! Doufám, že nyní můžete změnit směr posouvání v ovladači touchpadu Asus.
Nyní jsme pro vás připravili seznam všech potřebných a nejelitnějších ovladačů, které mohou pracovat s vaším počítačem ASUS a systémem Windows 10.
Audio
Nejjednodušší způsob může být zkontrolovat dodavatele zvuku, který je standardně dodáván s vaším notebookem ASUS. Pokud máte stále nějaký problém (například chybí Audiowizard), zkuste „Realtek Audio 6.0.1.8098“.
Bluetooth
Jednoduchý krok! Stačí jít a zkontrolovat nejnovější odpovídající ovladač a dodavatele Bluetooth na vašem notebooku ASUS. zkuste Qualcomm Atheros Bluetooth Číslo verze – 10.0.1.13 (64-bit)
WLAN
Zkontrolujte dodavatele bezdrátové sítě LAN na vašem notebooku ASUS a stáhněte ovladač.
BIOS
No, to je jedna z věcí, kterou vám nedoporučujeme dělat pokaždé. Nastavení systému BIOS je nastavení stroje a nesmí si s ním nikdo hrát! Ale přesto, pokud chcete, můžete podle svého počítače aktualizovat i nastavení systému BIOS.
Nejdříve to nejdůležitější. Zjistěte aktuálně nainstalovanou verzi systému BIOS svého notebooku ASUS. Jakmile s tím budete hotovi, pokračujte podle modelu notebooku na stránkách podpory společnosti ASUS. Odtud si můžete stáhnout soubor BIOS nebo jeho nejnovější verzi. Nyní je posledním krokem instalace a spuštění programu ASUS WinFlash pro aktualizaci verze systému BIOS.
Kamera
ASUS standardně neposkytuje ovladače kamery. Obvykle totiž dostanete některý z těch vestavěných. Pokud však přesto potřebujete nainstalovat ovladač kamery, můžete najít staré ovladače pro systém Windows 7.
K tomu musíte znát číslo PID vaší kamery. Pokud ho neznáte, postupujte podle níže uvedených kroků. Jakmile budete znát číslo PID, můžete si stáhnout ovladač.
Pro získání čísla PID postupujte podle následujících kroků:
krok 1: Klepněte pravým tlačítkem myši na položku Můj počítač a otevřete Správce zařízení. Přejděte na položku „USB 2.0 WebCam“.
Krok 2: Po jejím otevření přejděte na kartu Podrobnosti. Tam najdete Hardware Ids, odkud můžete zjistit číslo PID vaší webové kamery.
Asus remote link- http://remotelink.asus.com/
Co je ASUS Smart Gesture a potřebuji ho?
ASUS Smart Gesture je softwarový ovladač, který je důležitý pro všechny produkty ASUS. Pokud používáte ASUS s Windows 10, musíte si stáhnout a nainstalovat ovladače ASUS Smart Gesture.
Jak zapnu ASUS Smart Gesture?
Klikněte na ikonu ASUS Smart Gesture. A dvakrát na ni klikněte.
Jak nainstaluji ASUS Smart Gesture do systému Windows 10?
Prostě klikněte na instalační soubor a postupujte podle pokynů.
Jak stáhnu ovladače ASUS?
Klikněte na webové stránky společnosti Asus a stáhněte ovladače.
Kromě toho všeho existuje ještě jedna aplikace, která se nazývá „ASUS Remote Link“. Tato aplikace vám pomůže nainstalovat aplikaci Asus Smart Gesture. A měli byste se také ujistit, že jste nainstalovali nejnovější verzi aplikace Smart Gesture. Chcete-li nyní zjistit, zda jste nainstalovali nejnovější verzi, můžete navštívit kartu Mobile Control. Tam zaškrtněte políčko „Enable Remote Link on my PC“ (Povolit vzdálené propojení v mém počítači).
Doufám, že se vám tento návod na stažení ovladače Asus Smart Gesture a odstranění problémů líbil.