Je wilt toch een VPN installeren op Linux? We zullen je in dit artikel laten zien hoe je VPN installeert. Maar voordat we aan de slag gaan met de stappen, laten we beginnen met wat achtergrondinformatie om ervoor te zorgen dat je de context hebt.
Met de opkomst van het digitale tijdperk heeft de wereld een aantal fascinerende technologische veranderingen ondergaan. Door over te stappen van vaste lijnen op mobiele telefoons en vervolgens op smartphones, heeft de wereld een nieuwe horizon bereikt en die blijft maar groeien en groeien. Deze groei is echter niet zonder gevolgen gebleven. De privacy van gegevens loopt ook gevaar en uw gegevens kunnen mogelijk worden ingezien.
Daar vragen we ons af: “Hoe beschermen we onze gegevens?” De keuze van uw besturingssysteem zou uw eerste stap moeten zijn bij het verdedigen van uw persoonlijke gegevens. Een populaire keuze van veel gebruikers vandaag de dag zou Windows zijn. Maar deze populariteit van Windows is zelf een probleem gebleken, aangezien het een enorm speelveld voor malware is geworden. Een betrouwbaarder en veiliger alternatief is Linux, omdat het open-source is en iedereen de code kan lezen en becommentariëren, zodat er veel minder kwetsbaarheden, bugs en bedreigingen zijn om voor uit te kijken. Linux zelf is echter niet feilloos. Het heeft nog enkele extra hulpmiddelen nodig om een betere beveiliging te bieden. Een daarvan is een virtueel privénetwerk (VPN), een privénetwerk dat de internetverbinding van uw computer beveiligt door ervoor te zorgen dat alle gegevens die u verstuurt of ontvangt versleuteld zijn, wat het voor iemand van buitenaf moeilijk maakt om af te luisteren wat u aan het doen bent.
Using OpenVPN to Install VPN on Linux
OpenVPN is een open-source VPN-protocol dat zelf geen VPN-provider is, maar eerder fungeert als een brug tussen de VPN-software en de VPN-server. Met behulp van deze, zullen we in staat zijn om VPN te installeren op Linux. Laten we nu de stappen doorlopen.
Stap 1: Controleren welke versie van Ubuntu je hebt
Omdat er 32 bit en 64 bit smaken van VPN-softwares beschikbaar zijn, is het eerste wat je wilt doen voordat je aan de slag gaat, controleren welke versie van Ubuntu je momenteel gebruikt. Om dit te doen, open eerst de Terminal via ofwel Ubuntu Dash of Ctrl+Alt+T snelkoppeling. Zodra de Terminal is geopend, voert u het volgende commando in:

De CPU op-mode(s) entry vertelt u welke bit versie van Ubuntu u op dit moment gebruikt.
Stap 2: De apt-cache en de pakketten van het systeem bijwerken
Nu willen we de apt-cache en de pakketten van ons systeem bijwerken naar de nieuwste versies, zodat er tijdens de installatie geen problemen ontstaan. Dit kan gedaan worden door de volgende commando’s uit te voeren:
$ sudo apt-get upgrade
Stap 3: Installatie van OpenVPN
In de meeste Linux distro’s is OpenVPN al geïnstalleerd. Maar het is beter om dit van tevoren te controleren. Voer hiervoor het volgende commando in:
Als OpenVPN al op je desktop is geïnstalleerd, krijg je iets als dit te zien:

Stap 4: Installatie van Network Manager-pakketten
De eenvoudigste manier om VPN in Linux op te zetten en te installeren is via de Network Manager. Het is eigenlijk een verplicht pakket dat ons toelaat om de OpenVPN Config bestanden te importeren en te gebruiken. De installatie van dit pakket kan gebeuren met de volgende commando’s:
Stap 5: Download de OpenVPN-configuraties
Nu moet je de VPN-dienst selecteren die je gaat gebruiken om VPN op je Linux distro in te stellen. Het is belangrijk op te merken dat u de OpenVPN-configuratiebestanden van uw VPN-service moet selecteren voor de set-up. Om uw OpenVPN-configuraties te krijgen, moet u zich aanmelden bij uw VPN-account en de Linux-ondersteuning of OpenVPN-ondersteuning aanvinken (verschillend voor alle VPN-diensten). De bestanden die u zou krijgen zouden in een Zip-archief zijn. Voor een efficiënte werking van onze VPN, zou het beter zijn om er een aparte directory voor aan te maken. Om dit te doen, voer in de terminal in:
filename verwijst hier naar de naam van je directory. In mijn geval was dat bijvoorbeeld:

Naar de directory die we zojuist hebben aangemaakt, moeten we nu naar binnen gaan. Om dit te doen, moeten we het volgende commando invoeren:
Alweer verwijst bestandsnaam hier naar de mapnaam die je eerder hebt aangemaakt. Zoiets als dit:

Omdat ons bestand in een Zip-formaat is, moeten we het eerst uitpakken om toegang te krijgen. Dit kan door het volgende commando in te voeren:
bestandsnaam.zip verwijst hier naar het gezipte bestand dat je hebt gedownload. Dit ziet er als volgt uit:
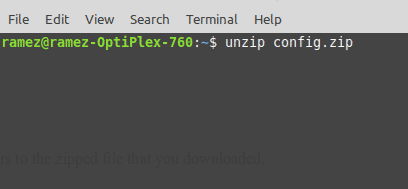
Stap 5: VPN instellen
Nu gaan we eindelijk de Netwerkmanager gebruiken om onze VPN-verbinding in te stellen.
Voor gebruikers van Ubuntu 18.04 en 19.10:
Voreerst sluit u de Terminal en klikt u op het Netwerkpictogram rechtsboven in het scherm, zoals hieronder wordt weergegeven. Klik nu op Wired Connected (Bedraad verbonden) en kies Wired Settings (Bedrade instellingen).
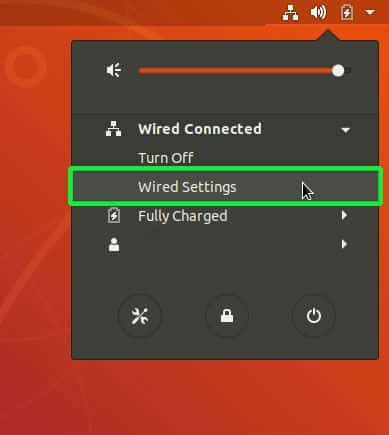
Van hieruit wordt u naar Settings (Instellingen) geleid en wordt het tabblad Network (Netwerk) automatisch geopend. Zoek het kopje VPN en klik op het plusteken (+) ernaast.

U wordt begroet met het venster VPN toevoegen. Kies Importeren uit bestand.
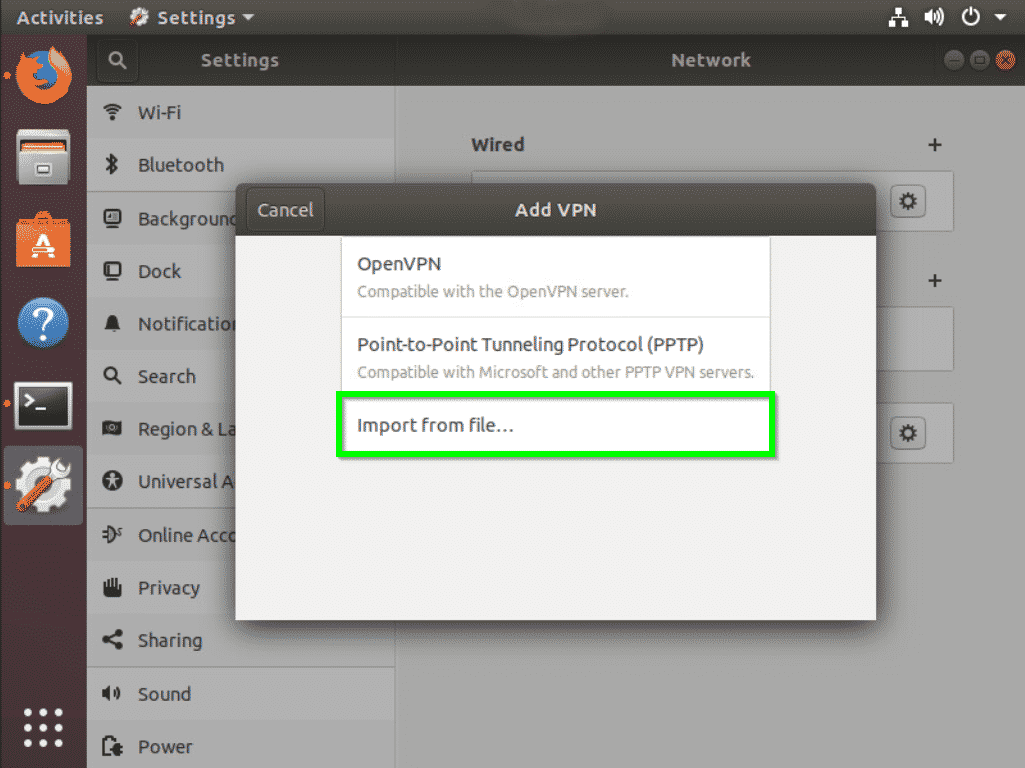
Nu moeten we het OpenVPN-configuratiebestand importeren van de VPN-server waarmee we verbinding willen maken. Dit kan worden gedaan door te bladeren naar de map waar we het gezipte configuratiebestand hebben uitgepakt dat we eerder hebben gedownload. Klik op het bestand en selecteer Open.
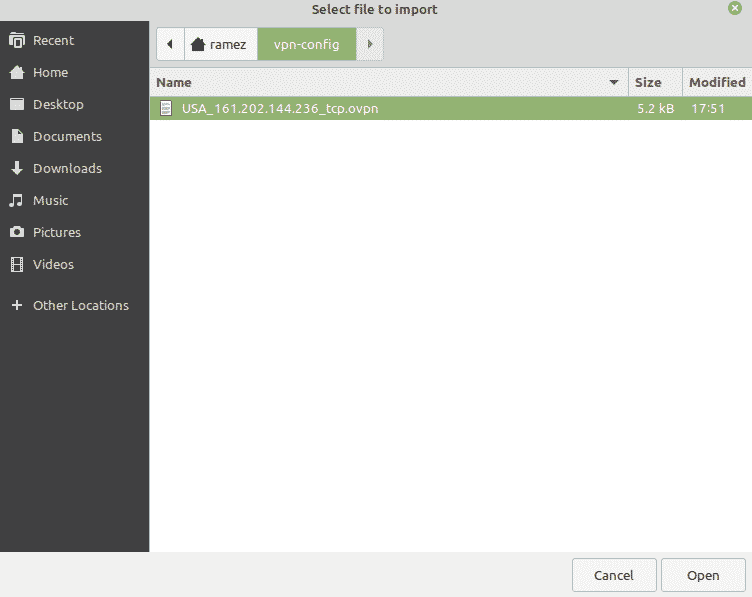
Alle OpenVPN instellingen van dat configuratiebestand zullen worden geïmporteerd. Nu hoeft u alleen nog maar de gebruikersnaam en het wachtwoord van uw VPN-service in te voeren en op Opslaan te drukken.
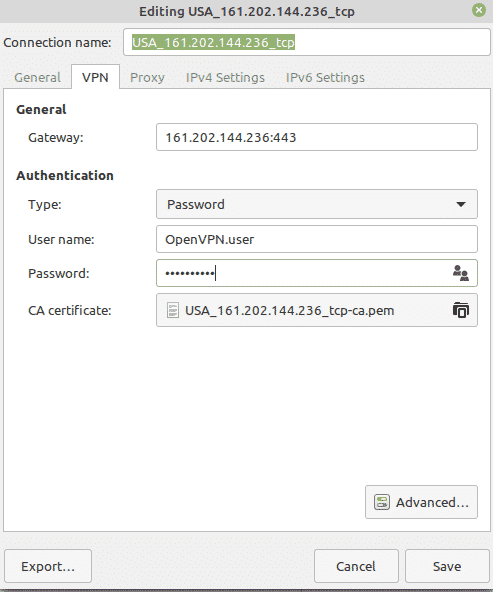
De VPN-verbinding is nu toegevoegd aan uw Netwerkbeheer. U kunt nu op het pictogram Netwerk rechtsboven in het scherm klikken en de VPN-verbinding vanaf uw startscherm maken of verbreken.
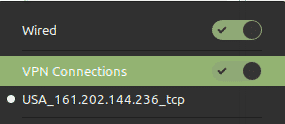
Voor gebruikers van Ubuntu 16.04 en eerdere versies:
Op dezelfde manier sluit u de Terminal en klikt u op het pictogram met het verbindingssymbool rechtsboven in het scherm, zoals hieronder wordt weergegeven, en selecteert u Verbindingen bewerken.
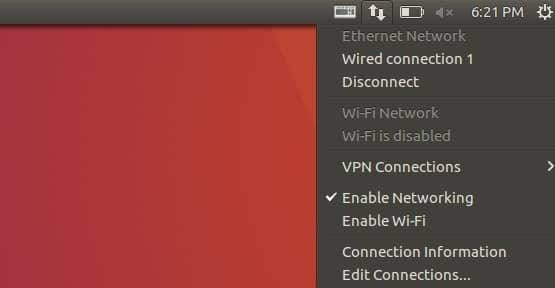
In de Netwerkverbindingen klikt u op Toevoegen.

Dit leidt u vervolgens naar een prompt waarin u wordt gevraagd een verbindingstype te kiezen. Kies de optie Een opgeslagen VPN-configuratie importeren in het vervolgkeuzemenu en klik op Maken.
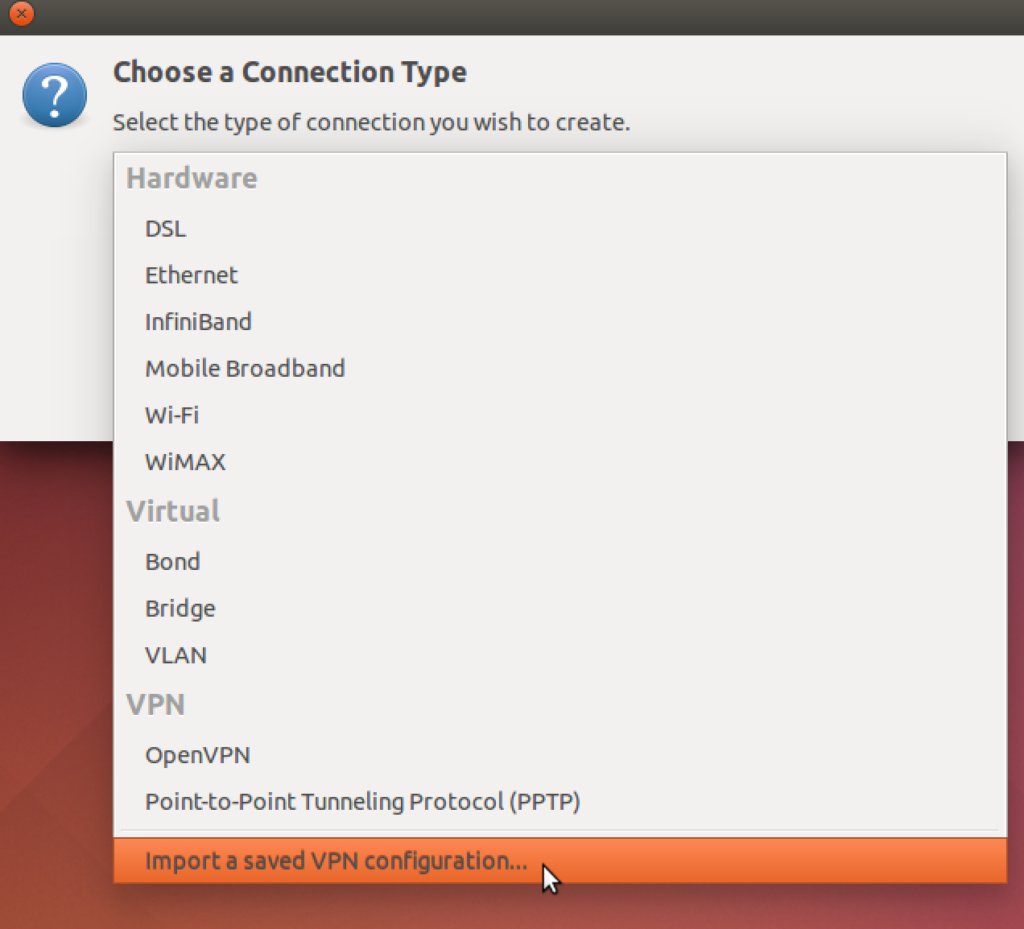
Nu moeten we het OpenVPN-configuratiebestand importeren van de VPN-server waarmee we verbinding willen maken. Dit kunnen we doen door te surfen naar de map waar we het gezipte configuratiebestand hebben uitgepakt dat we eerder hebben gedownload. Klik op het bestand en selecteer Open.
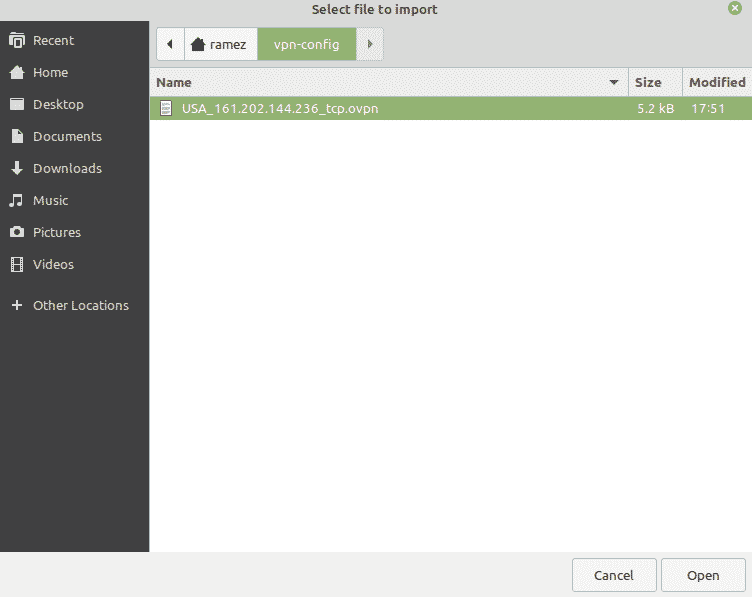
Alle OpenVPN instellingen uit dat config bestand zullen worden geïmporteerd. Nu hoeft u alleen nog maar de gebruikersnaam en het wachtwoord van uw VPN-service in te voeren en op Opslaan te drukken.
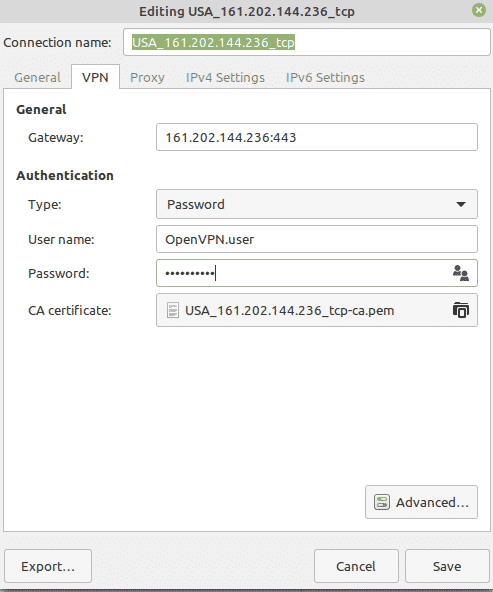
De VPN-verbinding is nu toegevoegd aan uw Netwerkverbindingen.
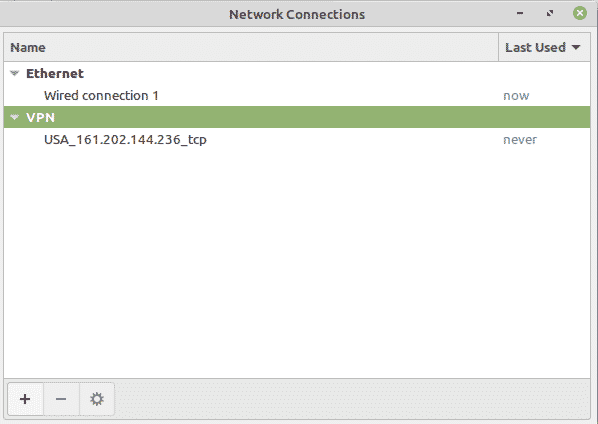
U kunt nu klikken op het pictogram met het verbindingssymbool rechtsboven in het scherm, VPN-verbindingen selecteren en vervolgens klikken op de naam van uw VPN-server waarmee u verbinding wilt maken. Na een geslaagde verbinding zou u dit moeten krijgen:

Conclusie
Met de encryptie die een VPN biedt, kunt u erop vertrouwen dat uw communicatie en gegevens redelijk veilig zijn.