Verveel je je met je Ubuntu omgeving of wil je iets nieuws proberen zoals Mac UI? Veel gebruikers willen de Mac UI proberen vanwege het unieke ontwerp en de elegante uitstraling. Er is altijd verwarring in gedachten over het veranderen van de UI van het Ubuntu-systeem. Maar het antwoord is ja; u kunt proberen om een converterende UI op uw Ubuntu-systeem te hebben met behulp van Ubuntu Mac Theme. Er zijn veel Ubuntu Mac Thema beschikbaar in de markt, die volledig verandert de look en feel van het systeem. Dat is het motto van Linux dat je kunt doen wat je wilt doen.
Stappen om Ubuntu te laten lijken op Mac OS X
Om ubuntu op Mac te laten lijken, zijn er honderden thema’s, achtergronden, lettertypen en zelfs cursors. Als u het Ubuntu-systeem op uw machine hebt geïnstalleerd, dan kunt u op zoek gaan naar verschillende open source-pakketten zoals Macbuntu Transformation Pack, macOS Sierra, enzovoort. Dus als je het wilt uitproberen, volg dan deze stappen met ons.
Kies de juiste Desktop Flavour
Er zijn verschillende varianten voor de desktop omgeving zoals GNOME-shell, Unity, Cinnamon, KDE Plasma. Maar om Ubuntu op Mac te laten lijken, moeten we ofwel GNOME-shell of Unity installeren.
GNOME-shell is de beste desktop omgeving voor Ubuntu Mac thema-ondersteuning. Vergeleken met andere Gnome-shell, stellen we voor dat Gnome-shell de betere optie is, omdat het een betere visuele implementatie van Mac Ubuntu biedt. Gnome-shell ondersteunt ook aanpassing van thema tot lettertype. Hoewel de nieuwste Ubuntu wordt geleverd met Gnome-shell, als je een eerdere Unity-versie hebt, voer dan de volgende opdrachtcode uit in Terminal om Gnome-shell te installeren:
sudo apt-get install gnome-shell
selecteer ‘lightdm’ als de display manager wanneer daarom wordt gevraagd.
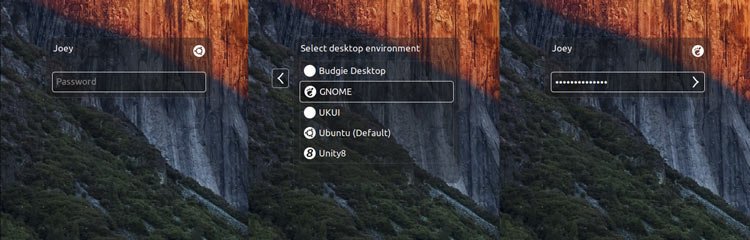
Nu moet je Gnome Tweak Tool extra installeren. Voer het volgende commando uit om het te installeren:
sudo apt-get updatesudo apt-get install gnome-tweak-tool
Na het voltooien van de installatie, logt u uit op het apparaat en vervolgens in als een Gnome-shell sessie. Er is één onderdeel dat u zult missen in Gnome-shell, namelijk globale menu’s, en daarom is onze tweede optie Unity
Unity is de op één na beste keuze voor het Ubuntu Mac thema. Het ondersteunt aanpassing met een uitgebreide menufaciliteit.
Net als Gnome-shell, moet je het opnieuw installeren. Unity tweak tool, die helpt om thema en pictogrammen aan te passen. Voer de volgende code uit:
sudo apt-get install unity-tweak-tool
Installeer een Mac GTK-thema (alleen Gnome Desktop)
Als je een Gnome-liefhebber bent, hebben we verschillende ubuntu Macthemes online beschikbaar gevonden, maar we stellen voor om het Mac GTK-thema te installeren (vooral het Gnome OS X II GTK-thema). Deze versie is de beste kloon als een ubuntu Mac thema. Download het thema via de onderstaande link.
Download GNOME OS X II GTK Theme
Screenshot
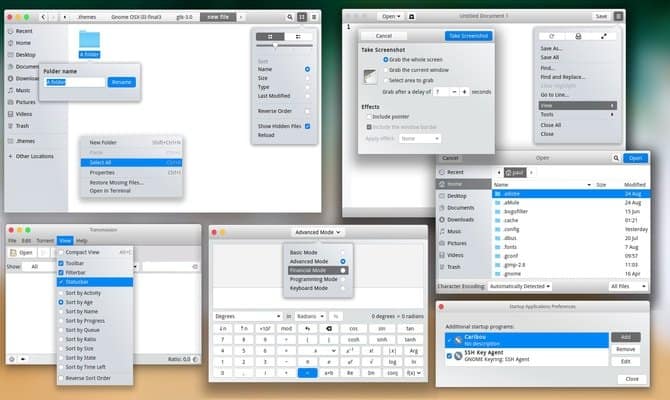
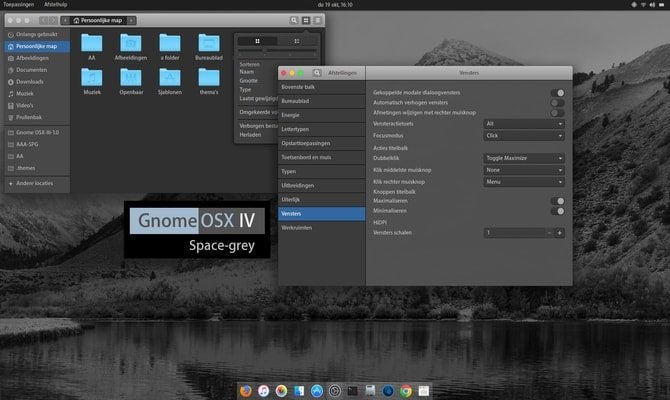

Na het downloaden van het bestand is het tijd om het thema te gebruiken. Om dit te doen, volg mijn eerdere tutorial over Hoe Ubuntu Thema’s en Pictogrammen te gebruiken op verschillende Linux desktop.
3. Installeer MacOS thema (alleen Ubuntu Unity Desktop)
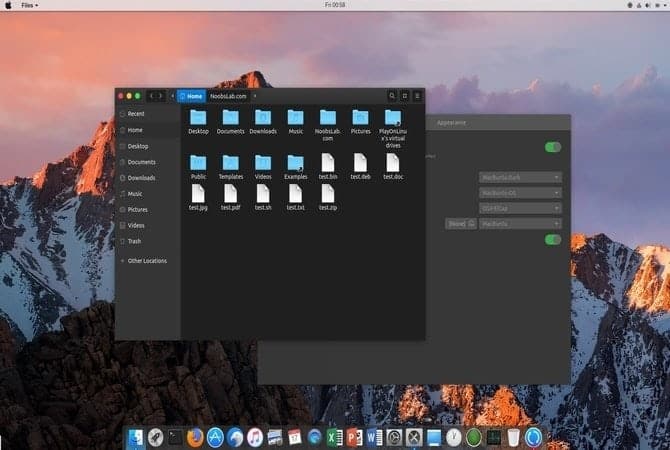
Maar als u liever bij een unity desktop omgeving blijft, schrijf dan het volgende commando in de terminal.
Voor Ubuntu 16.04
sudo add-apt-repository ppa:noobslab/macbuntusudo apt-get updatesudo apt-get install macbuntu-os-icons-lts-v7sudo apt-get install macbuntu-os-ithemes-lts-v7
Voor Ubuntu 17.04 of hoger
U kunt ook het nieuwste MacBuntu OS Y Thema, pictogrammen en cursors installeren:
sudo add-apt-repository ppa:noobslab/macbuntusudo apt-get updatesudo apt-get install macbuntu-os-icons-v9sudo apt-get install macbuntu-os-ithemes-v9
Hoe MacBuntu OS Y Thema, pictogrammen en cursors verwijderen
sudo apt-get remove macbuntu-os-icons-v9 macbuntu-os-ithemes-v9
Wanneer de installatie is voltooid, opent u het Unity-tweak-hulpprogramma en brengt u de nodige wijzigingen aan om een Ubuntu Mac-thema op uw systeem te krijgen.
Installeer Mac-achtig bureaubladdock
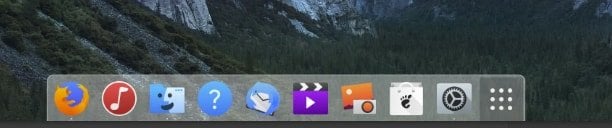
Het beste kenmerk van de UI van Apple is het unieke bureaubladdock. Dit dock wordt gebruikt als een gecombineerde applicatie launcher en window switcher. Er zijn verschillende alternatieven voor het desktopdock van de Mac. Wij kozen voor een lichtgewicht programma, Plank. Om Plank en het macbuntu Plank-thema te installeren, voert u het volgende commando uit:
sudo apt-get install planksudo add-apt-repository ppa:noobslab/macbuntusudo apt-get updatesudo apt-get install macbuntu-os-plank-theme-lts-v7
Hoe Plank te verwijderen
sudo apt-get autoremove plank macbuntu-os-plank-theme-v9
Als u bij de Gnome-desktop blijft, stel ik voor om de Dash to Dock-extensie uit de officiële Gnome Extension-repository te gebruiken.
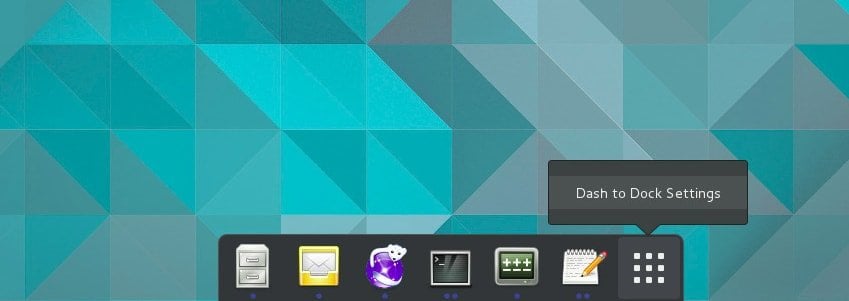
Het lijkt standaard niet op macOS, maar u kunt het er wel zo laten uitzien. Om dit te doen, ga naar “GNOME Tweak Tool > Extensions > Dash to Dock > Appearance” verlaag de ondoorzichtigheid, en verander de kleur naar wit.
Install Launchpad
Mac heeft een andere launchpad waar is Ubuntu ondersteunt het niet. Om een Mac ubuntu launchpad te installeren, raden we Slingscold aan als vervanging. Voer de volgende code uit.
sudo add-apt-repository ppa:noobslab/macbuntusudo apt-get updatesudo apt-get install slingscold
Verander Mac Icon set
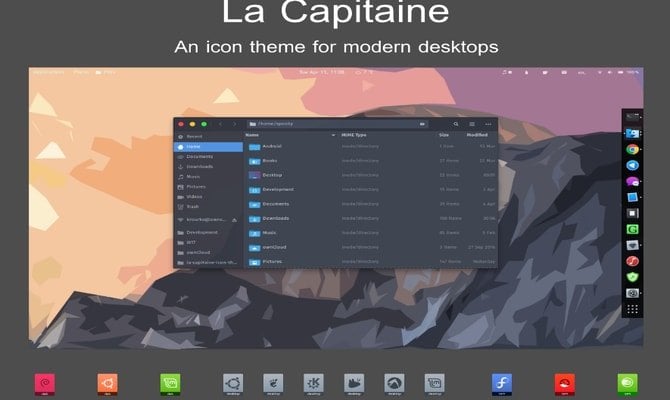
Het is noodzakelijk om een mac uitziende icon set te hebben om Ubuntu op macOS te laten lijken. Er zijn veel iconen beschikbaar op het internet. ‘La Capitaine’ icon pack wordt veel gebruikt als de beste icon pack voor het maken van Macbuntu.
Download La Capitaine Icon Set op Github
Nadat je het geïnstalleerd hebt, moet je Unity of Gnome tweak tool gebruiken om dit icoon in te stellen. Nu is het grotendeels klaar voor uw Ubuntu Mac Theme.
7. MacBuntu Wallpapers

Download Macbuntu Wallpapers en bewaar ze in de afbeeldingenmap.
Download
Verander het systeem lettertype
Mac staat bekend om zijn grafische UI, inclusief zijn strakke, scherpe lettertypes. Om het uiterlijk van onze poging om de Ubuntu Mac thema te veranderen, zetten we ons lettertype naar ‘Lucida Grande,’ hoewel Mac is het gebruik van ‘San Francisco’ onlangs. De open source versie van ‘Lucida Grande’ is Garuda. Om het te veranderen, ga naar Tweak tool >> Fonts en stel de ‘Windows Titles’ en ‘Interface’ fonts in op Garuda.
Of u kunt Mac fonts installeren via Terminal. Voer het volgende commando uit:
wget -O mac-fonts.zip https://drive.noobslab.com/data/Mac/macfonts.zipsudo unzip mac-fonts.zip -d /usr/share/fonts; rm mac-fonts.zipsudo fc-cache -f -v
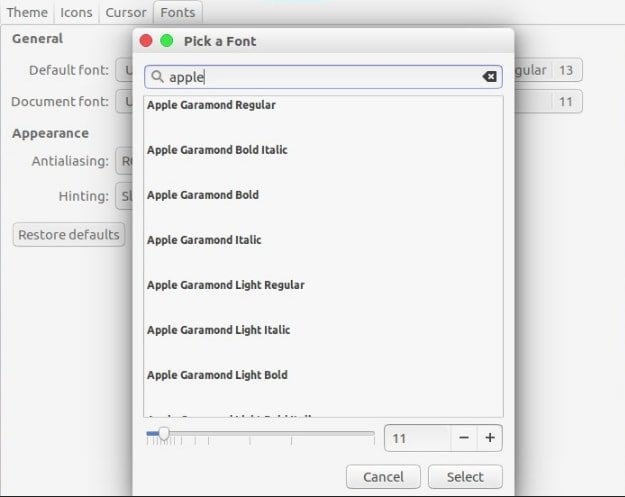
Gebruik de Unity tweak tool of de Ubuntu Gnome tweak tool om de lettertypen te wijzigen.
Logo wijziging (alleen Unity)
Sommigen vragen zich misschien af hoe zit het met de launcher met het Apple logo? Waar is het? Nou, als je alles wilt veranderen om een goed Ubuntu Mac thema te maken, probeer dan de volgende code in terminal:
Voor Apple Logo
wget -O launcher_bfb.png https://drive.noobslab.com/data/Mac/launcher-logo/apple/launcher_bfb.pngsudo mv launcher_bfb.png /usr/share/unity/icons/
Voor Terugkeren naar Ubuntu Logo
wget -O launcher_bfb.png https://drive.noobslab.com/data/Mac/launcher-logo/ubuntu/launcher_bfb.pngsudo mv launcher_bfb.png /usr/share/unity/icons/
Apps Alternatief voor Mac Spotlight
Hier ga ik twee apps delen die kunnen worden gebruikt als alternatief voor Mac Spotlight functies.
Albert Spotlight
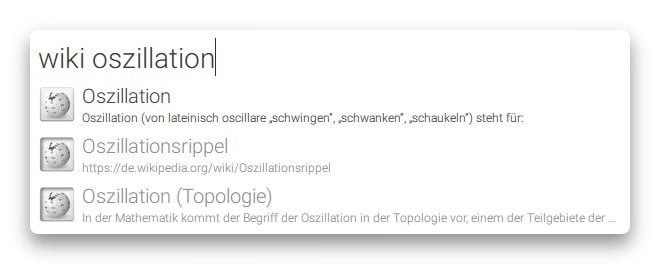
Dit programma lijkt behoorlijk veel op Mac Spotlight. Albert Spotlight is een handig hulpprogramma waarmee gebruikers kunnen zoeken in een breed scala van toepassingen, waaronder afbeeldingen, documenten, muziek, enz. in het hele systeem. Gebruikers kunnen het systeem doorzoeken op basis van aanpasbare zoekcriteria en -regels. Het ondersteunt ook aangepaste sneltoetsen. Voer het volgende commando uit om Albert Spotlight te installeren.
sudo add-apt-repository ppa:noobslab/macbuntusudo apt-get updatesudo apt-get install albert
Na installatie moeten gebruikers de sneltoets instellen voor het activeren van Albert Spotlight.
Cerebro
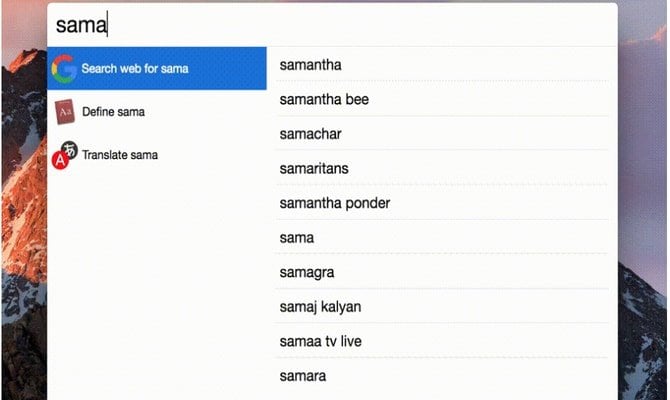
Cerebro is een fantastisch hulpprogramma dat u kunt gebruiken voor het doorzoeken van het hele systeem, zelfs inclusief online. Dit hulpprogramma is gebouwd op basis van Electron en is beschikbaar voor alle primaire platforms, waaronder Windows, Mac en Linux. Klik op de onderstaande link om Cerebro te downloaden.
Download Cerebro
11. Monochrome pictogrammen voor LibreOffice
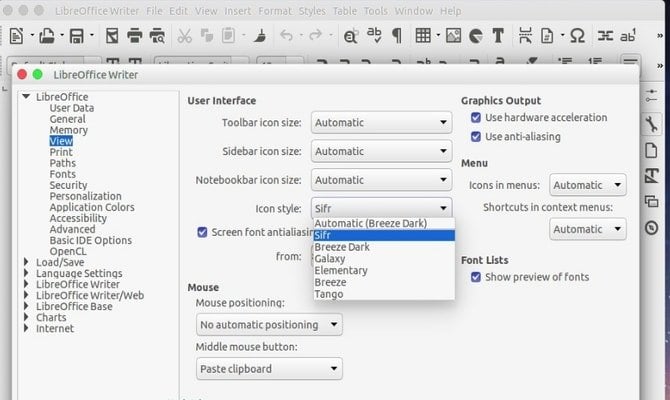
LibreOffice is voorgeïnstalleerd in het Ubuntu-systeem. De standaard iconen zijn vrij saai en passen niet bij het systeem om het op Mac te laten lijken. U kunt dit veranderen door Monochrome pictogrammen te installeren. Voer de onderstaande code uit in Terminal.
sudo apt-get install libreoffice-style-sifr
Je bent hier nog niet klaar. Ga na de installatie naar “Extra” > “Opties” > “LibreOffice” > “Beeld” en selecteer “Sifr” onder “Pictogramgrootte en -stijl” in het LibreOffice-menu.
Eindgedachte
Vanaf nu werkt dit Ubuntu Mac-thema niet op de nieuwste Ubuntu 17.10. Dus probeer deze niet. Alle bovenstaande stappen zijn lastig, dus installeer het als je weet hoe je moet terugdraaien als er iets vreselijks gebeurt. Hoewel er meer thema’s en wallpapers beschikbaar zijn om Ubuntu op macOS te laten lijken, is het altijd leuk om iets nieuws en anders te proberen. Laat ons weten hoe je je Ubuntu systeem op macOS hebt laten lijken of welk Ubuntu Mac Thema je hebt gebruikt in de commentaar sectie.
Note: Afbeeldingen en informatie zijn verzameld uit de officiële repository.