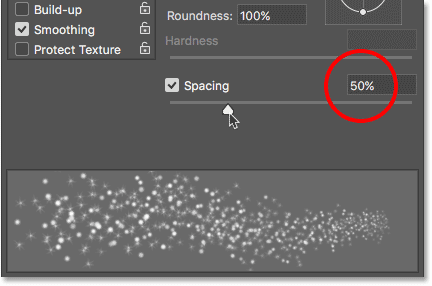Een Sprankelpenseel maken
Stap 1: Maak een nieuw Photoshop-document
Zoals ik al zei, voegen we ons sprankelspoor toe met een op maat gemaakt “sprankelend” penseel, dus het eerste wat we moeten doen is ons penseel maken. Daarvoor moeten we een nieuw Photoshop document maken. Ga naar het menu Bestand in de menubalk boven aan het scherm en kies Nieuw:
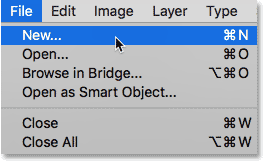
Dit opent het dialoogvenster Nieuw document. In Photoshop CC 2017 heeft Adobe het dialoogvenster Nieuw document volledig opnieuw ontworpen, dus welke versie u ervan ziet, hangt af van welke versie van Photoshop u gebruikt. Als je Photoshop CC gebruikt zoals ik hier doe (en je exemplaar van CC is up-to-date), zie je de opnieuw ontworpen versie. Als je Photoshop CS6 gebruikt, zie je de oudere, traditionele versie. We zullen eerst naar de vernieuwde versie kijken. Om deze les ook geschikt te houden voor CS6, bekijken we daarna de traditionele versie. Maak je geen zorgen, dit duurt maar een minuutje.
Eerst verschijnt in Photoshop CC het opnieuw ontworpen dialoogvenster Nieuw document op je scherm. Het grootste deel van het dialoogvenster wordt in beslag genomen door een groot gebied met miniaturen van zowel je recent geopende documenten als je recent gebruikte documentformaten. U kunt dit gebied negeren. Wat wij willen is het vooringestelde detailpaneel aan de rechterkant. Hier voeren we onze eigen aangepaste documentinstellingen in.
We willen een vierkant document maken voor onze kwast, dus stel zowel de breedte- als de hoogtewaarde in op 200 en verander het meettype in Pixels. Negeer de waarde Resolutie omdat die alleen van toepassing is op afdrukken en geen effect heeft op wat we op het scherm zien. De enige andere optie waar we ons hier zorgen over hoeven te maken is ervoor te zorgen dat Achtergrondinhoud is ingesteld op Wit. Als u klaar bent, klikt u op de knop Maken in de rechterbenedenhoek om het dialoogvenster te sluiten en uw document te maken:
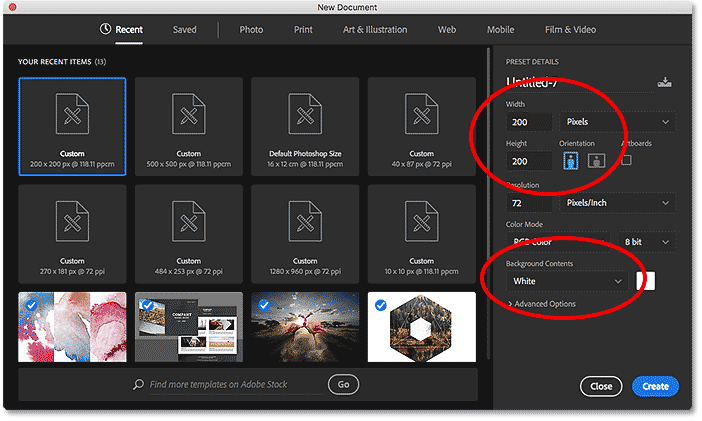
Als u Photoshop CS6 gebruikt, ziet u het dialoogvenster Nieuw document in een oudere stijl, maar de instellingen die we moeten invoeren zijn hetzelfde. Stel de waarden voor Breedte en Hoogte in op 200 pixels en zorg ervoor dat Achtergrondinhoud is ingesteld op Wit. Klik op OK als u klaar bent om het dialoogvenster te sluiten en uw nieuwe document te maken:
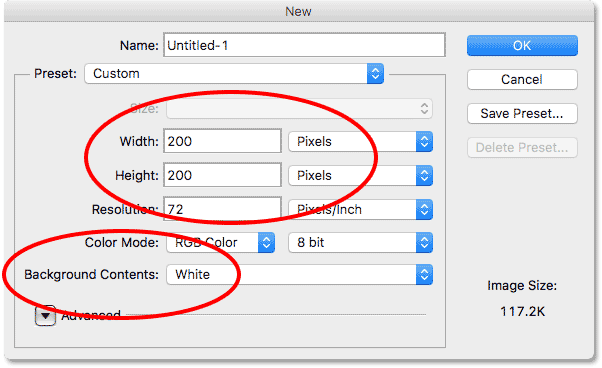
Een nieuw document van 200 x 200 pixels, gevuld met wit, verschijnt op uw scherm:
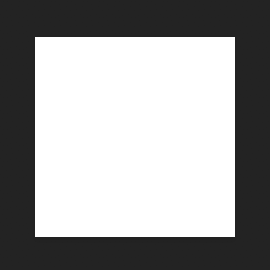
Stap 2: het penseelgereedschap selecteren
Nu ons nieuwe document is gemaakt, selecteert u het penseelgereedschap in de werkbalk aan de linkerkant van het scherm. U kunt het penseelgereedschap ook selecteren door op de letter B van uw toetsenbord te drukken. Beide manieren werken:

Stap 3: Stel je voorgrondkleur in op zwart
Nog meer, we moeten onze penseelkleur instellen op zwart. Photoshop gebruikt onze huidige Voorgrondkleur als penseelkleur, dus de snelste manier om je Voorgrondkleur op zwart te zetten is door de letter D op je toetsenbord in te drukken. Dit zet je Voorgrond en Achtergrond kleuren terug naar hun standaard, waardoor je Voorgrond kleur zwart wordt (en je Achtergrond kleur wit).
We kunnen onze huidige Voorgrond en Achtergrond kleuren zien in de twee kleurstalen onder in de Werkbalk. De Voorgrondkleur (linksboven) moet nu zwart zijn:
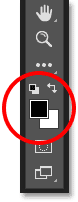
Stap 4: Selecteer de “Star 70 Pixels”-penseel
De “sprankelende” borstel die we maken is eigenlijk gewoon een mix van verschillende borstels die bij Photoshop worden geleverd, en je kunt experimenteren met verschillende penseelcombinaties om je eigen unieke sprankelende borstel te maken, aangezien er nogal wat zijn die goed zouden werken voor dit effect. Of je gebruikt gewoon degene die we hier maken.
Om ons eerste penseel te kiezen, met het Penseelgereedschap actief, klik je op het pictogram Penseelpaneel om te wisselen in de Optiebalk boven in het scherm:
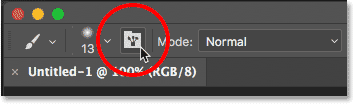
Dit opent het hoofdpaneel Penseel van Photoshop. Om de lijst met vooraf ingestelde penselen te bekijken die met Photoshop worden meegeleverd, klikt u op de knop Penseelvoorinstellingen:
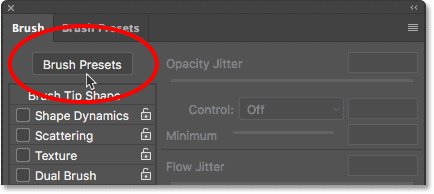
Dit schakelt ons over van het paneel Penseel naar het paneel Penseelvoorinstellingen waar we kleine miniaturen zien van de penselen die momenteel in Photoshop zijn geladen. Om het voor ons gemakkelijker te maken specifieke penselen uit de lijst te selecteren, laten we overschakelen van de miniatuurweergave naar een lijstweergave. Klik op het menupictogram in de rechterbovenhoek van het paneel Penseelvoorinstellingen:
![]()
Kies vervolgens een kleine lijst of een grote lijst uit het menu. Ik kies Grote lijst om het overzichtelijker te maken:
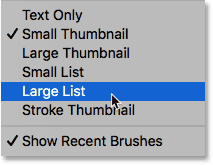
Nu we de namen van de penseelvoorinstellingen kunnen zien, scrollt u in de lijst omlaag tot u het penseel Star 70 Pixels vindt. Klik erop om het te selecteren:
![]()
Stap 5: Klik op een paar willekeurige plaatsen met het penseel
Met het penseel “Ster 70 pixels” geselecteerd, klik je op een paar willekeurige plaatsen om je eerste paar “glitters” toe te voegen. Drie of vier keer klikken is voldoende:
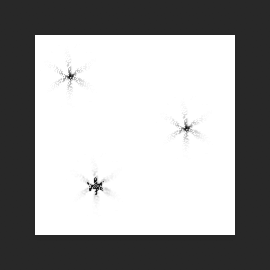
Stap 6: Laad de set “Ronde penselen met afmetingen”
Het tweede penseel dat we gaan gebruiken zit niet in de standaardpenselen van Photoshop, dus we moeten een van de andere penseelsets laden die bij Photoshop worden geleverd. Klik nogmaals op het menupictogram rechtsboven in het deelvenster Penseelvoorinstellingen:
![]()
In de onderste helft van het menu zie je een lijst met de andere penselsets waaruit we kunnen kiezen. Selecteer de set Ronde penselen met grootte door erop te klikken:
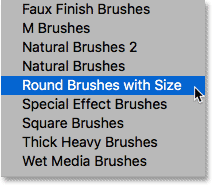
Photoshop zal vragen of u uw huidige penselen wilt vervangen door de penselen uit de set “Ronde penselen met grootte”. Klik op OK. U kunt de standaardpenselen van Photoshop op elk gewenst moment gemakkelijk herstellen door terug te gaan naar ditzelfde menu en Reset Brushes te kiezen:
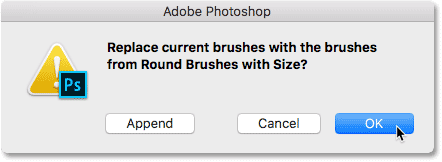
Stap 7: Selecteer het “Airbrush Soft Round 17”-penseel
Wanneer de nieuwe penselenset is geladen, scrolt u omlaag in de lijst totdat u Airbrush Soft Round 17 vindt. Klik erop om het te selecteren:
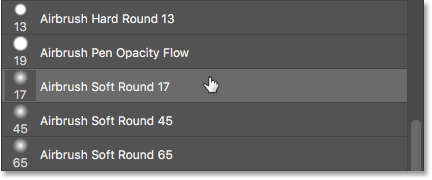
Stap 8: Klik op een paar willekeurige plaatsen met het nieuwe penseel
Net zoals we zojuist met het vorige penseel hebben gedaan, klikt u op drie of vier willekeurige plaatsen om meer glitters toe te voegen. Aangezien dit een airbrush is, geldt dat hoe langer je de muisknop ingedrukt houdt nadat je geklikt hebt, hoe meer de penseelvorm “opvult” naar de randen toe. Dus voor nog meer variatie, varieer je de tijd dat je de muisknop ingedrukt houdt nadat je geklikt hebt.
Als het je niet bevalt waar je geklikt hebt, druk dan op Ctrl+Z (Win) / Command+Z (Mac) op je toetsenbord om je laatste klik ongedaan te maken, en probeer het dan opnieuw:
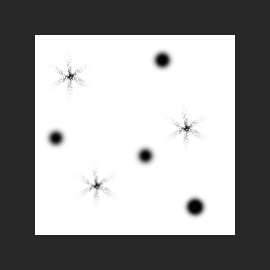
Stap 9: de set “Assorted Brushes” laden
We gaan nu over op een derde penseel. We moeten weer een andere penselenset in Photoshop laden, dus klikken we nogmaals op het menupictogram rechtsboven in het deelvenster Penseelvoorinstellingen:
![]()
Kies deze keer de set Assorted Brushes bovenaan de lijst:
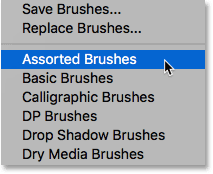
Photoshop zal opnieuw vragen of u de bestaande penselen wilt vervangen door de nieuwe penselen. Klik op OK:
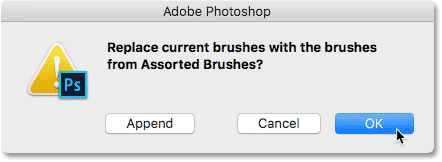
Stap 10: Selecteer de “Starburst – Small”-penseel
Met de “Assorted Brushes” geladen, scrolt u omlaag in de lijst in het paneel “Brush Presets” totdat u de “Starbust – Small”-penseel vindt. Klik erop om het te selecteren:
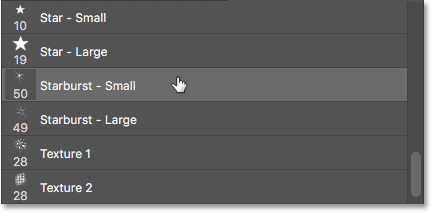
Stap 11: Klik op nog een paar willekeurige plaatsen
Klik op nog een paar willekeurige plaatsen om onze derde en laatste soort fonkeling aan het ontwerp toe te voegen:
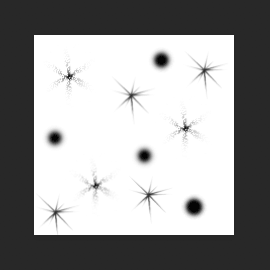
Stap 12: Een nieuwe penseelvoorinstelling definiëren
We hebben onze fonkelingen toegevoegd. Het enige wat we nu nog moeten doen is ons ontwerp opslaan als een penseel. Ga daarvoor naar het menu Bewerken bovenin het scherm en kies Penseelvoorinstelling definiëren:
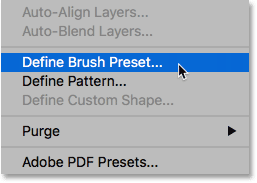
Photoshop zal een dialoogvenster openen waarin we onze nieuwe penseel een naam kunnen geven. Geef het de naam “Sprankelpenseel”:
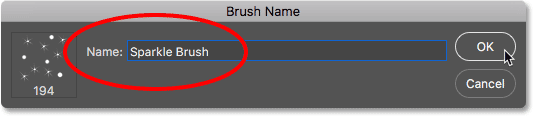
Klik op OK als je klaar bent, en je nieuwe sprankelpenseel is gemaakt! U kunt het document nu sluiten, omdat het niet langer geopend hoeft te zijn. Je hoeft het document ook niet op te slaan als Photoshop daarom vraagt, want het penseel is al gemaakt.
Stap 13: Open je foto
Nu we ons penseel hebben gemaakt, zijn we klaar om ons sprankelspoor aan een foto toe te voegen. Open de foto die je wilt gebruiken. Hier is de afbeelding die ik gebruik:

Stap 14: Voeg een nieuwe lege laag toe
We willen het fonkelspoor gescheiden houden van de foto (zodat we geen permanente wijzigingen in het origineel aanbrengen), dus plaatsen we het fonkelspoor op een eigen laag. Om een nieuwe laag toe te voegen, klikt u op het pictogram Nieuwe laag onder in het deelvenster Lagen:
![]()
Photoshop maakt een nieuwe lege laag, geeft deze de naam “Laag 1” en plaatst deze boven de afbeelding op de achtergrondlaag:
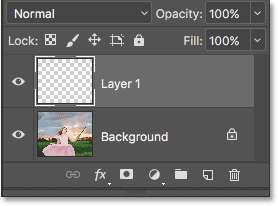
Stap 15: Selecteer het penseelgereedschap
Selecteer het penseelgereedschap op de werkbalk als dat nog niet is geselecteerd:

Stap 16: Stel je voorgrondkleur in op wit
Ons fonkelspoor zou er niet erg indrukwekkend uitzien als we het met zwart zouden schilderen, dus laten we onze voorgrondkleur veranderen in wit. Druk eerst op de letter D van je toetsenbord om ervoor te zorgen dat je Voorgrond- en Achtergrondkleuren op hun standaardwaarden zijn ingesteld, met zwart als je Voorgrondkleur en wit als je Achtergrondkleur. Druk vervolgens op de letter X op uw toetsenbord om ze om te wisselen en uw Voorgrondkleur wit te maken:
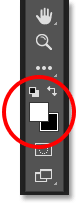
Stap 17: Selecteer de Sparkle Brush
Met het penseelgereedschap geselecteerd, klik je met de rechtermuisknop (Win) / Control-klik (Mac) ergens in de afbeelding om snel de keuzelijst met penselenvoorinstellingen van Photoshop te openen en je “Sparkle Brush” uit de lijst te kiezen:
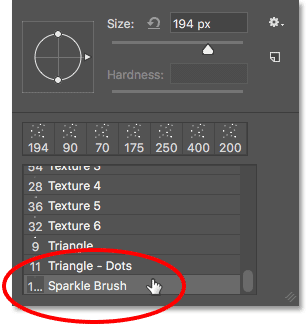
Stap 18: Open het paneel Penseel
Voordat we met ons penseel gaan schilderen, moeten we eerst enkele van Photoshop’s dynamische penseelregelaars instellen. Open het paneel Penseel door op het pictogram Penseelpaneel in de Optiebalk te klikken:
![]()
Stap 19: Wis uw penseelbesturingselementen
Wij wissen alle penseelbesturingselementen die mogelijk al actief zijn door te klikken op het menupictogram rechtsboven in het penseelpaneel:
![]()
Kies vervolgens “Clear Brush Controls” uit de lijst:
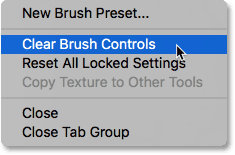
Step 20: Selecteer de categorie “Vormdynamica”
De penseelbesturingselementen zijn onderverdeeld in categorieën, en u vindt de categorieën links in het penseelpaneel. Laten we eerst de categorie Vormdynamica openen door deze bovenaan de lijst te selecteren. Als u verschillende categorieën selecteert, moet u ervoor zorgen dat u rechtstreeks op de categorienaam zelf klikt en niet in het selectievakje, anders schakelt u de categorie in maar hebt u geen toegang tot de opties:
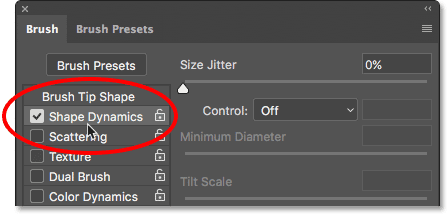
Stap 21: Stel de opties “Control” en “Angle” in
Met Shape Dynamics geselecteerd, ziet u bovenin de opties een schuifregelaar voor Size Jitter, en direct daaronder een optie Control. Het is niet helemaal duidelijk, maar deze Control-optie is technisch gezien de “Size Control”-optie. Hiermee kunnen we kiezen hoe we de grootte van het penseel tijdens het schilderen willen regelen. Verander de besturingsoptie in Vervagen. Je kunt de waarde nu op de standaardwaarde 25 laten staan, maar onthoud waar je deze kunt vinden omdat je later misschien terug wilt komen om de waarde te wijzigen:
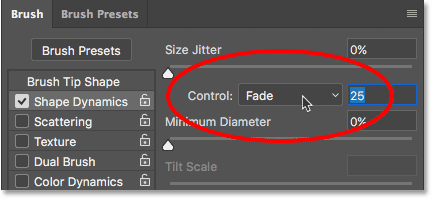
Door de optie Size Control in te stellen op “Fade” zal Photoshop de penseelgrootte geleidelijk terugbrengen tot nul terwijl we een penseelstreek schilderen, en wel met het aantal “stappen” dat we hebben opgegeven, in dit geval dus 25. Misschien moet je experimenteren met het aantal stappen om je fonkelspoor goed te laten uitfaden met je afbeelding (daarom zei ik dat je moet onthouden waar je deze waarde kunt vinden), maar 25 is een goede plek om te beginnen.
Ook in het gedeelte Vorm dynamiek, verhoog je de hoekverdraaiing tot 100%. Hierdoor kan Photoshop de hoek van het penseel draaien terwijl we schilderen, waardoor onze schitteringen er willekeuriger uitzien en minder op een repeterend patroon lijken:
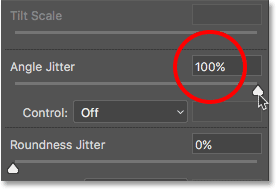
Stap 22: Selecteer de categorie “Verstrooiing”
Volgende stap is het selecteren van de categorie Verstrooiing, direct onder Shape Dynamics:
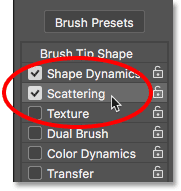
Stap 23: De opties “Scatter” en “Count” instellen
Verhoog de Scatter-hoeveelheid tot 110%, verhoog vervolgens de Count-waarde tot 3 en de Count Jitter tot ongeveer 40%:
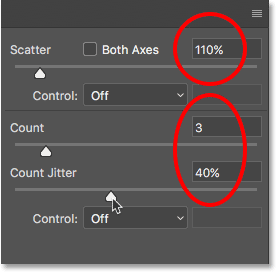
Stap 24: Selecteer de categorie “Overdracht”
Laten we nog een categorie openen, deze keer Overdracht:
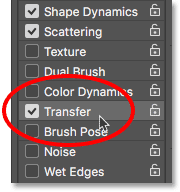
Step 25: Verhoog “Opacity Jitter” tot 50%
Verhoog de waarde Opacity Jitter tot 50%. Dit voegt willekeurige transparantieniveaus toe aan onze schitteringen:
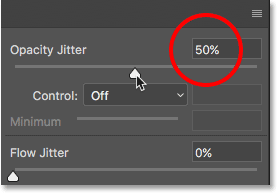
Stap 26: Klik op “Brush Tip Shape”
Laten we tot slot overschakelen naar de algemene penseelopties door te klikken op “Brush Tip Shape”, direct boven de categorie Vormdynamica:
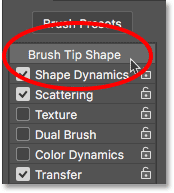
Stap 27: Vergroot “Tussenruimte” tot 50%
Onderaan de opties verhoogt u de waarde Tussenruimte tot 50%. De spatiëring bepaalt de maximale lengte van onze penseelstreek (ons fonkelspoor). Net als bij de Fade-waarde die we eerder in de categorie Vormdynamica hebben besproken, moet u misschien een beetje experimenteren met de spatiëring om de lengte van het fonkelspoor precies goed te krijgen.
Helemaal onderaan in het penseelpaneel, onder de schuifregelaar voor spatiëring, ziet u een voorbeeld van hoe het fonkelspoor eruit zal zien als alle penseelopties zijn toegepast: