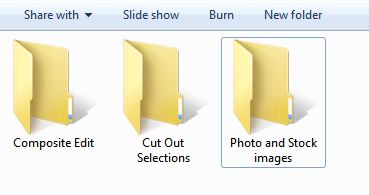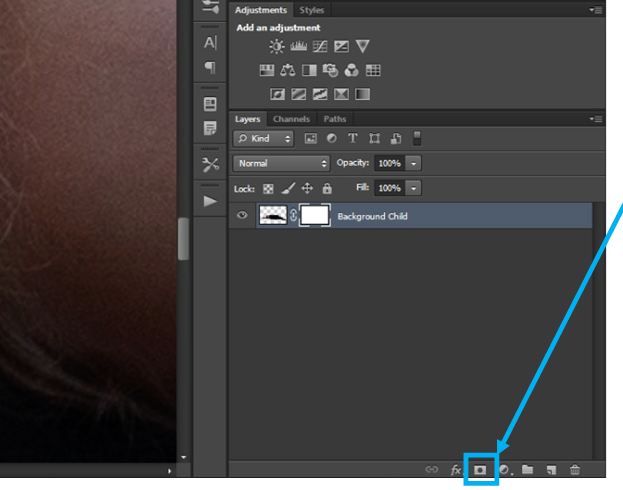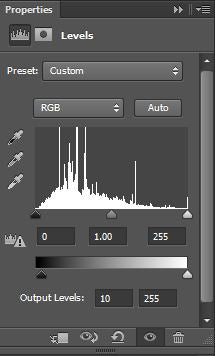Photoshop Compositing Tutorial
Er zijn veel methoden om een compositiefoto te maken. Sommige tutorials gaan veel dieper op de materie in en vereisen veel Photoshop-vaardigheden. Dit is niet een van die tutorials.
In deze Photoshop Composite tutorial deel ik de paar eenvoudige stappen die ik heb gevolgd om deze magische en surrealistische compositie te maken die ik “Rainy Days” heb genoemd en die hieronder wordt geïllustreerd:

Waarom ik van composities in Photoshop houd
Als fine art fotograaf in Johannesburg, Zuid-Afrika, maak ik het liefst gebruik van mijn natuurlijke omgeving. Al mijn sessies vinden plaats op locatie. Deze liefde voor het buitenleven is waar mijn liefde voor het creëren van grillige droomwerelden vandaan komt.
Ik ben gespecialiseerd in kinder- en huisdierportretten en word enorm geïnspireerd door al mijn onderwerpen. Ik probeer mijn verbeelding tot leven te brengen; iets buitengewoons en emotioneels te illustreren, de onschuld van de kindertijd uitbeeldend. Wanneer ik met fantasierijke kinderen werk, gebruik ik mijn creativiteit en vaardigheden in het maken van composities om ook hun fantasieën tot leven te brengen.
Ik raakte vooral geïnteresseerd in compositiefotografie vanwege de creatieve aspecten. Aanvankelijk omarmde ik het echter ook als een hulpmiddel om enkele uitdagingen te overwinnen waarmee ik als fotograaf met natuurlijk licht werd geconfronteerd, zoals slecht weer en saaie locaties.

Wat is een compositiefoto
Een compositiefoto is een foto die wordt gemaakt door verschillende afzonderlijke foto’s of stockfoto’s tot één enkele foto te combineren. Compositing wordt steeds populairder als een manier om zowel echte als surrealistische beelden te creëren; je enige beperking is je verbeelding. Je kunt je eigen foto’s of online gekochte stockbeelden gebruiken, of een combinatie – er is absoluut geen goede of foute manier om een composiet te maken. Voor mij zijn Photoshop-composieten kunst en kunst is subjectief!

Echter, er is een keerzijde aan compositiefotografie. Composieten vereisen over het algemeen veel meer werk achter de computer dan een gewoon portret en kunnen behoorlijk tijdrovend zijn. Wanneer klanten composietfoto’s vragen, moeten deze tegen een hogere prijs worden geproduceerd.
Als het niet je bedoeling is composieten op de markt te brengen of te verkopen, moedig ik je aan deze techniek op een persoonlijk niveau te gebruiken en te genieten van de digitale creatieve ervaring.
Zoals eerder gezegd “je enige beperking is je verbeelding”. Composieten kunnen uiterst leuk en emotioneel lonend zijn; ze geven je de mogelijkheid om je verbeelding tot leven te brengen. Ik zou je willen aanmoedigen met deze woorden “als je het je kunt voorstellen, kun je het creëren”.

Hoe maak je een Photoshop compositie?
Als ik besluit een nieuwe compositie te maken, volg ik ter voorbereiding meestal een paar eerste stappen. Deze stappen zouden het proces van het maken van een nieuwe compositie moeten verbeteren. Ik zal elk van deze stappen in detail met u delen.

Wanneer ik besluit een nieuw composiet te maken, volg ik ter voorbereiding over het algemeen een aantal eerste stappen. Deze stappen zouden het proces van het maken van een nieuwe composite moeten verbeteren. Ik zal elk van deze stappen in detail met u delen.
Stap 1: Kies een concept voor uw compositie
Geef inspiratie. Brainstorm ideeën. Schets wat ontwerpen. Ga voor het buitengewone, alles is mogelijk. Mijn inspiratie voor de “Rainy Days” composite kwam van een quote die ik op Pinterest vond.
De quote luidde: “Ik zal bij je staan in de stromende regen, ook al weet ik dat ik droog zou kunnen zijn, dat is wat er gebeurt als je van iemand houdt, jouw geluk betekent gewoon niet zoveel zonder dat van hen – JmStorm”
Step 2: Trek de beelden bij elkaar
Dit is het leuke gedeelte. De benodigde beelden kunnen afkomstig zijn van foto’s die u zelf hebt gemaakt. Uw fotografische vaardigheden hoeven uw fantasie echter niet te beperken. Als u niet over de beelden beschikt die u nodig hebt om een surrealistische compositie te maken, dan raad ik u stockbeelden aan. Er is een breed scala aan stockbeelden beschikbaar op het net die kunnen worden gekocht of gratis kunnen worden gedownload van geweldige stockbeeldgalerijen/fotografen van over de hele wereld.
Stap 3: Maak mappen voor de compositie
In de voorbereiding van een nieuwe compositie raad ik aan een aparte map te maken waarin de foto- en stockbeelden zullen worden opgeslagen. Maak de map aan met de naam van uw compositie en maak submappen aan zoals hieronder is aangegeven. Op deze manier heb je snel en gemakkelijk toegang tot je foto- en stockselecties.
Voor mijn compositie heb ik stockfoto’s geselecteerd van een beer, donkere sombere wolken en een boom zonder bladeren.



Stap 4: Maak een foto van het onderwerp/model
Ik gebruik meestal modellen in mijn composites. Als je eenmaal je concept hebt bepaald en de beelden hebt verzameld die je nodig hebt voor de uiteindelijke compositiefoto die je in gedachten hebt, kun je je model dienovereenkomstig kleden en poseren.
Persoonlijk geef ik er de voorkeur aan mijn eigen foto’s van modellen te gebruiken om er mijn eigen speciale touch aan te geven en ook om de magie van de kindertijd naar voren te brengen. De composietwereld is echter breed en je hebt zeker geen model nodig om verder te gaan. Als je geen model wilt gebruiken, kun je een paar losse elementen aan elkaar plakken en toch op je eigen manier magie creëren.
In dit voorbeeld is mijn onderwerp in een slapende houding geposeerd.

Als je je concept, afbeeldingen (stockfoto’s/foto’s/achtergronden) en onderwerp eenmaal hebt, moet je verder gaan met het uitsnijden (achtergrond verwijderen) of kleur- en belichtingsaanpassingen voor elke afbeelding. Ik begin meestal met het uitsnijden.
Stap 5: Verwijder het onderwerp van de achtergrond in Photoshop
Dit proces is alleen nodig als je afbeeldingen hebt waarbij je achtergrondelementen moet verwijderen. Sommige afbeeldingen die je kunt kopen zijn al PNG bestanden met de achtergrond al verwijderd. In het geval van mijn “Rainy Days” voorbeeld composite, zowel de beer en kind vereist dat ik ze te verwijderen van hun achtergronden. De boom en de lucht waren beide kant-en-klare PNG bestanden. Beide bestanden hoefden alleen te worden aangepast op het gebied van belichting, verzadiging en kleurbalans.
Om dit te doen opende ik in Photoshop de afbeelding van het slapende kind, koos het Snelle Selectie gereedschap, en maakte een selectie van alleen het kind, zoals te zien is in de onderstaande afbeelding. Dit is het enige deel van de afbeelding dat ik nodig heb voor de compositie.
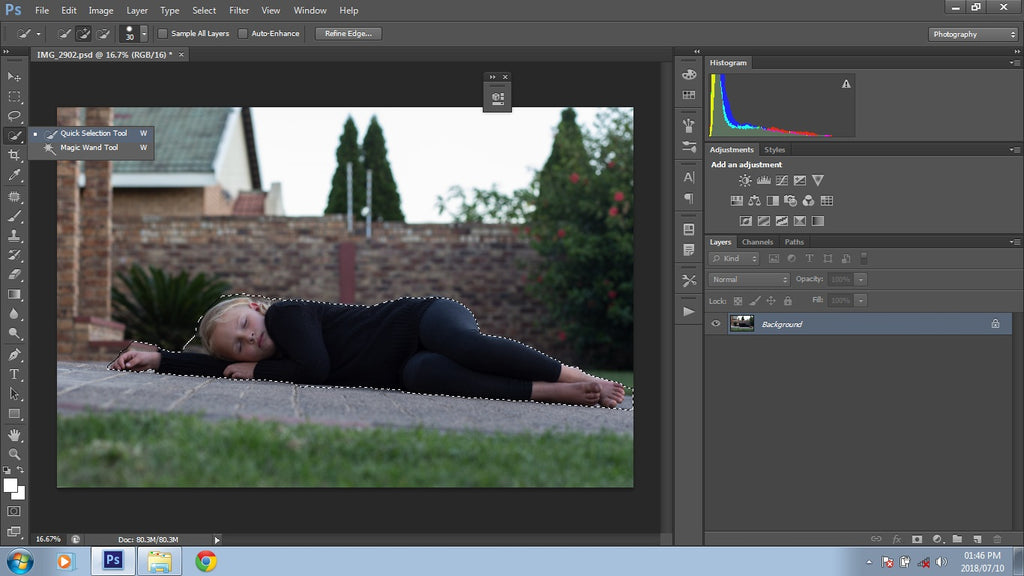
Nadat ik tevreden was met mijn selectie, wil ik deze nog verder verfijnen. In oudere versies van Photoshop kun je met de rechtermuisknop op het selectiegebied klikken of op de knop Rand verfijnen in het bovenste paneel met gereedschappen drukken. In nieuwere versies van Photoshop kun je met de rechtermuisknop op de selectie klikken en Selecteren en maskeren kiezen of op de knop Selecteren en maskeren op het bovenste paneel met gereedschappen drukken.
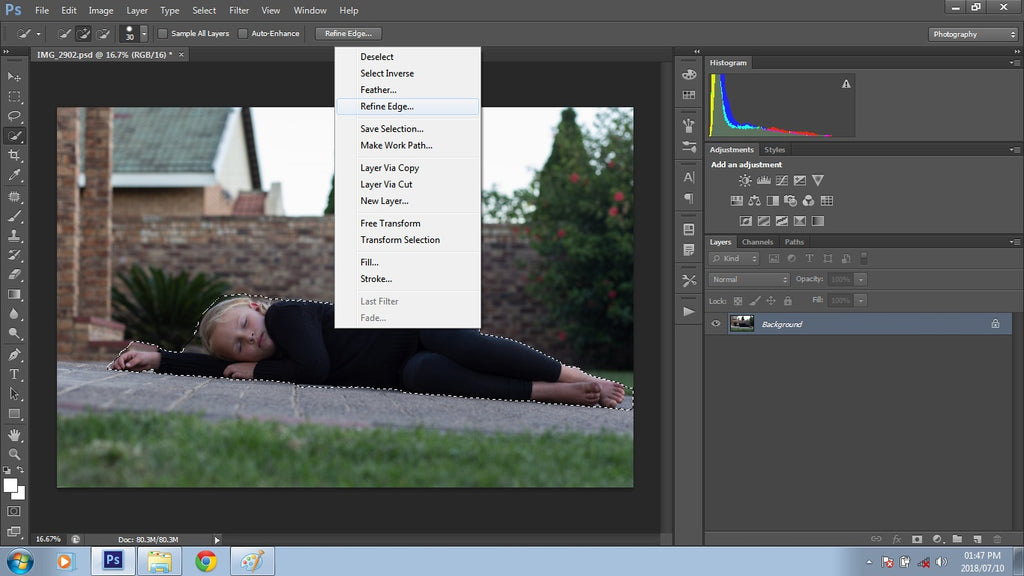
Met de opties die opengaan, kun je je selectie verfijnen en zo nauwkeurig mogelijk maken. Je selectie zal bijna nooit 100% perfect zijn en dat is niet erg. Mijn selecties in dit paneel zien er normaal gesproken ongeveer zo uit als de hieronder getoonde instellingen.
Ik verhoog de schuifregelaar Straal tot tussen 3 en 4. Ik verhoog de schuifregelaar Vloeiend tot 12-14. De schuifregelaar Shift Edge wordt meestal op 20-30% gezet. Je kunt het penseel ook rechtstreeks op je afbeelding gebruiken om je selectie nog verder te verfijnen. Zoals je kunt zien, bevat mijn selectie ook stukjes achtergrond, niets om je zo vroeg in het proces zorgen over te maken.
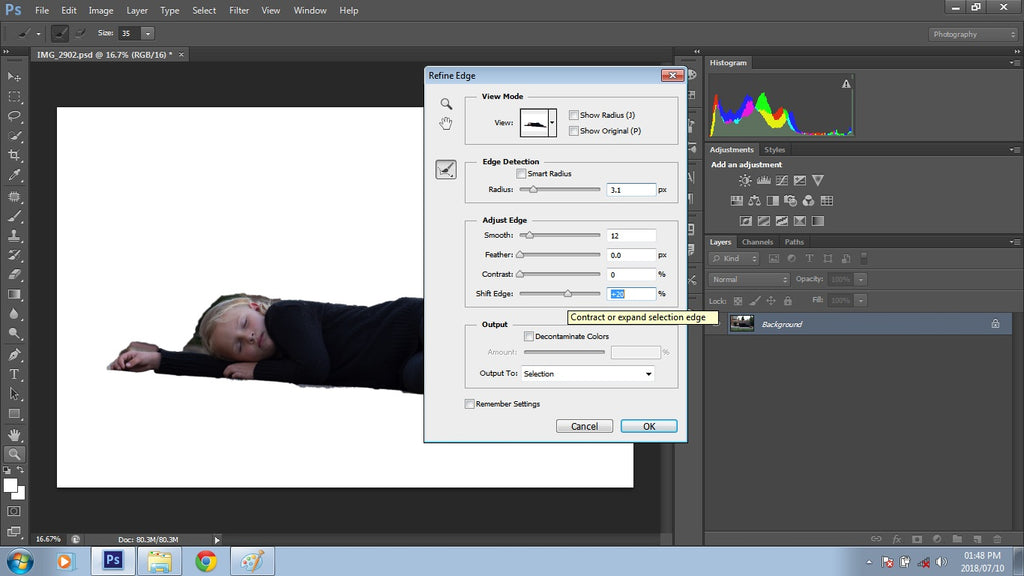
Als ik mijn aanpassingen heb gemaakt, druk ik op OK. Nu is mijn onderwerp geselecteerd. Vervolgens klik ik weer met de rechtermuisknop en selecteer ik “Laag via knippen”.
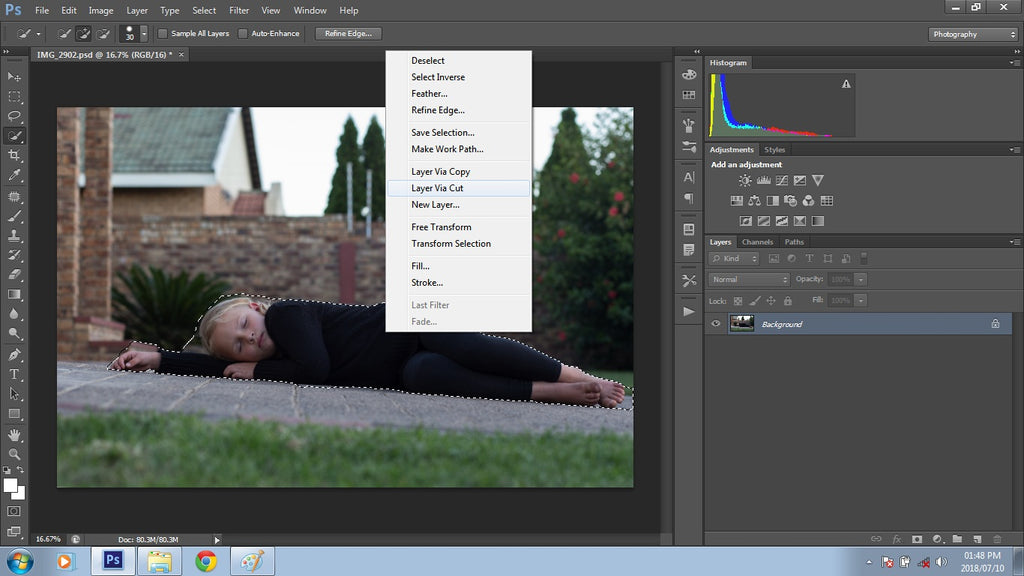
Door deze optie te selecteren, knip je je selectie uit de achtergrond en wordt je selectie een nieuwe laag boven op je achtergrondlaag. Meestal verwijder ik de originele achtergrondlaag omdat ik die niet meer nodig heb. Omdat de selectie naar een nieuwe laag is gekopieerd, kunt u uw selectie afzonderlijk bewerken.
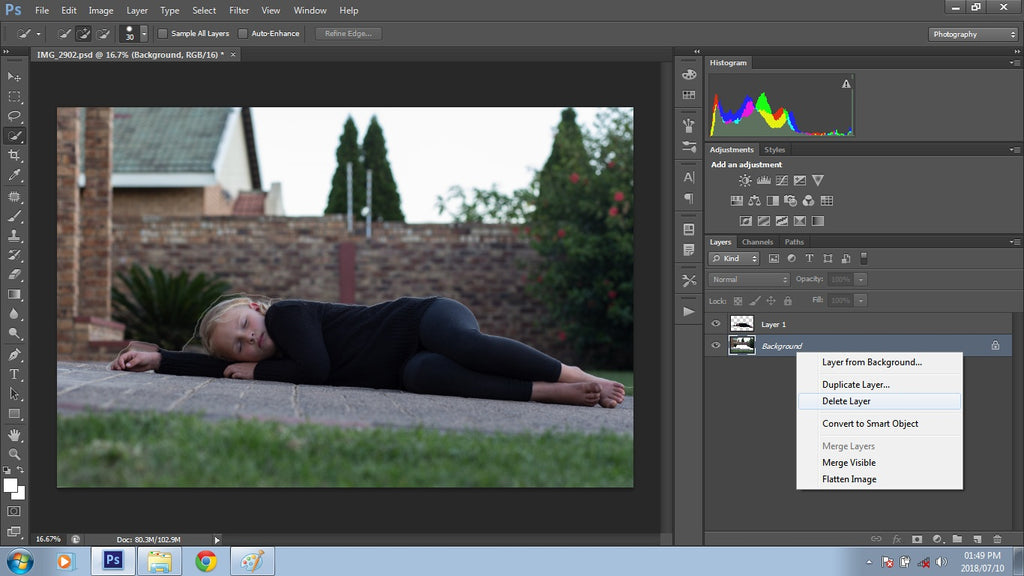
Nu ik mijn selectie op een eigen laag heb staan, geef ik deze de naam die bij die laag hoort, om bij te houden welke laag welke is. Vervolgens ga ik aan de slag om mijn selectie nog verder op te schonen. Daartoe voeg ik een masker toe aan de laag door te klikken op het gereedschap Vectormasker onder in het Lagenpaneel in het venster Lagen (zie hieronder).
Daarna selecteer ik het penseelgereedschap en zorg ik ervoor dat de voorgrond zwart is, aangezien ik de overtollige selectie ga afplakken. Met het penseelgereedschap zoom ik in en verwijder ik voorzichtig alle overtollige randen door te klikken en te slepen, zoals hieronder te zien is.
Als ik iets afplak dat ik terug wil in mijn afbeelding, verander ik de voorgrondkleur in wit en schilder over dat gebied. Denk eraan: zwart verbergt gebieden die ik niet wil zien en wit verbergt gebieden die ik wel wil zien.
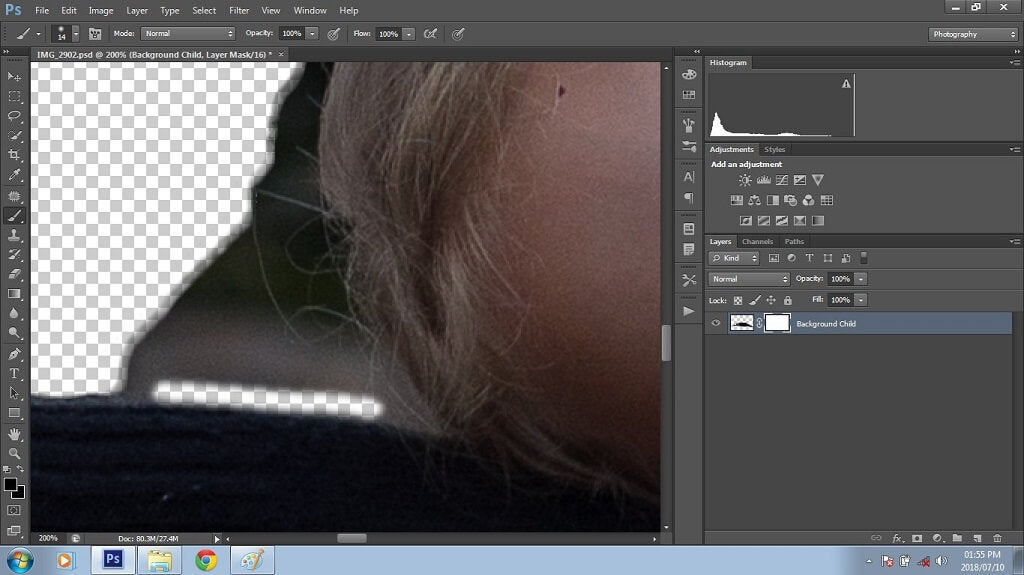
Als ik alle extra randen heb weggemaskerd, sla ik de afbeelding op als PSD- of PNG-bestand, omdat het later in de compositie zal worden gebruikt.
Omdat je niet-gerelateerde afbeeldingen combineert die mogelijk veel verschillende belichtingen bevatten voor zowel stockafbeeldingen als foto’s, zullen er enkele aanpassingen nodig zijn. Zodra ik tevreden ben met mijn uitgesneden beeldselecties en ik ze heb opgeslagen op hun relatieve locaties, verleg ik mijn focus naar de achtergrondafbeelding voor mijn composiet.
Stap 6. Voorbereiding van de achtergrondafbeelding
Mijn primaire achtergrond voor deze compositie is de stemmige wolken stockafbeelding. Mijn visie voor de “Rainy Days” composite was donker, waterig, somber en emotioneel. Omdat dit alleen mijn achtergrond is en ik niet echt veel detail nodig heb. Het gebruik van Gaussiaanse vervaging in Photoshop is een geweldige manier om te bepalen hoeveel detail je in je achtergrond wilt opnemen.
Om dit te doen, open ik eerst de afbeelding in Photoshop, dan dupliceer ik mijn laag met Cmd/Ctrl + J. Ga vervolgens naar Filter>Blur>Gaussiaanse vervaging en pas wat vervaging toe op de kopie van de afbeelding. Voor deze afbeelding heb ik deze ingesteld op 5.7.
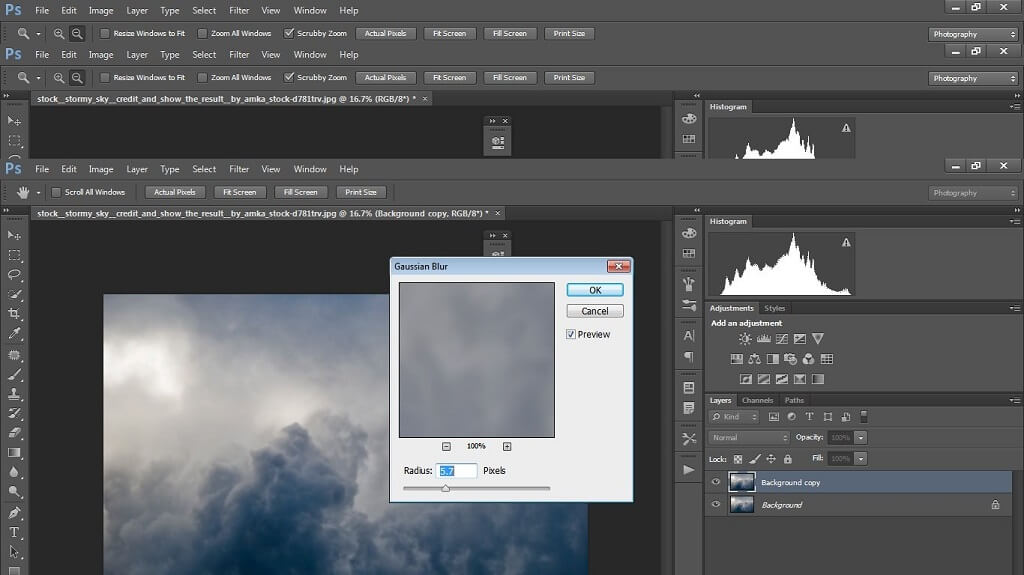
Voor deze specifieke samengestelde achtergrond was niet veel vervaging nodig. Er waren echter wel meer aanpassingen nodig om te passen in mijn visie voor de compositie. Toen ik tevreden was met het resultaat, heb ik de lagen samengevoegd en de achtergrond opnieuw gedupliceerd. Wat aanpassingen betreft, speel ik meestal met curves voor een lichter of donkerder gevoel, dit verandert voortdurend tijdens het bewerken van de compositie. Ik begin altijd met lichter te maken, gewoon om te zien waar ik mee te maken heb. Als ik klaar ben, voeg ik opnieuw samen.
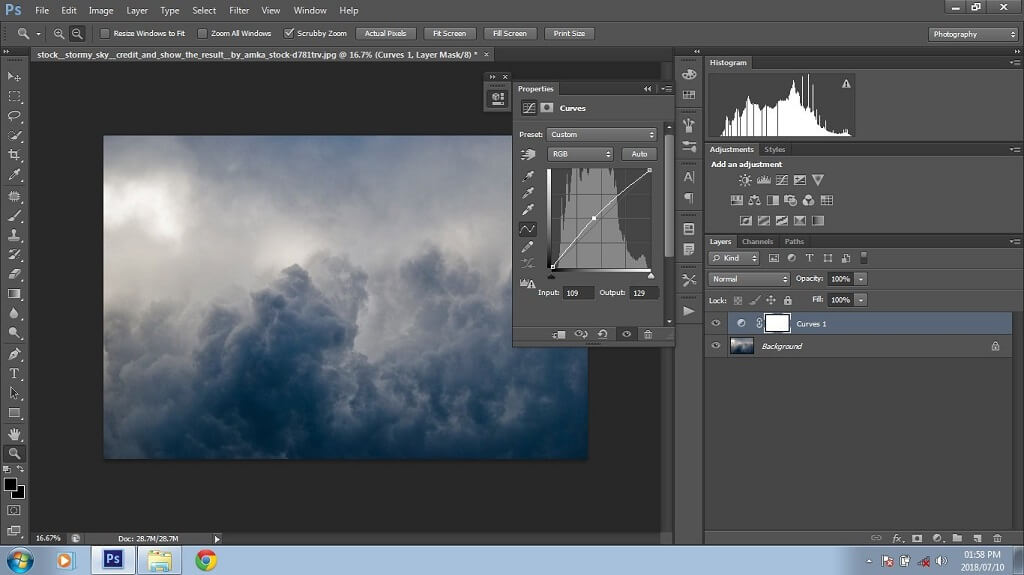
Nu de achtergrond wazig is en naar mijn smaak is aangepast, is de volgende stap om deze voor te bereiden op de flood (water) plug-in. Eerst moet ik mijn afbeelding verlengen. Er zijn vele methoden om dit te doen; ik gebruik gewoon het bijsnijden gereedschap, dat is snel en efficiënt.
Ik wilde geen deel van de wolken verliezen, dus ik selecteerde mijn bijsnijden gereedschap en breidde alleen de onderkant een beetje uit; het creëerde echter wel een witte bijsnijding, maar dat zal uiteindelijk verdwijnen als je de overstroming plug-in gebruikt. Als je de water plug-in niet gebruikt, kun je deze stap overslaan.
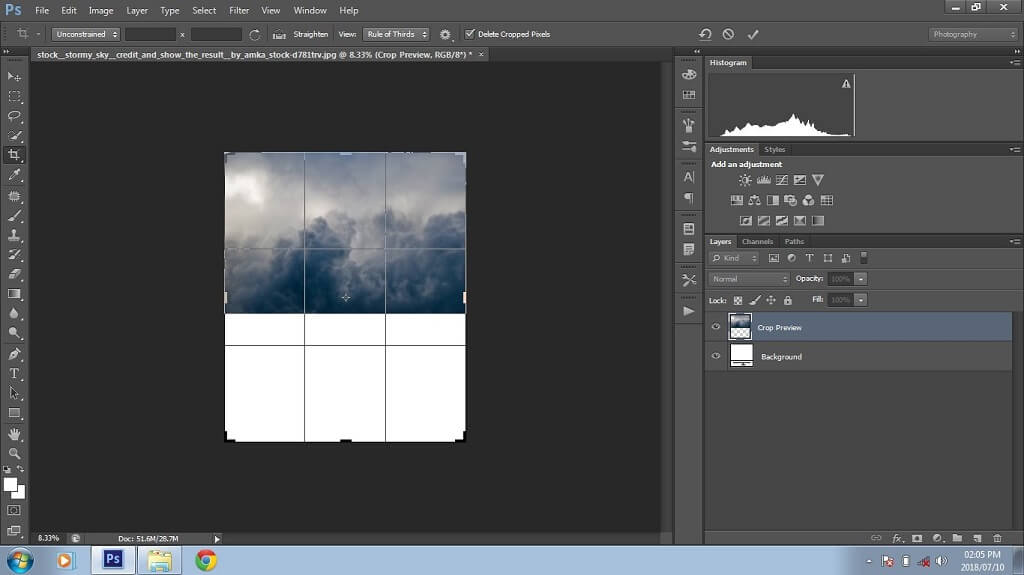
Al mijn stockfoto’s zijn nu voorbereid en klaar voor gebruik, de uitsnedes zijn gemaakt en opgeslagen, de kleine aanpassingen zijn gedaan en de achtergrond is voorbereid voor de flood (water) plug-in. In het begin, bij het combineren van de beelden in Photoshop voor stap 7 (hieronder), zal het resultaat er warrig en verwarrend uitzien. Schrik niet – hier begint het leuke gedeelte!
Stap 7: De afbeeldingen combineren tot een ruw composiet
Ik ga nu mijn uitgeknipte afbeeldingen combineren met de achtergrond in een ruw composiet, net als een puzzel. Deze stap is waarschijnlijk de meest opwindende stap. Dit is het moment waarop je je visie tot leven ziet komen!
De luchtfoto, die wazig en verlengd was voor de overstroming (water plug-in), wordt de achtergrondfoto in Photoshop. Vervolgens plaats ik alle uitgeknipte afbeeldingen als lagen bovenop de achtergrond, zodat ik ze kan verplaatsen en aanpassen als dat nodig is.

De boomafbeelding werd geselecteerd als het platform voor beer en kind om op te slapen. Ik plaatste de beelden op een gecentraliseerde manier op de achtergrond. Dit is gedaan om zoveel mogelijk negatieve ruimte te vermijden. Alle beelden zijn op hun plaats. Alles wat nu nog nodig is, zijn een paar laatste aanpassingen om mijn compositie af te maken.
Stap 8: De details van de compositie verbeteren
Dit kan lastig zijn en is volledig afhankelijk van de afbeeldingen waarmee je werkt. Meestal is mijn eerste stap na het samenvoegen van alle beelden om te zien waar het licht is geplaatst. In mijn voorbeeld staat het licht in de linker bovenhoek. Nu ik dit weet, zal ik wat schaduwen aan het beeld toevoegen.
Er zijn een paar methodes om schaduwen te maken. Je kunt je gereedschap Dodge, Curves of Level gebruiken om schaduwen te maken. Omdat composities een beetje tijdrovend zijn, gebruik ik meestal de snelst mogelijke methode om schaduwen te maken.
Ik heb alle lagen gestapeld bovenop de Achtergrondlaag. In deze compositie wil ik een schaduw maken voor de beer en het slapende kind. Ik begin met de beer en verberg alle lagen behalve de beer. Vervolgens markeer ik de berenlaag, dupliceer de berenlaag door op Cmd/Ctrl +J te drukken en geef de nieuwe laag de naam “schaduw beer”.

Dit wordt het begin van mijn schaduw voor de berenlaag. Ik verberg de originele berenlaag om verwarring in mijn lagenpaneel te voorkomen. Vervolgens ga ik naar Niveaus>Nieuwe aanpassingslaag>Niveaus om een niveau-aanpassingslaag te maken. In het dialoogvenster dat wordt geopend, trek ik de linker schuifregelaar helemaal naar rechts om de afbeelding donkerder te maken. De beer heeft nu de vorm van een silhouet. Vervolgens selecteer ik mijn levels layer en de tweede bear layer en voeg ze samen door met de rechter muisknop op een van de lagen te klikken en Merge Layers te kiezen.
Om de schaduwlaag af te maken selecteer ik Filter>Blur>Gaussian blur en pas deze naar smaak aan. Ik heb 46.9 gebruikt voor deze afbeelding. Zodra ik de wijziging heb toegepast, voeg ik de schaduwlaag van de beer en de nieuwe gaussiaanse vervaginglaag samen volgens dezelfde methode als hierboven.

En daar is hij dan, schaduwlaag gemaakt! Vervolgens maak ik de oorspronkelijke berenlaag onzichtbaar en schuif deze op de schaduwlaag – zodat de schaduwlaag achter de berenlaag komt te liggen. Als ik tevreden ben met de schaduwlaag, selecteer ik de schaduwlaag en verplaats deze totdat ik de beste en meest natuurlijk ogende plaats heb gevonden.
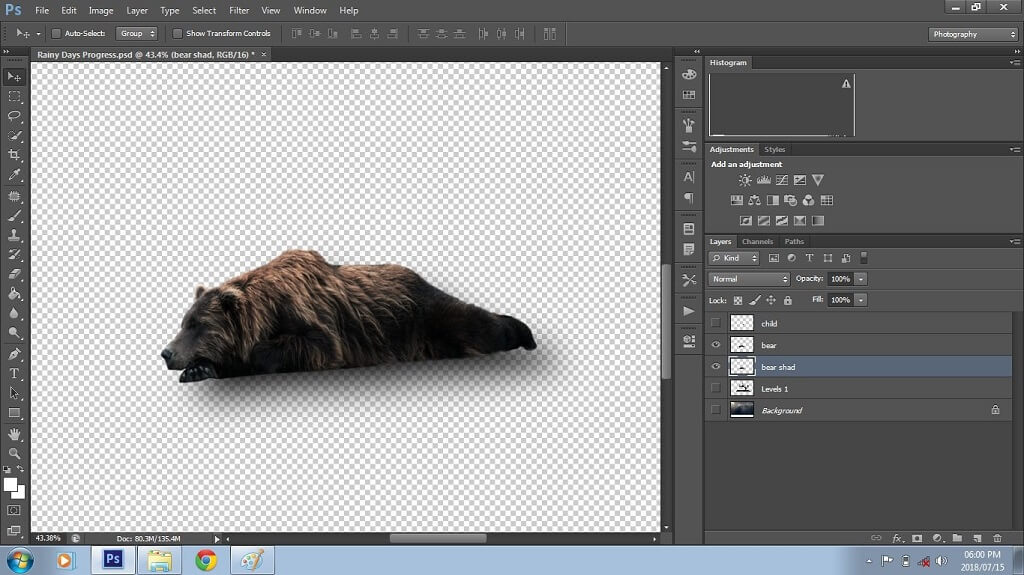
Ik herhaal de bovenstaande stappen om de schaduwlaag voor de kindlaag te maken en te plaatsen. Zodra de schaduwlagen voor de beer en het kind zijn gemaakt, maak ik de boomlaag en de achtergrond onzichtbaar om ervoor te zorgen dat de plaatsing van de schaduw zo nauwkeurig mogelijk is. Vervolgens voeg ik een laagmasker toe aan elke schaduwlaag en veeg ik overtollige schaduwen weg. Ik pas ook de dekking van de schaduwlaag aan voor een realistischer effect.
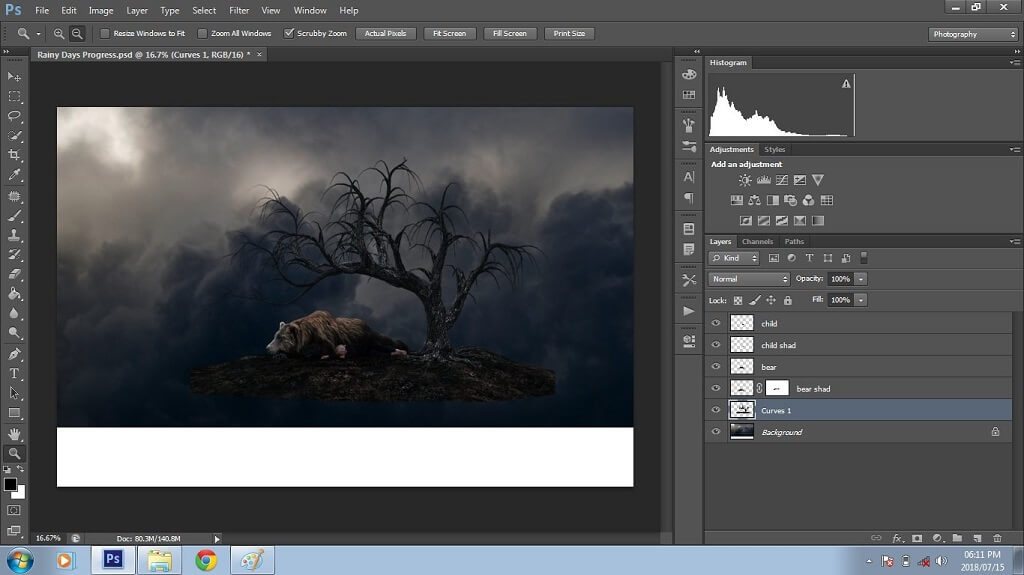
Voor een realistischer onscherp gevoel vervaag ik vervolgens specifieke gebieden zoals armen, benen en voeten.
Als alle schaduwlagen op hun plaats staan, voeg ik de originele laag en de schaduwlaag samen. Vervolgens selecteer ik het vervaaggereedschap (dit gereedschap ziet eruit als een regendruppel) en wijzig de sterkte of de penseelopaciteit in 50% (probeer verschillende percentages om het gewenste resultaat te bereiken). Dan verf ik vervaging op de omlijnde randen van het kind en de draaglagen om deze een beetje te vervagen. Als ik tevreden ben voeg ik deze lagen samen.

De composiet is nu klaar voor het water (flood) plug-in filter. Als je dit specifieke filter niet hebt, kun je op internet een flood (water) plug-in filter kopen. Ik heb er een gevonden bij Flaming Pear die ik erg goed vind. Als je geen water (overstroming) filter wilt kopen, kun je de proefversie installeren.
Als je eenmaal hebt gekozen welk overstromings (water) filter je wilt kopen, zou de installatie snel en eenvoudig moeten zijn. Toen ik Flood van Flaming Pear kocht, ontving ik een downloadmap met daarin het filter, de licentiesleutel en installatie-instructies. Toen het filter eenmaal was geïnstalleerd, ging ik naar mijn filtertabblad en het overstromingsfilter werd automatisch vermeld onder het filtertabblad. Ik klikte op het filter en kreeg een welkomstscherm te zien waar ik de licentiesleutel intoetste om het te activeren.
Zo ziet de overstromings (water) plug-in van Flaming Pear er uit, zoals hieronder is te zien. Deze plug-in is gebruiksvriendelijk, aan de linkerkant heb je schuifregelaars die kunnen worden aangepast en aan de rechterkant illustreert het filter wat elke schuifregelaar vertegenwoordigt. Met de schuifregelaars in de view-sectie kun je de horizon, offset, perspectief, hoogte en draaiing van het water instellen. In het volgende gedeelte stel je de golving, complexiteit, helderheid en onscherpte van het water in. In het laatste gedeelte stel je de grootte, hoogte en golving van de waterrimpels in.
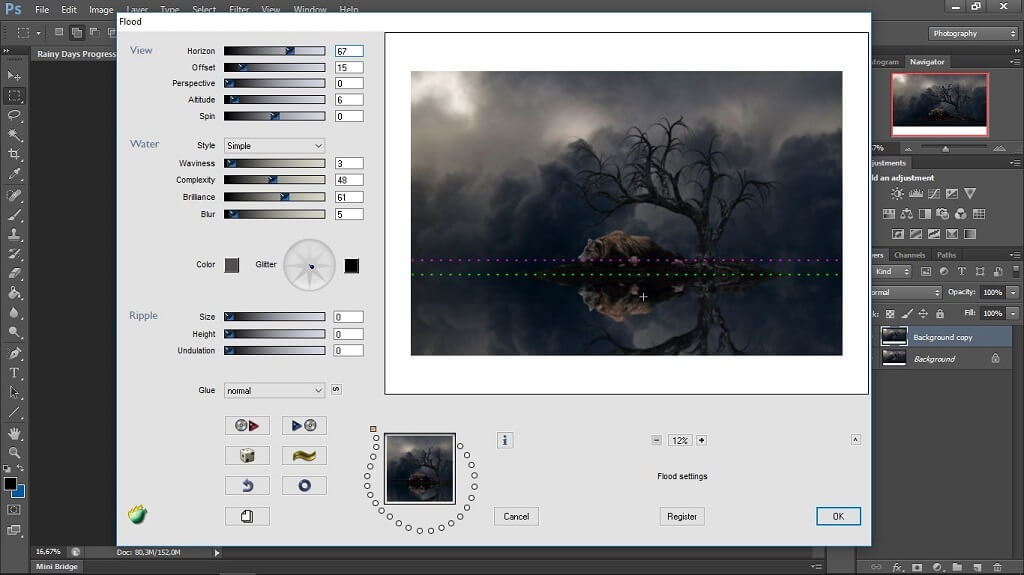
Voor deze voorbeeldcompositie heb ik kleine aanpassingen gemaakt aan de schuifregelaars van het beeld- en watergedeelte. Ik wilde alleen een stilstaande, enigszins onscherpe waterreflectie in de composiet. Nadat het flood (water) filter was toegepast, heb ik alle lagen samengevoegd. De laatste stap bij het voltooien van het filter is het dupliceren van de achtergrondlaag en het overvloeien van de horizon met het vervagingstool.
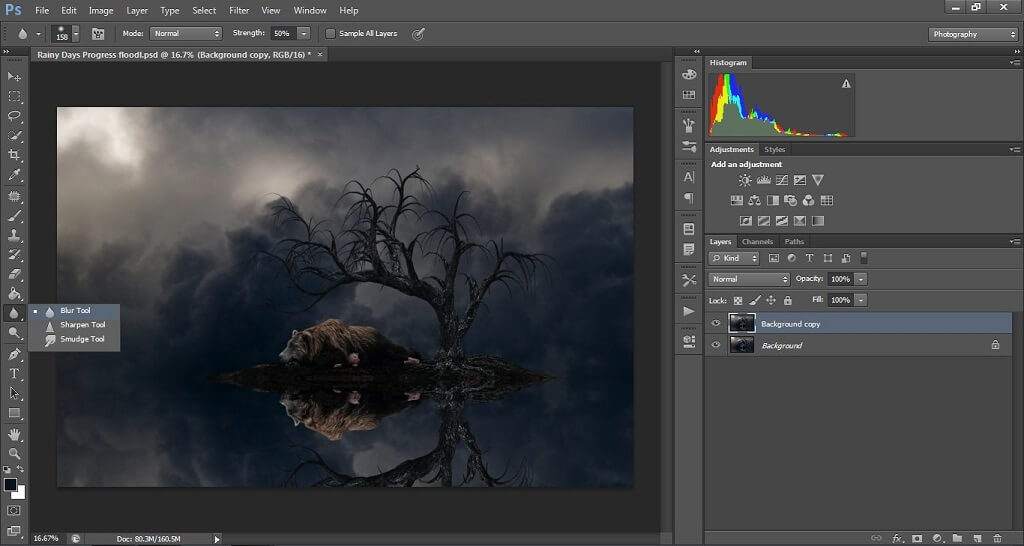
Stap 9: Eindbewerking van de compositie en het toevoegen van creatieve accenten
De laatste stap van deze Photoshop compositie is het toevoegen van wat creatieve accenten! In elke compositiecreatie selecteer ik bij het bereiken van deze stap de curven aanpassingslaag om tonen lichter of donkerder te maken. Ik heb de neiging om het onderwerp lichter te maken en de omgeving donkerder omdat dit meer focus op het onderwerp geeft en een semi vignet gevoel geeft aan de compositie. Vervolgens versterk ik de lichtbron van de compositie, in dit voorbeeld de linkerbovenhoek.
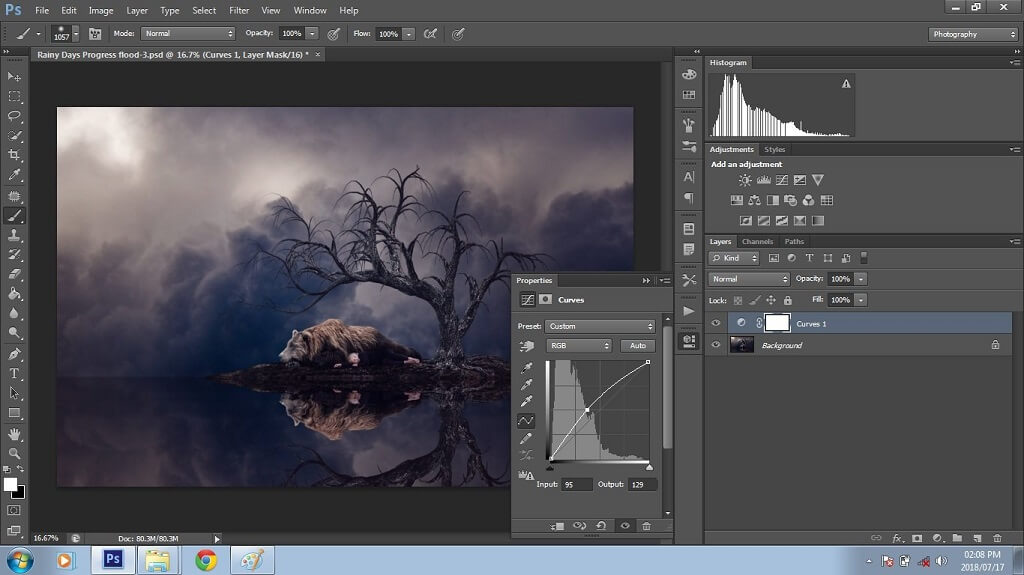
Ten slotte selecteer ik de niveau-aanpassingslaag waar ik de uitvoerniveaus op ongeveer 10 zet. Hierdoor worden de zwarte tinten helderder en krijgt de composiet een zachter effect.
Nadat de laatste bewerkings- of retoucheerstap was voltooid, wilde ik de composiet verbeteren door regen en mist toe te voegen. Hiervoor heb ik de Fog and Rain Collection van Pretty Actions gebruikt, waar ik echt dol op ben. Ze hebben ook een aantal andere geweldige acties die je aan je eigen composities kunt toevoegen, zoals prachtige wolken, bellen, sprookjesvleugels, bladeren en meer!

Wat is een Photoshop Actie? Actions zijn een reeks stappen die door de maker zijn vastgelegd. Bij aankoop van acties/overlays van Pretty Actions ontvang je een map met de acties/overlays en installatie-instructies.
Photoshop Actions zijn eenvoudig te installeren. Open Photoshop, ga dan naar de map, dubbelklik op het .ATN bestand en Photoshop zal automatisch installeren. Eenmaal klaar, kun je de gekochte acties vinden door Acties te selecteren in het Windows-tabblad, zoals hieronder te zien is.
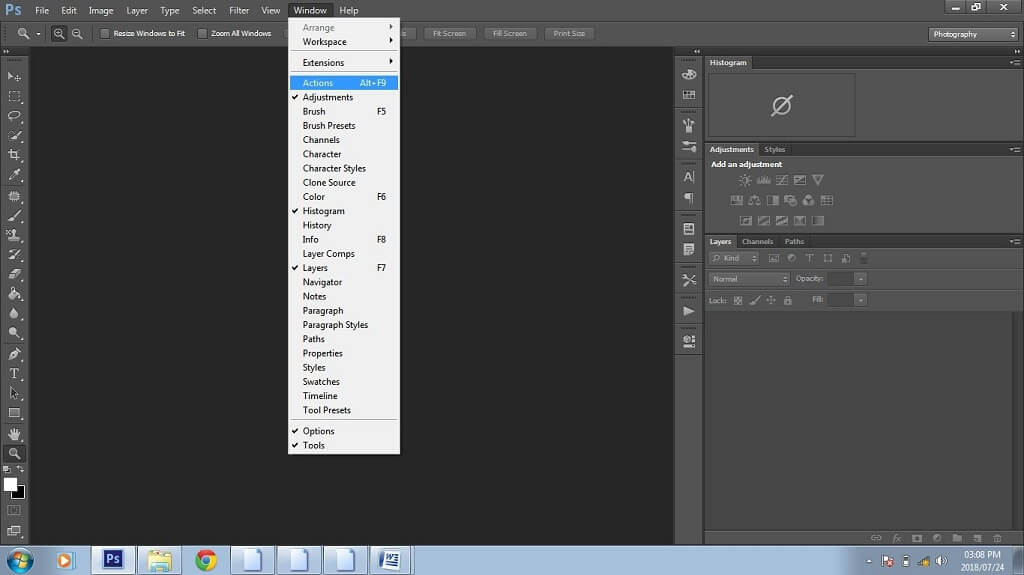
Om de acties uit te voeren opende ik simpelweg het paneel met acties, koos de actie Rain Applicator en klikte vervolgens op het pictogram Afspelen (zie hieronder).
Als je Afspelen selecteert, pas je de overlay toe op de afbeelding. Tijdens het afspeelproces wordt een scherm geopend waarin u wordt gevraagd de overlay te zoeken die u wilt toepassen. Voor mijn compositie heb ik Rain 1 geselecteerd. Ik heb ook de actie Fog and Smoke Applicator uitgevoerd en Choppy 8 gekozen toen me werd gevraagd om die overlay te plaatsen.
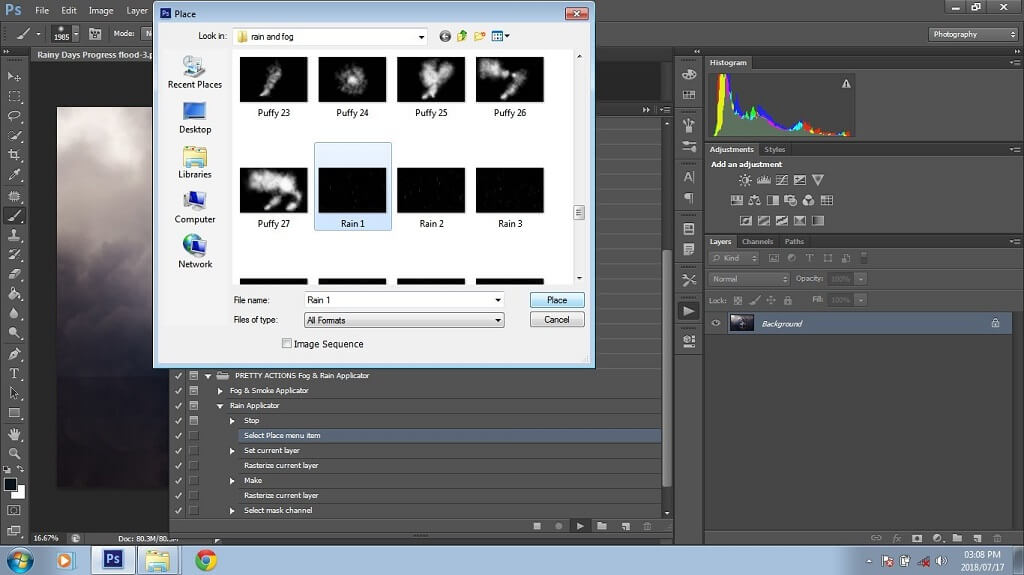
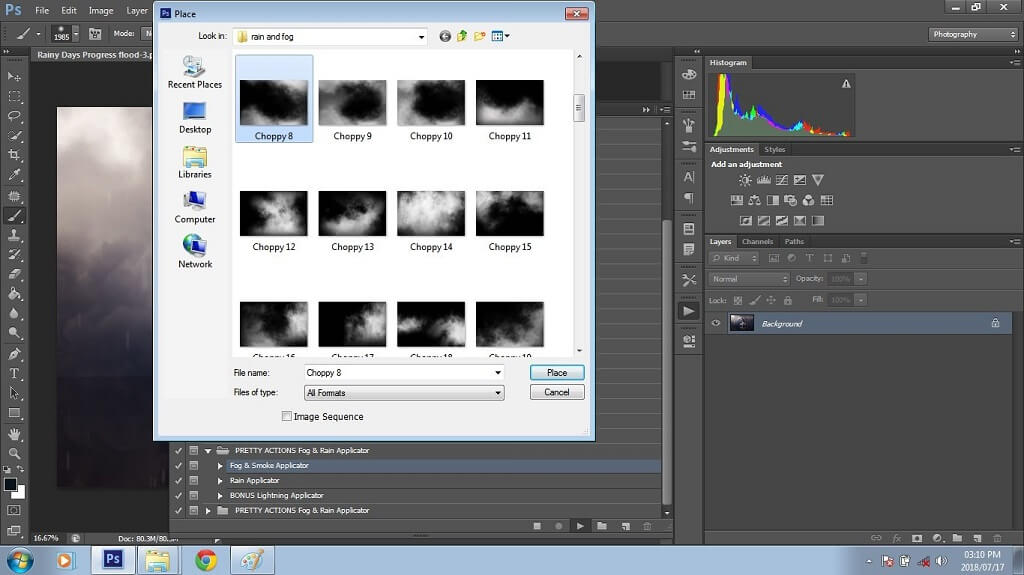
Als de mist- en regenoverlays zijn toegepast op de compositie, selecteer ik het penseelgereedschap en zorg ik ervoor dat de voorgrondkleur is ingesteld op zwart. Vervolgens ga ik naar de maskerlaag naast elke actie om de regen en mist van mijn onderwerpen af te borstelen. Als ik klaar ben, voeg ik de lagen samen, sla ik mijn werk op en is mijn Photoshop compositie klaar!
Hier is de compositiefoto nadat de regen en de mist zijn toegevoegd:
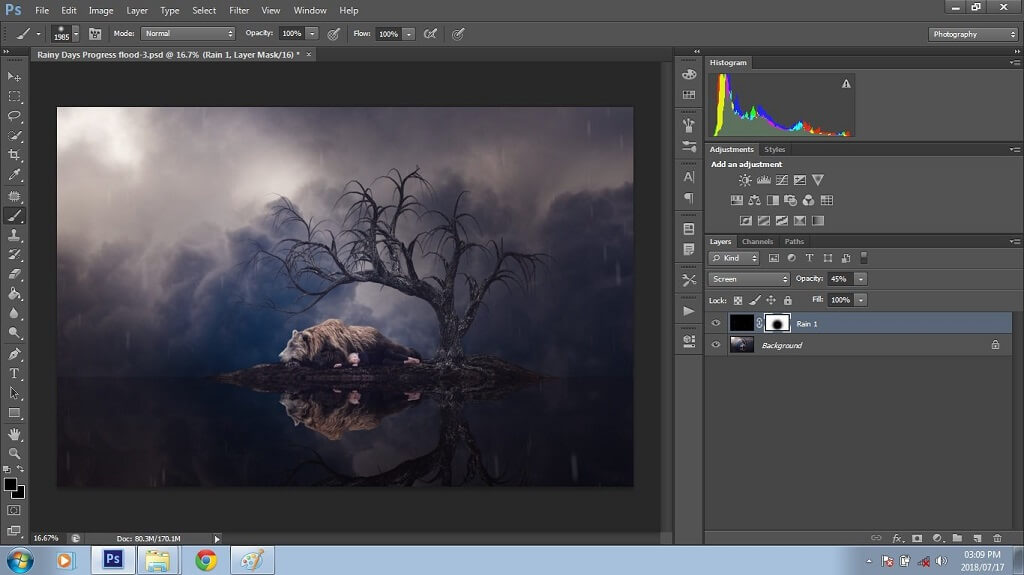
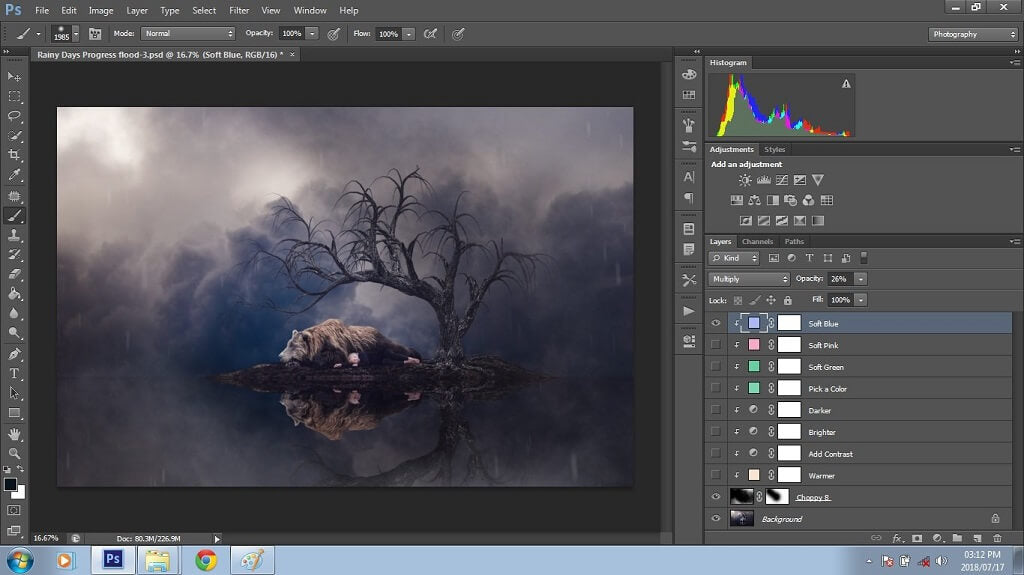
Hier is de uiteindelijke Photoshop compositiefoto nog een keer!