Linux Mint 19.3 wordt ondersteund tot april 2023, maar misschien wilt u upgraden naar de nieuwste versie van Mint – Linux Mint 20 – om te genieten van de vele verbeteringen en coole features.
In deze gids leert u hoe u Linux Mint 19.3, codenaam Tricia, kunt upgraden naar Linux Mint 20, dat is gebaseerd op Ubuntu 20.04.
NOTE: deze gids is ALLEEN van toepassing op 64-bits systemen.
Check Linux Mint Architecture
Als u een 32-bits instantie van Linux Mint 19.3, dan is een verse installatie van Linux Mint 20 aanbevolen, anders zal deze procedure niet werken.
Om de architectuur van uw systeem te controleren, voert u het commando uit:
$ dpkg --print-architecture
Als u een 64-bits systeem draait, zou uw uitvoer u 'amd64' moeten geven zoals getoond.

Als u echter 'i386' als uitvoer krijgt, dan draait u een 32-bits versie op Linux Mint 19.3 en kunt u niet upgraden naar Linux Mint 20. U moet het bij Linux 19.3 houden of een nieuwe installatie van Linux Mint 20 uitvoeren.
Upgrade alle pakketten van Linux Mint
Om te beginnen moet u alle pakketupdates toepassen door het volgende commando uit te voeren:
$ sudo apt update -y && sudo apt upgrade -y
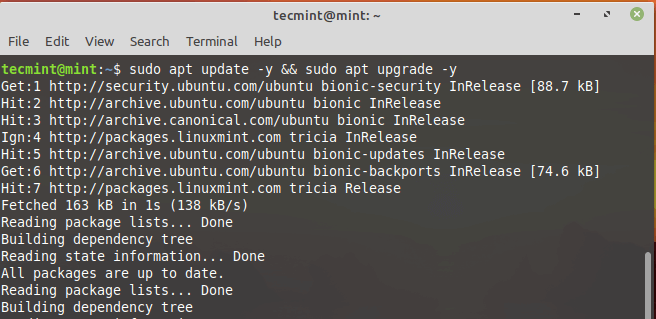
U kunt ook de Update Manager gebruiken om alle & pakketupdates van het systeem toe te passen. Navigeer naar Menu >Beheer en selecteer vervolgens ‘Updatebeheer’.
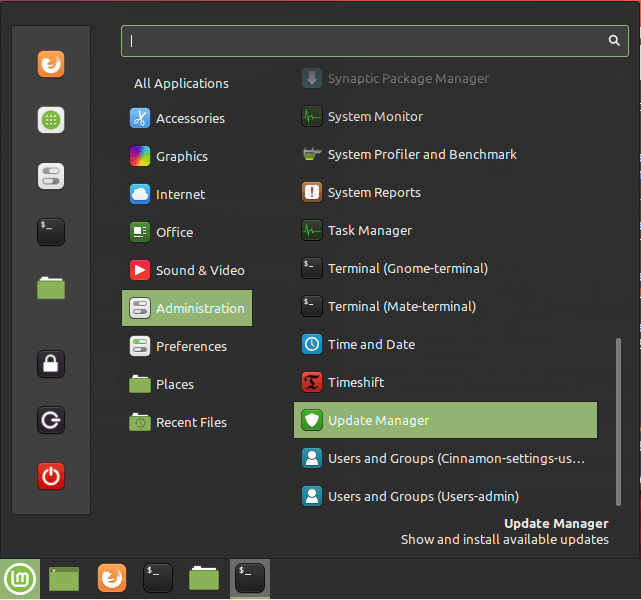
Klik in het venster Updatebeheer op de knop ‘Updates installeren’ om de pakketten te upgraden naar de meest recente versies.
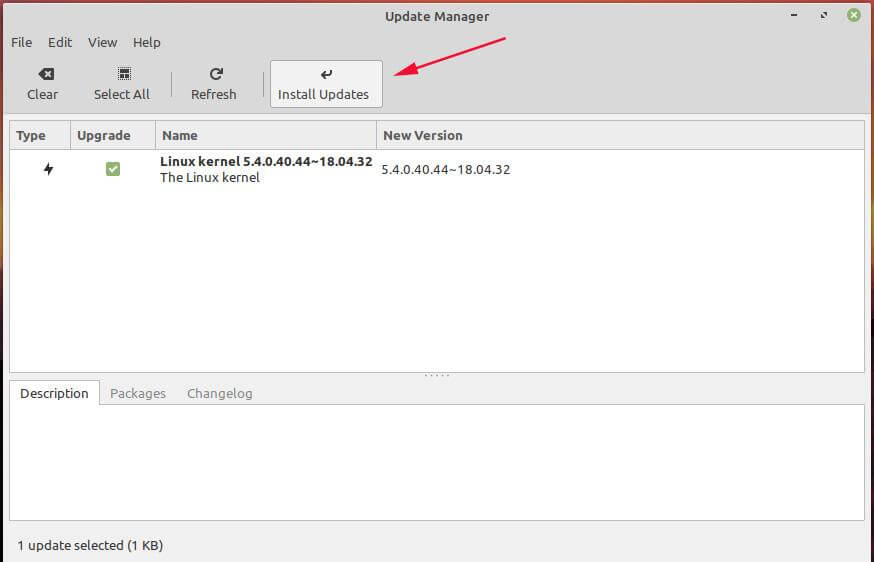
Voeg uw wachtwoord in en druk op ENTER of klik op de knop ‘Authenticeren’ om te verifiëren en verder te gaan met de upgrade.
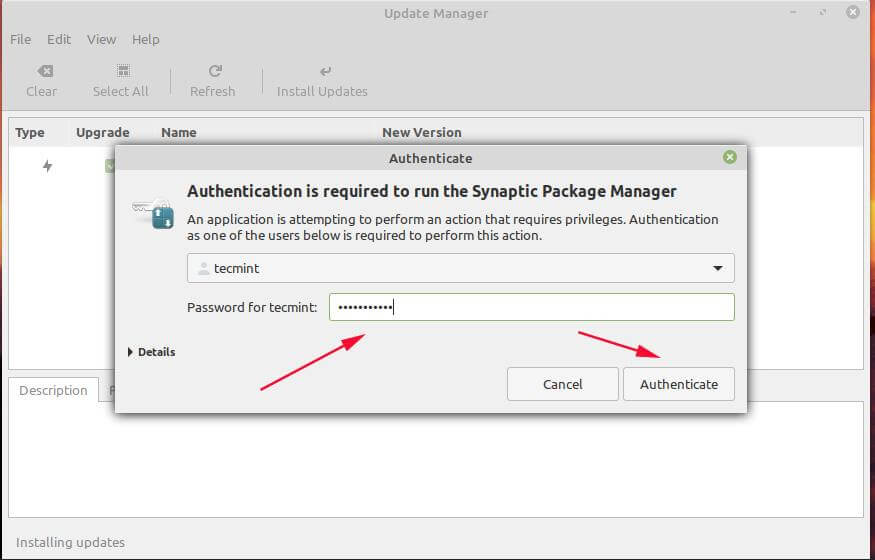
Als het een tijdje geleden is dat u uw pakketten voor het laatst hebt geüpgraded, kan dit een tijdje duren en is enig geduld voldoende.
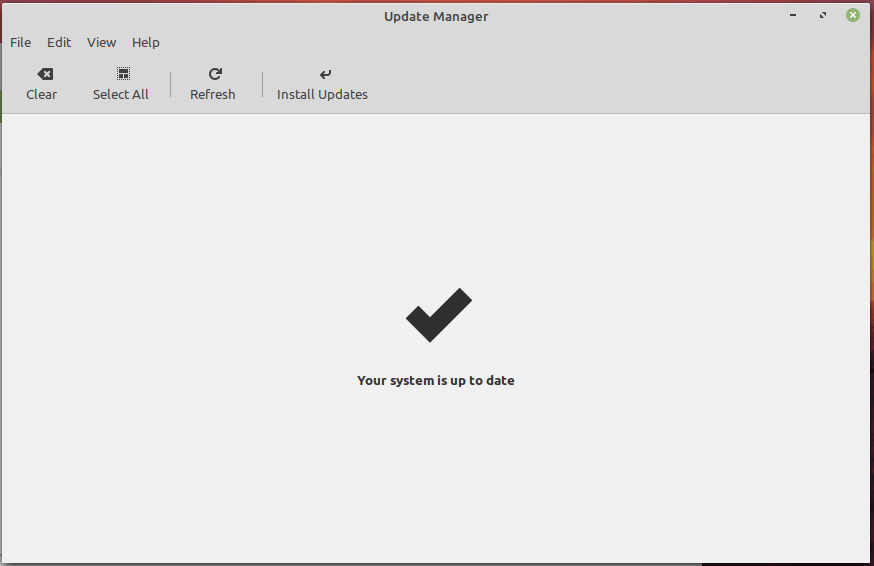
Backup Linux Mint Bestanden
We kunnen niet genoeg benadrukken hoe belangrijk het is om een backup te maken van al uw bestanden. Een back-up bespaart u de kwelling van het verlies van uw cruciale bestanden in het geval dat er iets misgaat tijdens de systeemupgrade.
Extra kunt u een momentopname maken van uw systeembestanden en instellingen met behulp van het hulpprogramma Timeshift. Hiermee maakt u een reservekopie van al uw systeembestanden en kunt u uw systeem herstellen met behulp van de meest recente momentopname voor het geval er iets misgaat.
Wees ervan op de hoogte dat hiermee geen reservekopie wordt gemaakt van uw gebruikersgegevens, zoals films, afbeeldingen, audiobestanden, enz. Dit geeft dus aan dat u een back-up van uw persoonlijke bestanden moet hebben.
Installeer het Mintupgrade hulpprogramma in Linux Mint
De volgende stap vereist dat u het mintupgrade hulpprogramma installeert. Dit is een command-line hulpprogramma dat door Linux Mint wordt geleverd uitsluitend voor het upgraden van de ene Mint-uitgave naar de andere.
Daarom voert u het volgende commando uit:
$ sudo apt install mintupgrade
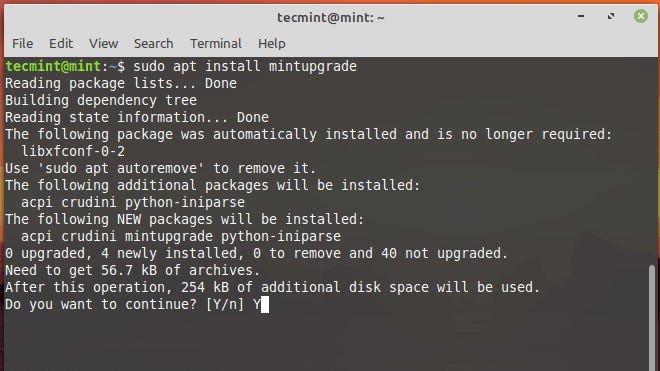
Check Linux Mint Upgrade
Met mintupgrade geïnstalleerd, kunt u de upgrade naar Linux Mint 20 Ulyana simuleren door het commando uit te voeren:
$ sudo mintupgrade check
Omdat het een simulatie is, zal het commando uw systeem niet upgraden, maar uw huidige systeem tijdelijk naar Linux Mint 20 repositories wijzen en daarna uw repositories terugzetten naar Linux Mint 19.3. Het is in feite een proefversie die u een idee geeft van wat er zal gebeuren tijdens de upgrade, inclusief de pakketten die moeten worden geüpgraded en geïnstalleerd of verwijderd.
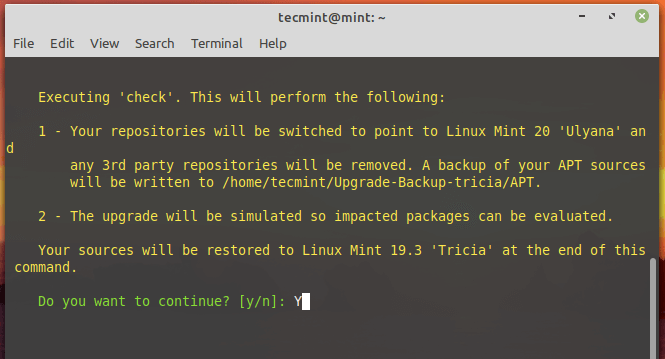
Download Linux Mint Upgrades
Nadat de simulatie is voltooid, start u het downloaden van de pakketten die nodig zijn voor de upgrade met behulp van het mintupgrade commando:
$ sudo mintupgrade download
Houd in gedachten dat dit commando alleen de pakketten downloadt die bedoeld zijn voor het upgraden van uw systeem en niet de upgrade zelf uitvoert. Als u klaar bent, zou u de melding ‘Command ‘download’ has completed successfully’ moeten krijgen.
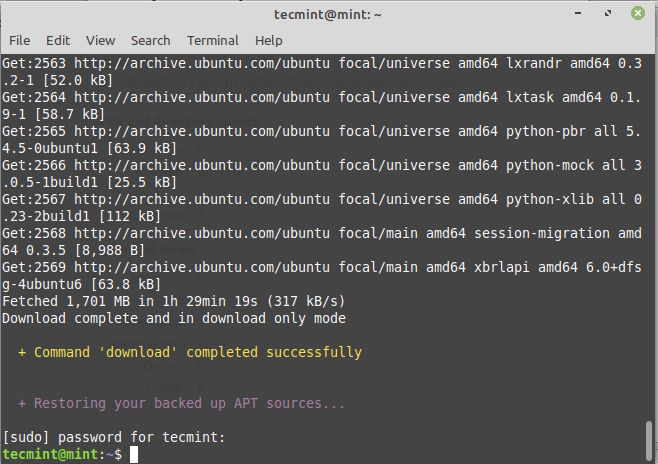
Upgrade naar Linux Mint 20
U kunt upgraden naar Linux Mint 20 door de volgende opdracht uit te voeren:
$ sudo mintupgrade upgrade
Voordat u verder gaat, moet u er rekening mee houden dat dit proces onomkeerbaar is en niet mag worden onderbroken. De enige manier om terug te gaan is om uw systeem te herstellen met behulp van de momentopname die u eerder hebt gemaakt.
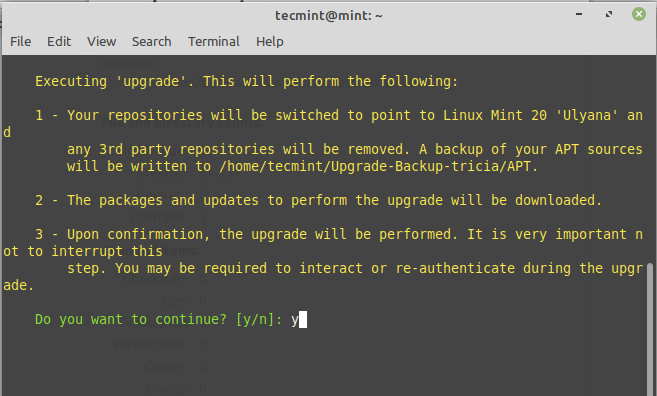
De upgrade is vrij omvangrijk en intensief en zal ongeveer 2-3 uur in beslag nemen. Tijdens het upgradeproces moet u zich een paar keer opnieuw aanmelden en reageren op eventuele prompts op de terminal. U zult bijvoorbeeld moeten kiezen tussen het opnieuw opstarten van services tijdens de upgrade of niet, zoals afgebeeld.
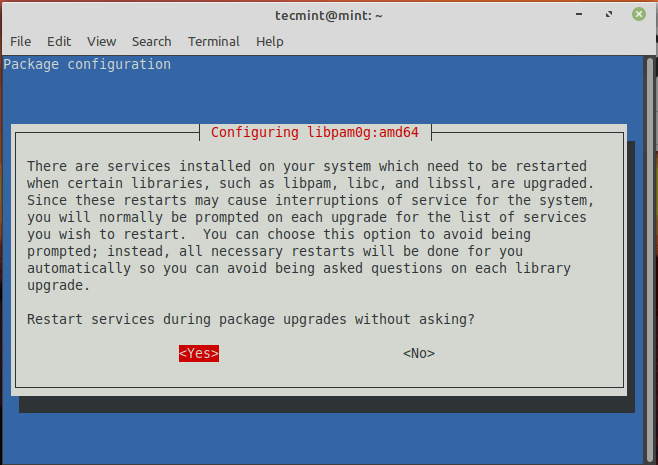
Als u meerdere beeldschermbeheerders hebt, zult u deze prompt tegenkomen. Druk gewoon op ENTER om verder te gaan.
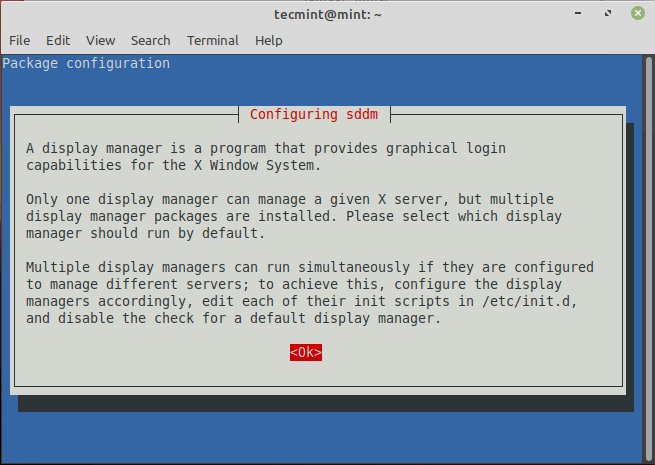
Kies vervolgens de display manager van uw voorkeur. In mijn geval heb ik gekozen voor ‘Lightdm’.
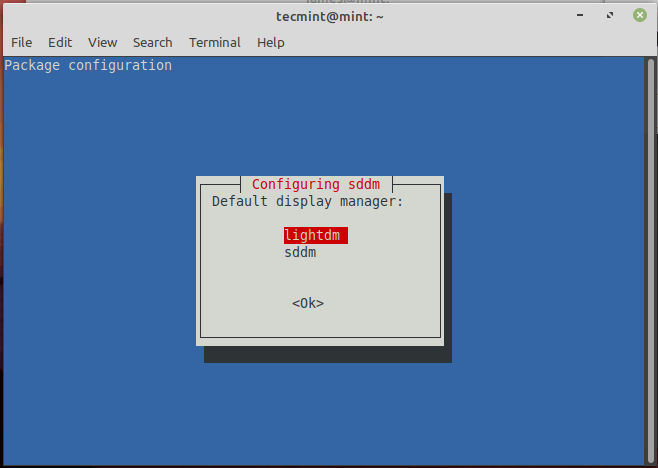
De gehele upgrade nam in mijn geval ongeveer 3 uur in beslag. Het kan langer of korter duren voor uw geval, maar een ding is zeker – het is vrij tijdrovend.
Na de upgrade kunt u de versie van uw systeem verifiëren door het commando uit te voeren:
$ cat /etc/os-release
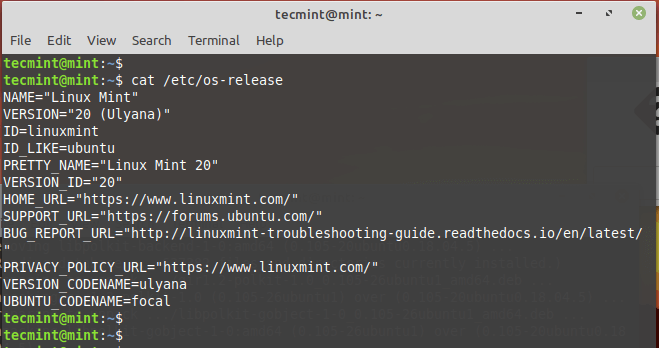
Verder kunt u het Neofetch command-line hulpprogramma gebruiken om systeeminformatie weer te geven, zoals afgebeeld.
$ neofetch
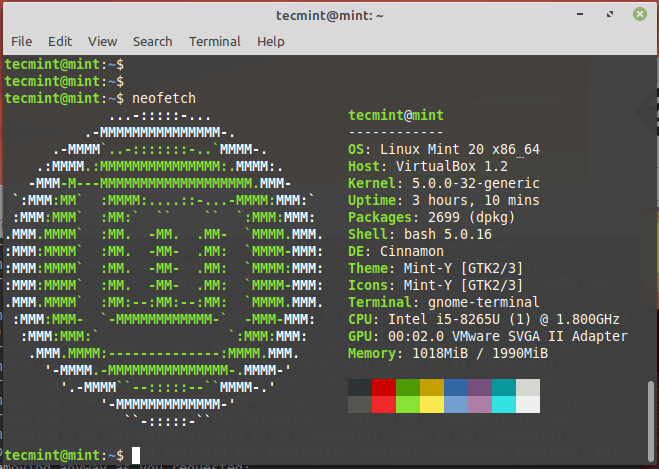
NOTE: De upgrade zal de standaard configuratiebestanden in de /etc directory overschrijven. Om de bestanden terug te zetten, gebruikt u de momentopname die u eerder hebt gemaakt voordat u de upgrade uitvoerde.
Als u het Timeshift-hulpprogramma niet wilt gebruiken, kunt u de upgrader opdracht geven dit te negeren door het commando uit te voeren.
$ sudo touch /etc/timeshift.json
Ook hier geldt dat de upgrade een tijdje duurt. Als u elders bezig bent, is het raadzaam om uw terminal af en toe te controleren op prompts die uw tussenkomst kunnen vereisen.