Waarom willen gebruikers SharePoint calendar synchroniseren met Outlook? De mogelijkheid van het bekijken van een SharePoint-agenda in Outlook voorkomt dat gebruikers overmatig navigeren tussen agenda’s die zich op verschillende sites bevinden. Afgezien van de gebruiksdoeleinden, zult u concrete voordelen behalen als u SharePoint Calendar toevoegt aan Outlook, zoals:
- U kunt gebeurtenissen uit beide kalenders in één weergave samenvoegen;
- De Outlook-agenda wordt automatisch gesynchroniseerd met SharePoint, zodat u hier wijzigingen kunt aanbrengen en deze daar ook weer kunt laten weergeven.
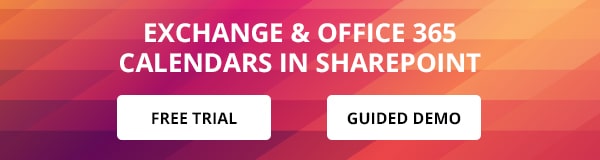
Een van de superhandige functies van Microsoft SharePoint is de mogelijkheid om snel en eenvoudig een agenda te maken die kan worden geïntegreerd met uw Microsoft Outlook. Om deze integratie tot stand te brengen, moeten we een verbinding tussen Microsoft SharePoint en Outlook tot stand brengen en autoriseren. Eens de geautoriseerde verbinding is gemaakt, kan de SharePoint kalender op twee manieren worden bijgewerkt van Outlook naar SharePoint en vice versa. Dit betekent dat u de SharePoint agenda rechtstreeks in Outlook kunt gebruiken, in plaats van ze steeds vanaf de SharePoint website te moeten benaderen. Het voorkomt ook dat gebruikers te veel moeten navigeren tussen agenda’s op verschillende sites.
In dit bericht zal ik uitleggen hoe u SharePoint Calendar kunt synchroniseren met Outlook.
Een SharePoint-agenda koppelen aan Outlook
- De eerste stap bij het toevoegen van een Sharepoint-agenda in Outlook is het openen van de agenda die u wilt importeren. Klik op het lint op Agenda en selecteer vervolgens Verbinden met Outlook.
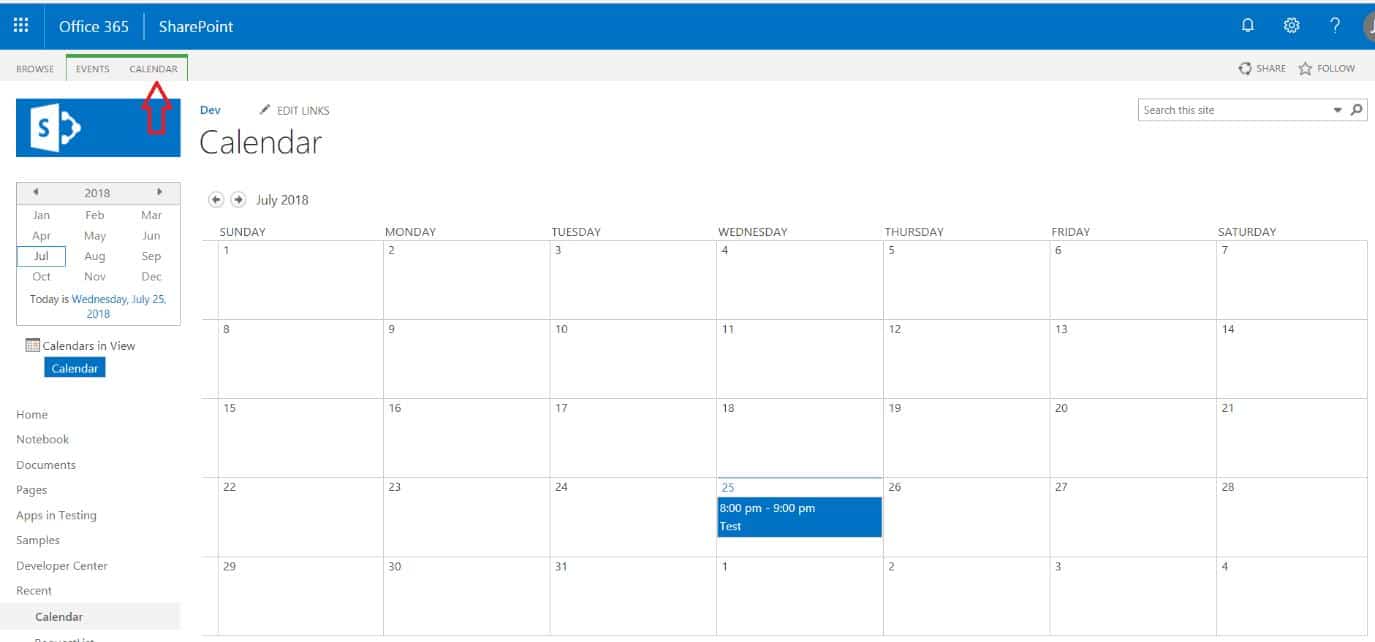
- Zoek de functie Verbinden met Outlook in de groep “Verbinden & Exporteren” op het lint en klik erop om de SharePoint-agenda met outlook te synchroniseren.
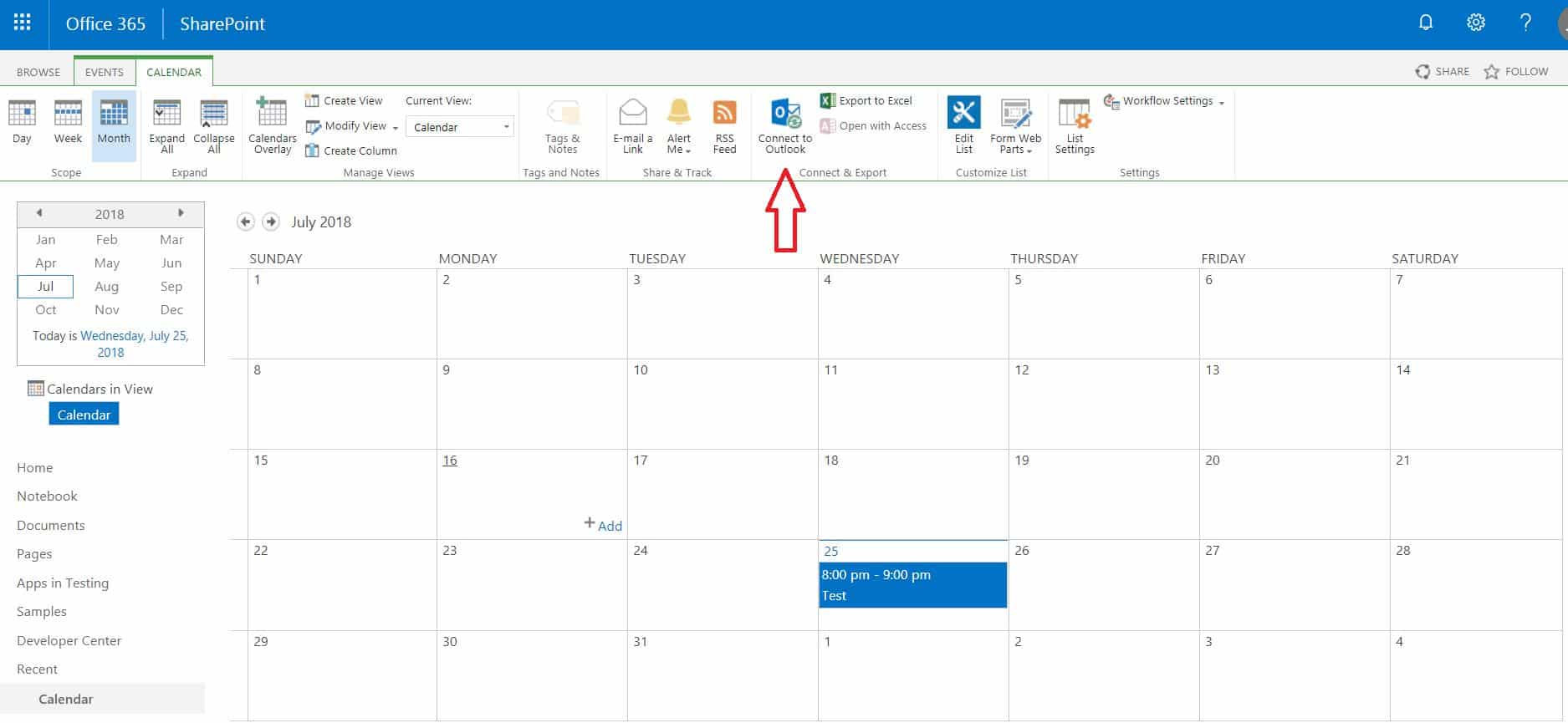
- Afhankelijk van de browser die u gebruikt, kan er een berichtvenster verschijnen met de vraag of u wilt toestaan dat deze website een programma op uw computer opent. Klik op Toestaan als daarom wordt gevraagd.
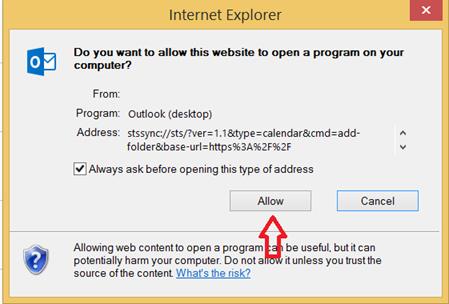
- Naar aanleiding van de vraag of u de Sharepoint-agenda aan Outlook wilt toevoegen, verschijnt er een berichtvenster waarin u wordt gevraagd te bevestigen dat u deze wilt toevoegen. Klik op “Ja” als u daarom wordt gevraagd.
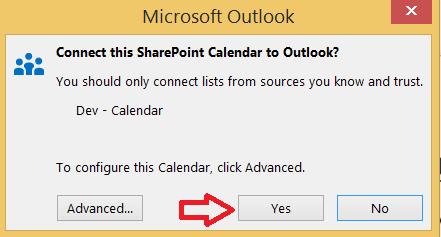
- Als de SharePoint-site openbaar wordt gehost, wordt u mogelijk gevraagd om in te loggen. Voer uw inloggegevens in als om inloggen wordt gevraagd.
- Ga naar Outlook en navigeer naar uw agendaweergave.
- U kunt nu de nieuw geïntegreerde Outlook Sharepoint-agenda zien.
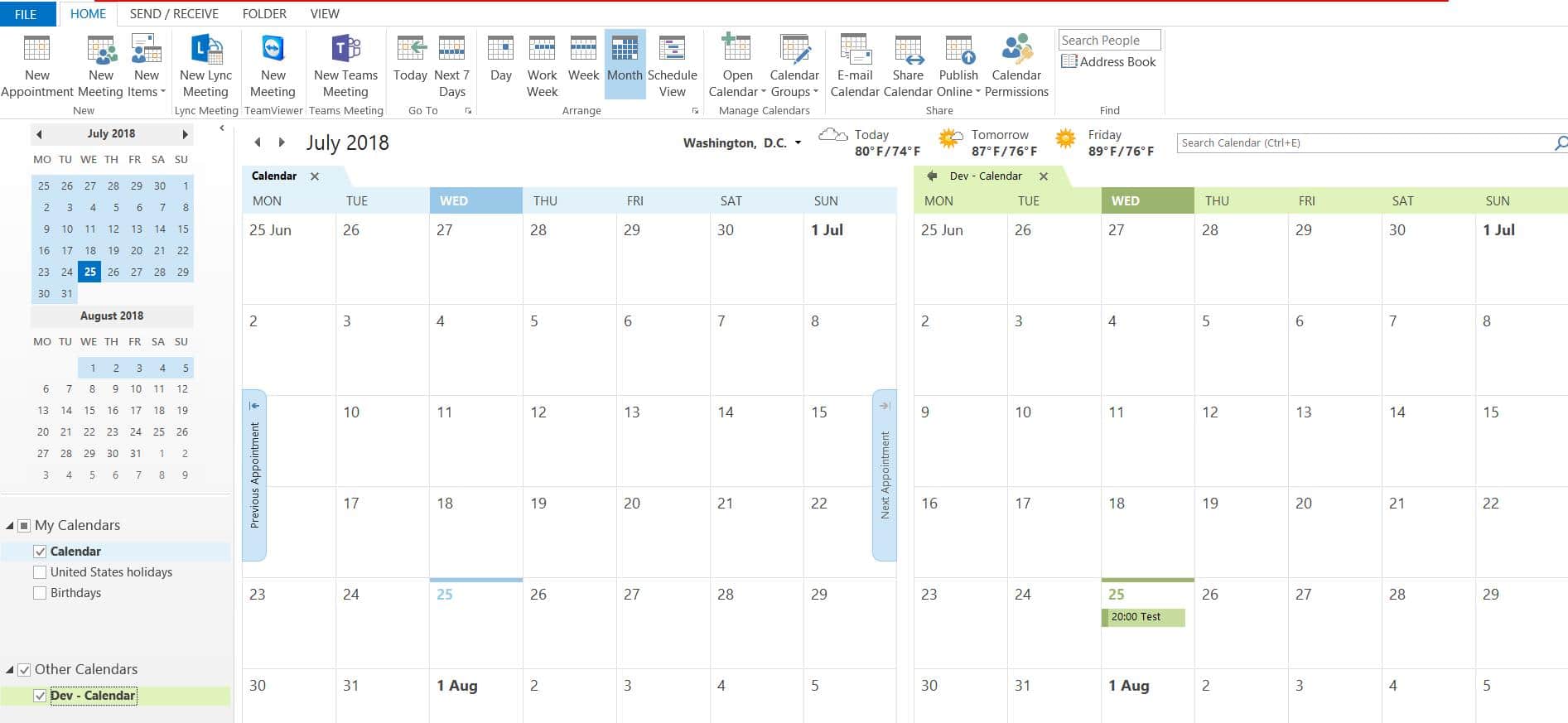
En daar gaat u dan! Nu kunt u de SharePoint-agenda in Outlook zien en de zichtbaarheid ervan aanpassen – de agenda’s gestapeld op elkaar rangschikken, de agenda’s in één weergave overlappen, gebeurtenissen over de agenda’s slepen. U kunt de SharePoint-agenda uit de weergave uitschakelen door het overeenkomstige vakje uit te vinken.
Er zijn nog veel meer nuttige manieren om productiever te zijn met behulp van verbonden SharePoint Calendar Outlook. Hieronder vindt u er een paar.
- Nieuwe gebeurtenis toevoegen aan een SharePoint-kalender met behulp van Outlook
- Open uw Outlook en ga naar het tabblad Agenda.
- Zoek het linkerpaneel en vink het selectievakje links aan bij de SharePoint-kalender waaraan u een nieuwe gebeurtenis wilt toevoegen.
- Selecteer de dag en tijd voor de gebeurtenis die u wilt toevoegen en dubbelklik erop om een nieuw venster met afspraken te openen en de gegevens van de gebeurtenis in te voeren.
- Selecteer de knop Opslaan & Sluiten in de groep Acties boven aan het lint op het tabblad Afspraak.
- Deze gebeurtenis moet nu ook op de kalender in SharePoint Agenda in site verschijnen.
- Kopieer een bestaande gebeurtenis van een Outlook-agenda naar een gekoppelde SharePoint-agenda.
- Open uw Outlook en ga naar het tabblad Agenda.
- Klik op de gebeurtenis die u in SharePoint-agenda wilt kopiëren. Zorg ervoor dat u niet dubbelklikt, anders wordt het gebeurtenisvenster geopend.
- Vind het menu Bewerken, klik op de actie Kopiëren naar map.
- In het venster Items kopiëren, gaat u naar de optie SharePoint-lijsten en selecteert u de SharePoint-agenda waarin u de geselecteerde gebeurtenis wilt kopiëren.
- Klik op OK en zeg ‘Ja’ als u wordt gevraagd door te gaan.
- Dat is het. U zou een in stap twee geselecteerde gebeurtenis moeten kunnen zien op de kalender in uw SharePoint-site.
Hoe verwijder ik een SharePoint-kalender uit Outlook?
- Open uw Outlook en selecteer de SharePoint-kalender die u wilt verwijderen.
- Klik met de rechtermuisknop, zoek de optie Kalender verwijderen en klik erop.
- Klik op ‘Ja’ om te bevestigen. De agenda wordt verwijderd uit Outlook, maar er worden geen gebeurtenissen verwijderd. U kunt de agenda echter wel benaderen vanaf de SharePoint-site.
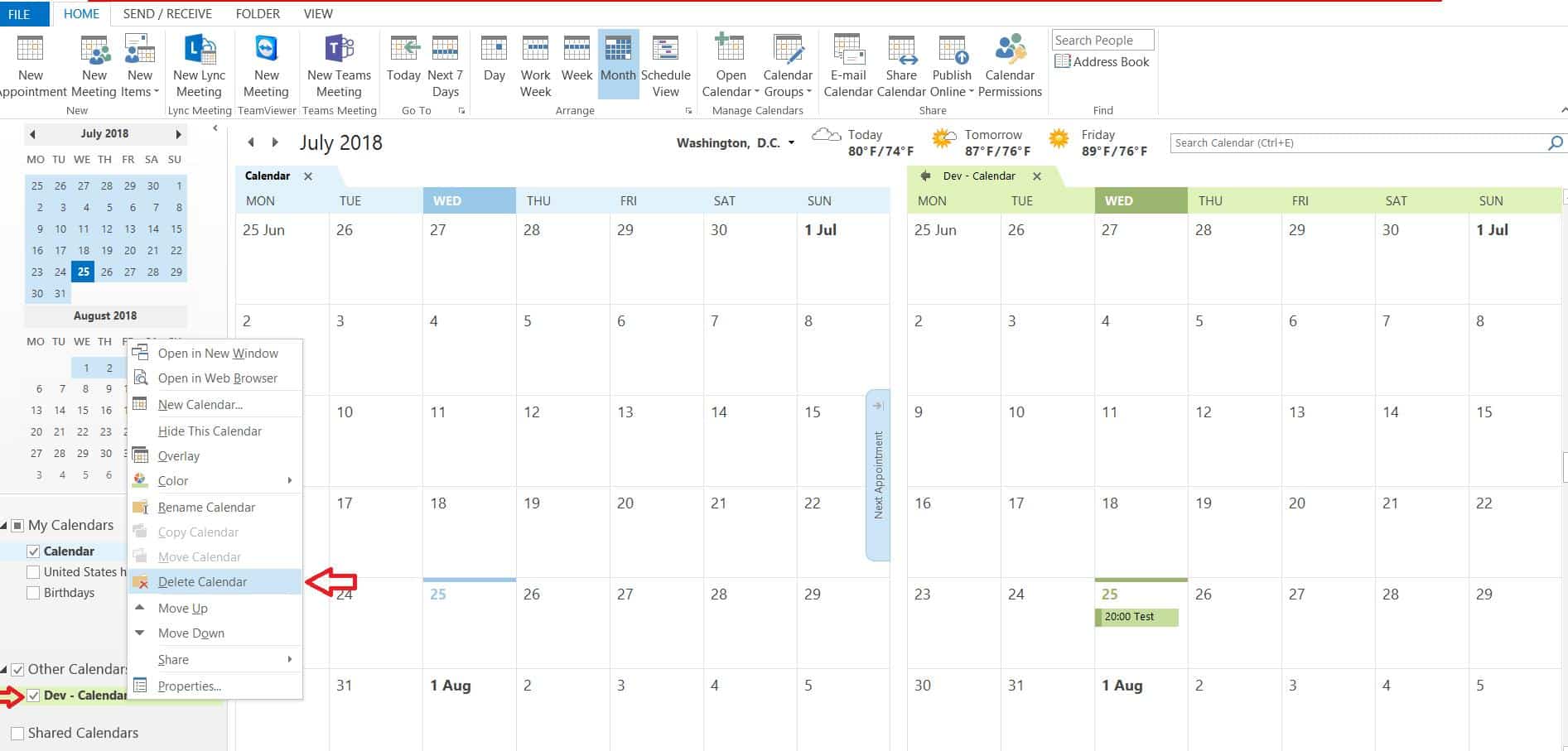
✓ GEBRUIKELIJKE LINKS OVER HOE EEN SHAREPOINT KALENDER IN OUTLOOK TOEVOEGEN
- Virto Office 365 Calendar App
- Virto Calendar Web Part for SharePoint 2016/2013/2010/2007
- Weergave van Exchange Agenda’s in SharePoint Online



Tatiana Sushchenko is de product owner bij VirtoSoftware. Ze begon haar IT-carrière bij het beroemde ABBYY Lingvo in 2006 in Moskou. Daarna stapte ze over naar Microsoft, waar ze bijna 10 jaar lang verschillende marketing management rollen vervulde op het gebied van Visio, SharePoint, Office 365 en Project. Tatiana is afgestudeerd aan het Institute of Business Studies en heeft een mini-MBA diploma. Ze is ook afgestudeerd aan de Microsoft Marketing Excellence University.
Alle publicaties van de auteur Tatiana Sushchenko