- Chris Hoffman
@chrisbhoffman
- Updated July 4, 2017, 2:08pm EDT


Minecraft draait prima op Linux, maar het is waarschijnlijk niet beschikbaar voor een eenvoudige installatie in de pakketbeheerder van je Linux-distributie. Hier lees je hoe je je Linux-systeem klaarstoomt voor Minecraft.
We hebben Ubuntu 14.04 gebruikt voor dit proces, en daar komen onze concrete voorbeelden vandaan. Maar het proces zal bijna hetzelfde zijn op elke Linux-distributie.
Installeer eigen grafische stuurprogramma’s
Minecraft is een 3D-toepassing, dus het heeft baat bij het hebben van goede 3D-stuurprogramma’s geïnstalleerd. Als je Intel graphics hebt, ben je goed om te gaan – Intel graphics zijn niet zo krachtig als NVIDIA of AMD graphics, maar ze werken goed met de standaard open-source grafische stuurprogramma’s die door uw Linux-distributie worden geleverd.
Als je NVIDIA of AMD graphics hebt, moet je waarschijnlijk de closed-source NVIDIA of AMD grafische stuurprogramma’s installeren. Op Ubuntu kunt u de Dash openen om naar programma’s te zoeken (tik gewoon op de “Super” -toets – het is de toets met een Windows-logo erop op de meeste toetsenborden). Typ “Drivers” om te zoeken naar het juiste configuratiescherm en klik op de snelkoppeling “Extra stuurprogramma’s”. In het Software & Updates venster dat verschijnt, selecteert u de NVIDIA of AMD binaire driver als het nog niet is geselecteerd en installeer het.
Als u een andere Linux-distributie hebt, voer dan een zoekopdracht op het web uit om uit te vinden hoe u het gemakkelijkst de NVIDIA of AMD binaire drivers installeert. Je kunt Minecraft draaien met de standaard open-source stuurprogramma’s, maar de eigen stuurprogramma’s verbeteren de prestaties van Minecraft.

Kies en installeer een Java Runtime
De meeste Linux-distributies worden niet geleverd met Java, dus je zult het moeten installeren. Je hebt hier twee keuzes. Er is een open-source versie van Java, bekend als OpenJDK, die beschikbaar is voor eenvoudige installatie in de software repositories van de meeste Linux distributies. Er is ook Oracle’s eigen Java runtime. De OpenJDK en Oracle Java runtimes zijn bijna identiek, maar de Oracle Java runtime bevat wel wat closed-source code die de grafische prestaties zou kunnen verbeteren.
Velen melden succes met OpenJDK en Minecraft op Linux – het werkte voor ons – maar het Minecraft project raadt nog steeds aan om Oracle’s Java runtime te gebruiken. OpenJDK en de officiële Oracle Java runtime komen steeds dichter bij elkaar, maar misschien wil je voorlopig nog steeds de Oracle.
Gerelateerd: Beginner Geek: How to Install Software on Linux
Als je de OpenJDK runtime wilt proberen, zou dit pakket in de software repositories van je Linux distributie moeten staan. U kunt gewoon het softwarebeheerprogramma van uw bureaublad openen en het installeren. Op Ubuntu, klik op het boodschappentas icoon op het dock om het Ubuntu Software Center te openen en zoek naar “OpenJDK.” Installeer de laatste versie van de OpenJDK runtime. Het proces is hetzelfde op andere Linux distributies – open de software management tool, zoek naar OpenJDK, en installeer de nieuwste runtime.

Als je Oracle’s Java runtime wilt, kun je die downloaden van Java.com. Maar dat wil je waarschijnlijk niet doen.
In het verleden heeft Oracle eenvoudig installeerbare Java-pakketten voor Ubuntu en andere Linux-distributies geleverd, maar daar zijn ze meestal mee gestopt ten gunste van de promotie van OpenJDK. U zult waarschijnlijk Oracle Java-pakketten willen gebruiken die door andere Linux-gebruikers zijn geleverd om de installatie te vergemakkelijken. Voor Ubuntu gebruikers is er een PPA met een Java-installatiepakket dat de Java-bestanden van Oracle downloadt en ze correct installeert.
Om de PPA te gebruiken, opent u een terminal (klik op het Dash icoon, zoek naar Terminal, en klik op de Terminal snelkoppeling) en voert u de volgende commando’s uit, waarbij u na elk commando op Enter drukt:
sudo apt-add-repository ppa:webupd8team/java
sudo apt-get update
sudo apt-get install oracle-java8-installer
Ga akkoord met de prompts en accepteer Oracle’s Java-licentieovereenkomst wanneer daarom wordt gevraagd.

Download Minecraft en start het
Naar aanleiding hiervan downloadt u Minecraft. Ga naar de officiële downloadpagina van Minecraft en klik op de link Minecraft.jar onder Minecraft for Linux/Other.

Je kunt niet gewoon dubbelklikken op het uitvoerbare bestand van Minecraft omdat het na het downloaden niet als uitvoerbaar is gemarkeerd – je krijgt een foutmelding als je erop dubbelklikt. Klik eerst met de rechtermuisknop op het Minecraft.jar bestand en selecteer Eigenschappen. Klik op het tabblad Machtigingen en schakel het selectievakje “Bestand uitvoeren als programma toestaan” in.
(Dit is hoe je het zou doen in de Nautilus-bestandsbeheerder die wordt gebruikt door Ubuntu’s Unity-desktop en Gnome, hoe dan ook. Bij andere bestandsbeheerders zou je een vergelijkbare optie moeten vinden in het eigenschappenvenster van het bestand.)

Dubbelklik op het Minecraft.jar-bestand en de Minecraft Launcher verschijnt in een venster op je bureaublad – dit is dezelfde launcher die je ook op Windows en Mac ziet. Je moet je aanmelden met je Minecraft account. Als je Minecraft hebt gekocht, zal de launcher je het laten spelen. Als je het spel nog niet hebt gekocht, kun je een nieuw account registreren en de demo gratis spelen.
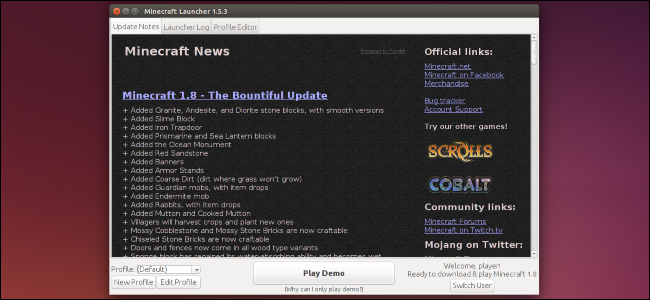
Klik op de knop Spelen en het startprogramma regelt de rest, zoals het automatisch downloaden van de spelbestanden van Minecraft en het starten van het spel. De launcher zorgt ook voor het updaten van Minecraft.

Als je Minecraft op een ander platform speelt – bijvoorbeeld op Windows – kun je je Minecraft-spaarbestanden naar je Linux-systeem verplaatsen.
Chris Hoffman is hoofdredacteur van How-To Geek. Hij schrijft al meer dan tien jaar over technologie en was twee jaar lang columnist voor PCWorld. Chris heeft geschreven voor The New York Times, is geïnterviewd als een technologie-expert op tv-zenders zoals Miami’s NBC 6, en had zijn werk behandeld door nieuwsbronnen zoals de BBC. Sinds 2011 heeft Chris meer dan 2.000 artikelen geschreven die bijna een miljard keer zijn gelezen – en dat is alleen hier bij How-To Geek.Read Full Bio ”