Als u een van die ASUS-gebruikers die de nieuwste versie van Windows 10 geïnstalleerd, dan kun je gezicht Asus Smart Gesture Niet Werken. De fout is heel gebruikelijk voor alle Asus-gebruikers. De belangrijkste reden voor dit probleem is de verouderde Asus Smart Gesture driver.
Zoveel gebruikers hebben gemeld dat na het installeren van Windows 10 Anniversary Update, Asus smart gesture touchpad driver functies zijn uitgeschakeld.
Niet alleen het touchpad-stuurprogramma, maar alle andere instellingen worden automatisch uitgeschakeld, en wanneer de gebruiker ze probeert in te schakelen, kunnen ze dat niet.
Wat is het Asus Smart Gesture-stuurprogramma?
Asus Smart Gesture-stuurprogramma is een kleine hulpprogramma-applicatie in Windows 10. Nu wat dit hulpprogramma doet, is dat het de touchpad-functies regelt, waaronder ook slimme gebaren.
Helaas is het standaard niet opgenomen in het Windows 10-installatieprogramma. Maar maak je geen zorgen, deze gids zal je helpen om Asus Smart gesture voor WIndows 10 te downloaden. U leert hoe u het Asus touchpad-stuurprogramma installeert.
Fix Asus Smart Gesture Not Working
Het is vereist om het probleem zo snel mogelijk op te lossen. U kunt het ASUS apparaat niet gebruiken totdat u het Asus Smart Gesture Not Working probleem hebt opgelost. Er zijn vele oplossingen om dit probleem op te lossen. Volg ze dus zorgvuldig om van uw probleem af te komen.
Oplossing 1: Stel de Asus Smart Gesture-instellingen opnieuw in
U kunt uw probleem eenvoudig oplossen door de instellingen van het Asus touchpad-stuurprogramma terug te zetten naar de standaardinstellingen. Volg deze stappen:
Stap 1: Ga naar de zoekbalk en open het configuratiescherm.

Stap 2: Open nu Programma’s en functies en zoek naar Asus Smart Gesture. En dubbelklik om het te openen.

Stap 3: Nu hoeft u alleen nog maar op Alles instellen op standaard te klikken.

Stap 4: Start uw computer opnieuw op en controleer of het correct werkt of niet.
Oplossing 2: Werk het Asus Touchpad stuurprogramma bij
Generaliseerd, gebeurt dit probleem wegens het Gebrek aan compatibiliteit, d.w.z., het Asus Smart Gesture-stuurprogramma dat momenteel op uw systeem is geïnstalleerd, is mogelijk niet compatibel met uw nieuwste besturingssysteem.
Stap 1: Open eerst apparaatbeheer.
Stap 2: Ga nu naar Muizen en andere aanwijsapparaten.

Stap 3: Dubbelklik vervolgens op muizen en andere aanwijsapparaten en zoek Synaptics Pointing Device.

Stap 4: Om het stuurprogramma bij te werken, klikt u met de rechtermuisknop op het Synaptics-aanwijsapparaat en selecteert u Stuurprogramma bijwerken.

Stap 5: Er wordt automatisch naar de nieuwste software gezocht en het stuurprogramma wordt bijgewerkt. Start nu uw systeem opnieuw op en controleer of het probleem is opgelost of niet.
Oplossing 3: Verwijder het ASUS-stuurprogramma
Als de twee methoden niet voor u hebben gewerkt, dan is de ultieme oplossing het verwijderen van het stuurprogramma. Volg de onderstaande stappen om de driver te verwijderen.
Stap 1: Open configuratiescherm > Ga naar Programma’s en onderdelen.

Stap 2: Selecteer de Asus smart gesture en klik op Verwijderen.

Download de nieuwste ASUS drivers
U kunt de nieuwste versie downloaden door naar deze https://www.asus.com/support/faq/1009613 link te gaan. Vervolgens kunt u een 32-bit of 64-bit versie downloaden op basis van de specificaties van uw systeem.
Hieronder heb ik enkele van de beste oplossingen genoemd voor Asus touchpad smart gesture Can’t Install probleem. Dus volg ze zorgvuldig en los uw probleem binnen enkele seconden op.
Ook lezen: Fix Unknown USB Device Error
Oplossing 4 – Voer driver setup-bestand uit als beheerder
Wel, veel gebruikers zijn niet in staat om Asus Smart Gesture Windows 10-stuurprogramma te downloaden, maar u kunt dit probleem snel oplossen. Het enige wat u hoeft te doen is het setup-bestand uit te voeren als beheerder. De stappen om dat te doen zijn vrij eenvoudig-
Zoek het setup-bestand en klik er met de rechtermuisknop op.

U vindt een optie die zegt- Uitvoeren als beheerder. Kies deze optie in het menu.

Oplossing 5 – Touchpad Synaptics downloaden
Als u het Asus Smart Gesture-stuurprogramma niet kunt installeren op Windows 10, stelt de meerderheid van de gebruikers voor om het Synaptics Touchpad-stuurprogramma te installeren in plaats van het standaard stuurprogramma te gebruiken.
ASUS is ’s werelds grootste fabrikant van moederborden en behoort tot de beste merken voor gaming. Als u niet verkeerd wilt gaan, dan zijn externe link ASUS en Gigabyte de allerbeste keuzes, maar als u een beetje lager geprijsde optie wilt vinden, dan kunt u MSI overwegen.
Oplossing 6- Verwijder de standaard Asus Smart Gesture en installeer de driver opnieuw.
Nu, als u Asus smart gesture Windows 10 download probleem wilt oplossen, moet u de Asus Smart Gesture driver handmatig verwijderen. Nu om dat te doen wat je kunt doen is deze stappen volgen:
- Zoek Asus Smart Gesture op de computer en verwijder alle gegevensbestanden die eraan gerelateerd zijn.
- Herstart de pc.
- Download het nieuwste touchpad-stuurprogramma voor uw laptop.
- Run de Setup TP driver.msi en installeer een nieuw stuurprogramma.
- Start uw PC opnieuw.
- Nu opent u Apparaatbeheer > touchpad vinden > klik met de rechtermuisknop > Werk het stuurprogramma bij.
Oplossing 7 – Installeer Asus Smart Gesture Download Windows 10
Step 1: Klik met de rechtermuisknop op de Start-knop en ga vervolgens naar het menu Power User. Of druk op Win + S > Zoek naar Configuratiescherm.
Stap 2: Ga naar Configuratiescherm.
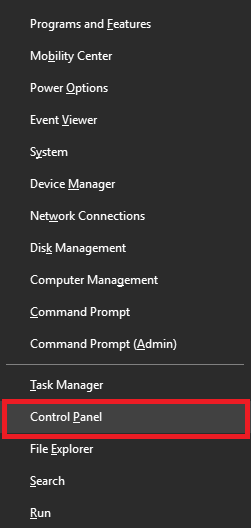
Stap 3: Klik op Programma’s en onderdelen en vervolgens op Een programma verwijderen of wijzigen.
Stap 4: Zoek de Asus Smart Gesture. Klik met de rechtermuisknop op Asus Smart Gesture en repareer het.

Stap 5: Windows wordt nu opnieuw opgestart.
Nadat het is opgestart, gaat u opnieuw naar het Configuratiescherm > en gaat u naar Een programma verwijderen of wijzigen.
Stap 6: Zoek ASUS Smart Gesture > Klik er met de rechtermuisknop op en selecteer Bewerken en vervolgens verwijderen.

Stap 7: Windows zal opnieuw opstarten.
Oplossing 8 – BIOS-standaardinstellingen laden
U kunt dit probleem oplossen door de BIOS-instellingen te resetten. Soms blokkeren de BIOS-instellingen de installatie van bepaalde Windows-updates. Het is dus van cruciaal belang om de BIOS standaardinstellingen te laden.
Dus eerst moet u naar het BIOS gaan (F8 of F12) en naar het laden van de BIOS standaardinstellingen gaan.
Als u niet weet hoe u het BIOS-menu moet openen, Google dan uw moederbord en controleer het proces.
Oplossing 9 – BIOS bijwerken
Als het resetten van de BIOS-instellingen niet werkt voor u, dan is het tijd om uw BIOS bij te werken.
Oplossing 10 – Windows resetten
Als geen van de oplossingen u helpt met Asus Smart Gesture werkt niet of Kan Asus Smart Gesture stuurprogramma niet installeren probleem, dan is het enige wat overblijft is het resetten van Windows. U kunt ook een systeemherstel uitvoeren of een schone Windows 10-installatie uitvoeren.
Hoe de scrollrichting op een touchpad wijzigen
Draadloze technologie behoort tot enkele van de nieuwste technologieën. De technologie is betrouwbaar en betrouwbaar. ASUS updates hebben Intel Turbo Boost technologie, die automatisch de prestaties verbetert op basis van de taken die u uitvoert. DriverDoc’s eigen One-Click Update technologie helpt niet alleen om er zeker van te zijn dat u de juiste driverversies voor uw hardware hebt, maar maakt ook een back-up van uw huidige drivers voordat u wijzigingen aanbrengt.
Stap 1: Ga naar het Configuratiescherm.
Stap 2: Open het Asus Smart Gesture hulpprogramma.
Stap 3: Van daaruit moet u naar de sectie Twee Vingers gaan. Als u daar bent, moet u het selectievakje “Inhoud beweegt omgekeerd met de richting van uw vinger” aanvinken.

Stap 4: Klik hierna op OK. Uw nieuwe instellingen worden nu opgeslagen.
Dat is alles! Ik hoop dat u nu de scroll richting kunt veranderen in Asus Touchpad Driver.
Nu Om uw tijd te besparen, hebben we een lijst gemaakt van alle benodigde en de meest eliciterende drivers die u kunt werken met uw ASUS machine en Windows 10.
Audio
Wel, de eenvoudigste manier kan zijn om de Audio leverancier te controleren die standaard bij uw ASUS Notebook is geleverd. Als u nog steeds problemen hebt (zoals Audiowizard die ontbreekt), probeer dan “Realtek Audio 6.0.1.8098”.
Bluetooth
Eenvoudige stap! Ga gewoon en controleer de nieuwste overeenkomstige driver en de Bluetooth-leverancier op uw ASUS-notebook. probeer Qualcomm Atheros Bluetooth versienummer – 10.0.1.13 (64-bit)
WLAN
Controleer de Wireless LAN-leverancier op uw ASUS-notebook en download het stuurprogramma.
BIOS
Wel, dit is een ding dat we u niet elke keer aanraden te doen. BIOS instellingen zijn de machine instellingen en mogen niet worden bespeeld door! Maar toch, als u wilt, kunt u, afhankelijk van uw computer, uw BIOS-instellingen ook updaten.
Eerst-goed. Zoek de BIOS-versie van uw ASUS-notebook die momenteel is geïnstalleerd. Als u hiermee klaar bent, gaat u met het laptopmodel verder op de ASUS-ondersteuningssite. Vanaf daar kunt u het BIOS-bestand of de nieuwste versie van hetzelfde downloaden. De laatste stap is het installeren en uitvoeren van ASUS WinFlash om de BIOS-versie bij te werken.
Camera
ASUS levert standaard geen camera-stuurprogramma’s. Omdat u meestal een aantal van de ingebouwde krijgt. Maar, als u toch een camera stuurprogramma moet installeren, kunt u oude stuurprogramma’s voor Windows 7 vinden.
Om dat te doen, moet u uw camera PID nummer weten. Als u dat niet weet, volg dan de onderstaande stappen. Zodra u het PID-nummer weet, kunt u vervolgens het stuurprogramma downloaden.
Om het PID-nummer te achterhalen, volgt u deze stappen:
stap 1: Klik met de rechtermuisknop op Deze computer en open Apparaatbeheer. Ga naar de “USB 2.0 WebCam”.
Stap 2: Zodra u dezelfde hebt geopend, ga en bezoek het tabblad Details. Daar vindt u Hardware Ids, waar u het PID-nummer van uw Webcam kunt vinden.
Asus remote link- http://remotelink.asus.com/
Wat is ASUS Smart Gesture, en heb ik het nodig?
ASUS Smart Gesture is een softwarestuurprogramma dat belangrijk is voor alle ASUS-producten. Als u ASUS gebruikt met Windows 10, dan moet u ASUS Smart Gesture Drivers downloaden en installeren.
Hoe schakel ik ASUS Smart Gesture in?
Klik op het ASUS Smart Gesture icoon. En dubbelklik erop.
Hoe installeer ik ASUS Smart Gesture op Windows 10?
Klik gewoon op het setup-bestand en volg de stappen.
Hoe download ik ASUS drivers?
Klik op de Asus-website en download drivers.
Nu, afgezien van dit alles, is er nog een toepassing die wordt genoemd als “ASUS Remote Link.” Deze toepassing helpt u bij het installeren van het Asus Smart Gesture. U moet er ook voor zorgen dat u de nieuwste Smart Gesture installeert. Om te weten of u de nieuwste versie hebt geïnstalleerd, kunt u naar het tabblad Mobile Control gaan. Daar vinkt u “Enable Remote Link on my PC” aan.
Ik hoop dat u deze gids over het downloaden van Asus Smart Gesture Driver en het oplossen van problemen leuk vond.