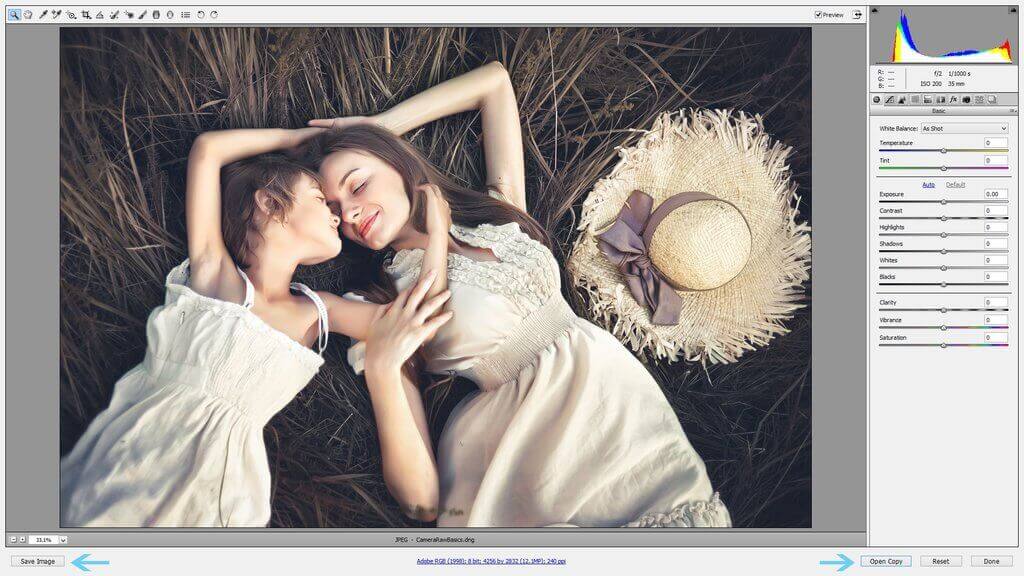Basisbeginselen van Adobe Camera Raw (ACR)
Dit artikel is een inleiding tot het bewerken van RAW-bestanden in Adobe Camera Raw (vaak ACR genoemd), en gaat ervan uit dat je het verschil kent tussen RAW- en JPEG-bestanden.
Als je het verschil tussen RAW en JPEG niet kent, lees dan eerst deze post!

Wat is Adobe Camera Raw (ACR)
Als u in RAW fotografeert, moet u uw RAW-bestanden eerst converteren om ze in Photoshop te kunnen bewerken, aangezien RAW-bestanden daar niet rechtstreeks kunnen worden bewerkt.
Op het meest basale niveau kunt u met ACR uw RAW-bestanden openen en bekijken, aanpassingen maken en vervolgens uw RAW-bestanden opslaan als TIFF, DNG, JPEG, enzovoort.
Na het opslaan van uw afbeelding en vervolgens openen als een TIFF (of welk bestandstype u ook kiest om te bewerken) heeft u vervolgens de mogelijkheid om acties, overlays, en / of meer geavanceerde handbewerkingen toe te passen.
Photoshop CS en CC worden geleverd met Adobe Camera Raw. Als u Photoshop Elements hebt, moet u ACR apart downloaden om uw RAW-bestanden te converteren. Deze handleiding is gericht op CC- en CS-gebruikers, maar voor PSE-gebruikers zullen de stappen vergelijkbaar zijn, zodat je ze nog steeds kunt volgen.
Hoe Adobe Camera Raw te openen in Photoshop CC en CS
Als u Photoshop CC of CS gebruikt en u wilt uw RAW-bestand openen in ACR:
- Open Photoshop
- Selecteer Bestand>Open
- Localiseer het RAW-afbeeldingsbestand op uw computer of harde schijf.
- Selecteer het RAW-bestand en druk op Openen
- ACR wordt automatisch gestart:
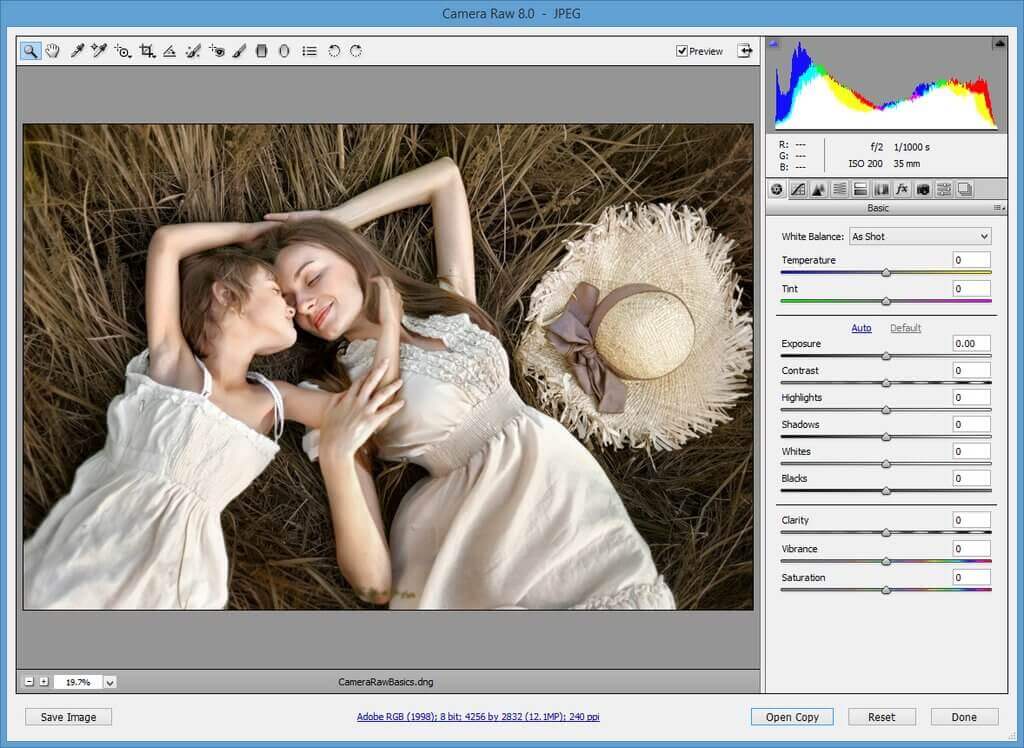
Op het eerste gezicht lijkt ACR erg eenvoudig, vooral in vergelijking met Photoshop, maar ik garandeer je dat ACR lang niet genoeg krediet krijgt! U kunt in ACR zo veel aanpassingen maken en uw foto’s snel verfijnen, waardoor u nog meer kunt halen uit zaken als acties en overlays.
Als u ook maar enigszins bekend bent met Adobe Lightroom, zult u zien dat Lightroom en ACR veel overeenkomsten vertonen en in veel opzichten bijna identiek zijn.
Adobe Camera Raw-werkbalk
Ten slotte ziet u bovenin het Adobe Camera Raw-scherm een werkbalk met een aantal basisgereedschappen voor aanpassingen:
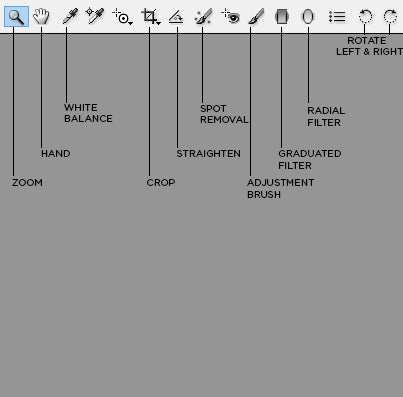
Hier volgt een lijst met enkele van de meest gebruikte gereedschappen in dit paneel, samen met hun sneltoetsen:
Zoomgereedschap – Z: hiermee kunt u inzoomen op een afbeelding om details te bewerken
Handgereedschap – H: hiermee kunt u de afbeelding op het scherm verplaatsen met de muis of het trackpad, in plaats van met de schuifbalken
Gereedschap voor witbalans – I: gebruik de druppelaar om een neutraal grijs te selecteren om automatisch de witbalans in te stellen
Crop Tool – C: snijdt de hele afbeelding bij
Straighten Tool – A: om uw afbeelding waterpas te zetten
Spot Removal Tool – B: handig voor het verwijderen van sensorstof en kleine oneffenheden
Adjustment Brush – K: hiermee kunt u een penseel maken om plaatselijke aanpassingen te maken aan belichting, contrast, verzadiging, enz.
Gegradueerd filter – G: maakt een gegradueerd, horizontaal of verticaal filter
Radiaalfilter – J: maakt een rond filter
Afbeelding 90 graden naar links draaien – L
Afbeelding 90 graden naar rechts draaien – R
Om uw aanpassingen te bekijken terwijl u ze maakt, moet u ervoor zorgen dat het vakje naast Voorbeeld is aangevinkt:
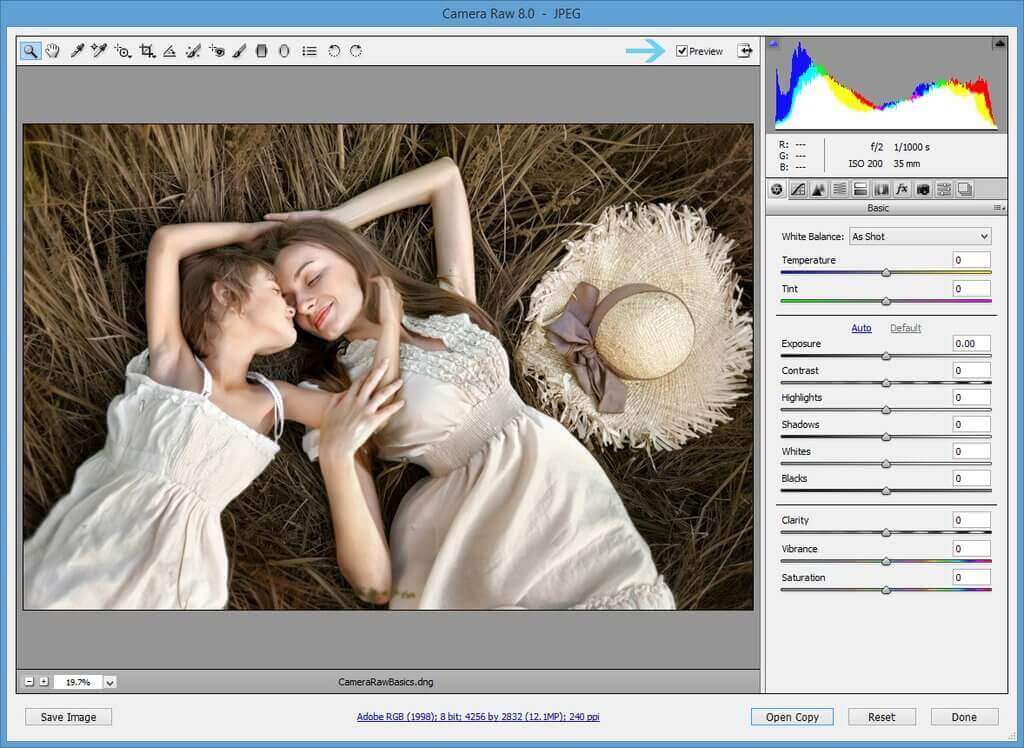
Adobe Camera Raw Adjustments Panel
Aan de rechterkant van het ACR-scherm, onder het histogram, ziet u het paneel voor aanpassingen, met een pictogram/tabblad dat elk afzonderlijk subpaneel aanduidt. Hier volgt een korte uitleg over hoe u elk van deze sub-panelen kunt gebruiken om uw foto te bewerken:
ACR Basispaneel
Gebruik dit paneel om de witbalans aan te passen en andere basisaanpassingen te maken. Voor de witbalans kunt u de witbalans automatisch aanpassen, of u kunt de temperatuur/tint-schuifregelaars verplaatsen. In dit paneel kunt u ook handmatig de belichting, het contrast, de hooglichten, de schaduwen, enzovoort aanpassen:
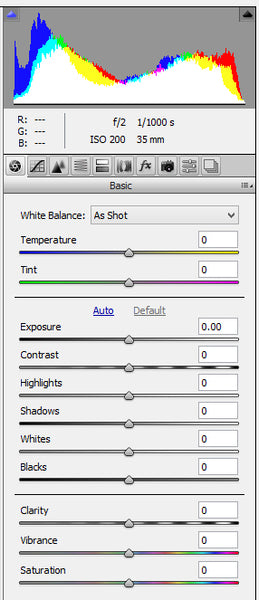
Tooncurvepaneel
Met het tooncurvepaneel kunt u handmatig en specifiek de algehele toonwaarden van de afbeelding aanpassen. Hier heb ik een S-curve toegepast om het contrast te verhogen en het zwart af te vlakken:
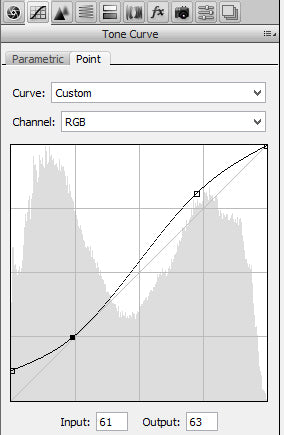
Detailpaneel
Het detailpaneel stelt u in staat uw afbeelding te verscherpen en digitale ruis te verminderen door de helderheid aan te passen:

HSL/Grayscale Panel
U kunt het HSL (Hue/Saturation/Lightness)/Grayscale-paneel gebruiken om elk kleurkanaal afzonderlijk aan te passen, of u kunt converteren naar Grijsschaal en de kanalen voor uw zwart-witbeelden aanpassen:
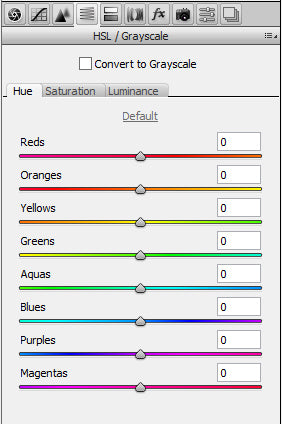
Split-Toning Panel
Split-Toning stelt u in staat om verschillende kleurwaarden toe te wijzen aan de hoge lichten en de schaduwen. Voor deze afbeelding heb ik een gele tint toegepast op de hoge lichten en een blauwe tint op de schaduwen:

Paneel lenscorrecties
Als uw objectief een sterke lichtafval (vignettering en schaduwen aan de randen van uw foto) vertoont, kunt u dit corrigeren in het paneel lenscorrecties. Selecteer gewoon de fabrikant van uw objectief en het type objectief dat u gebruikt, en ACR corrigeert de vervorming. U kunt chromatische abberatie ook corrigeren in dit paneel door te klikken op en aanpassingen te maken in het tabblad kleur.
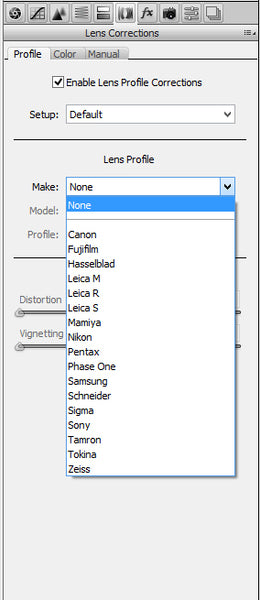
Paneel Effecten
Gebruik het paneel Effecten om korrel aan uw afbeelding toe te voegen, of voeg een subtiel vignet toe:
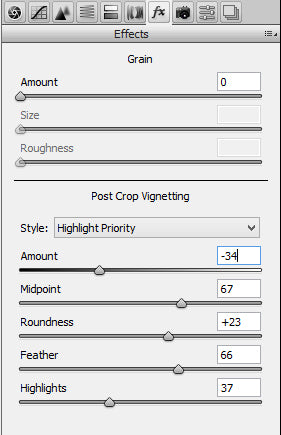
Paneel Camerakalibratie
Gelijk aan het paneel Lenscorrecties kunt u met het paneel Camerakalibratie de kleuren in uw afbeelding aanpassen op basis van het type camera dat u gebruikt. U kunt hier ook handmatig de primaire kanalen Schaduwen, Rood, Groen en Blauw aanpassen.
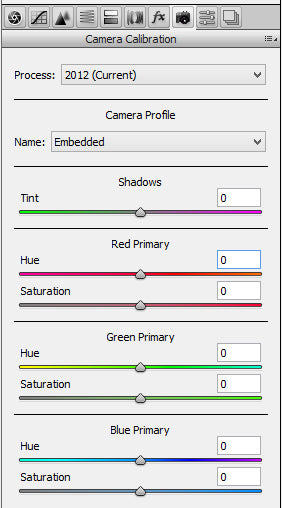
Presets Kanaal
Als u een set aanpassingen maakt waar u tevreden mee bent en deze later opnieuw wilt gebruiken, kunt u dat hier doen door “Instellingen opslaan” te selecteren en de aanwijzingen te volgen om de instellingen op te slaan als een .xmp preset.
Om de preset op een afbeelding toe te passen, selecteert u “Load Settings”, en kiest u de .xmp preset die u zojuist hebt gemaakt.

Een afbeelding opslaan in ACR
Wanneer u alle aanpassingen die u wilt maken in ACR hebt toegepast, kunt u de afbeelding opslaan als een TIFF, JPEG, enz. (Afbeelding opslaan), of ACR sluiten en de afbeelding openen en bewerken in de werkruimte van Photoshop (Kopie openen).
Als u Klaar selecteert, wordt ACR gesloten en worden alle aanpassingen die u hebt gemaakt, opgeslagen, maar wordt uw RAW-bestand niet geconverteerd.