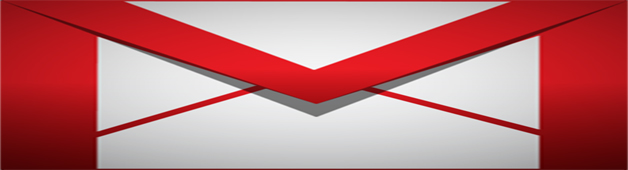
Laatst probeerde een van mijn collega’s een hyperlink aan ons bedrijfslogo toe te voegen, zodat iemand die op de afbeelding klikt naar de website van ons bedrijf wordt doorgestuurd. Helaas is zijn poging mislukt, dus vroeg hij mij om hulp omdat hij had gezien dat het logo in mijn handtekening al gekoppeld was. Normaal gesproken doen IT- of marketingafdelingen deze taak, maar omdat we een tech-startup zijn, moeten we hier meerdere petten ophouden en deze dingen zelf uitzoeken. Dat gezegd hebbende, na het onderhandelen van een heerlijke lunch in ruil voor mijn diensten liep ik met hem door de stappen. Ik maak een grapje. Ik maak een grapje. Ik heb hem niets in rekening gebracht voor de hulp. Okay, we gaan verder…
Hoewel het toevoegen van een afbeelding aan een Gmail handtekening vrij eenvoudig is, blijkt het linken van de afbeelding naar een website voor veel mensen een lastige taak te zijn. Daarom dacht ik dat het een goed idee zou zijn om een tutorial te publiceren die uitlegt hoe je deze taak kunt volbrengen. Hier volgen de stappen om uw logo om te zetten in een hyperlinkafbeelding:
Stap 1: Start Gmail-instellingen
Het eerste wat u moet doen, is in uw Gmail-instellingen duiken. Klik op het tandwielpictogram in de rechterbovenhoek van uw Postvak IN en selecteer vervolgens Instellingen in het vervolgkeuzemenu. Op het tabblad Algemeen scrolt u omlaag tot u het veld Handtekening ziet.
Stap 2: Stel het tekstgedeelte van uw handtekening samen
Stel het tekstgedeelte van uw handtekening op in het veld Handtekening. Gebruik de opmaakhulpmiddelen om een handtekening op maat te maken.

Stap 3: Kopieer de URL van de afbeelding
Localiseer de afbeelding op het web die u in uw Gmail-handtekening wilt opnemen en kopieer vervolgens de URL van de afbeelding naar uw klembord.
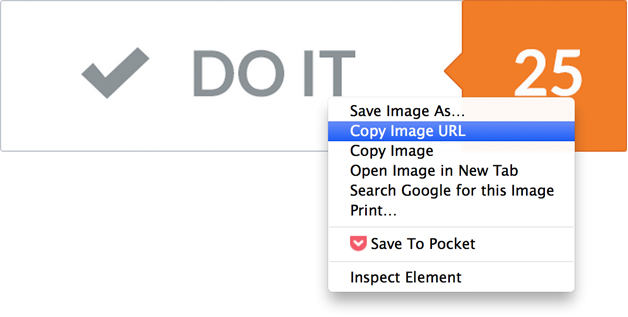
Note: op het moment dat ik dit schrijf, ondersteunt Gmail geen gehoste afbeeldingen voor handtekeningen. Daarom moet u een koppeling maken naar een afbeelding die elders op het web wordt gehost. Geen paniek. U kunt een afbeelding kiezen die wordt gehost op de website van uw bedrijf (zorg ervoor dat u toestemming hebt voordat u een hotlink maakt) of u kunt een afbeelding uploaden naar een site voor het delen van foto’s of uw cloud-opslag en er vervolgens een koppeling naar maken.
Stap 4: Afbeelding invoegen in uw Gmail-handtekening
Plaats uw cursor op de plaats waar u uw logo in uw handtekening wilt weergeven en klik vervolgens op de knop Afbeelding invoegen.
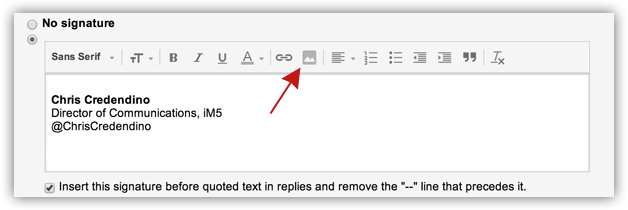
In het dialoogvenster Afbeelding toevoegen plakt u de URL van de afbeelding die u eerder op uw klembord hebt gekopieerd in het veld URL afbeelding en klikt u vervolgens op OK.
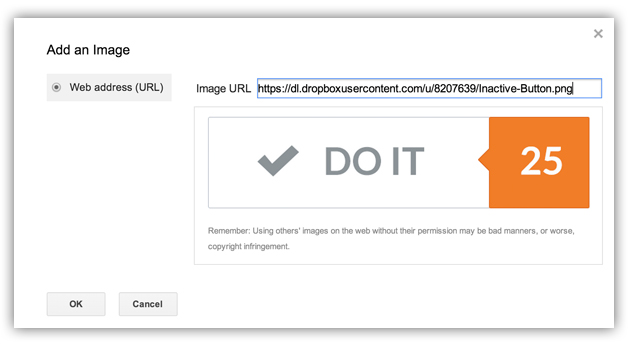
Nadat u de afbeelding hebt ingevoegd, kunt u de oorspronkelijke grootte van het logo behouden of de grootte ervan wijzigen door Klein, Middel of Groot te kiezen.
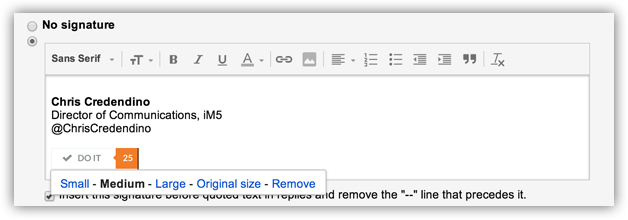
Stap 5: Link de afbeelding in uw Gmail-handtekening
Nadat u tevreden bent over de kwaliteit, grootte en plaatsing van uw logo, moet u er een werkende hyperlink van maken. Zo doet u dat: Klik en sleep om je logo te markeren totdat je een blauwe schaduw over de afbeelding ziet. Klik vervolgens op de knop Koppeling om het dialoogvenster met de hyperlink te openen.

Nu voert u in het veld Webadres de URL in die u aan uw logo wilt koppelen en klikt u vervolgens op OK.
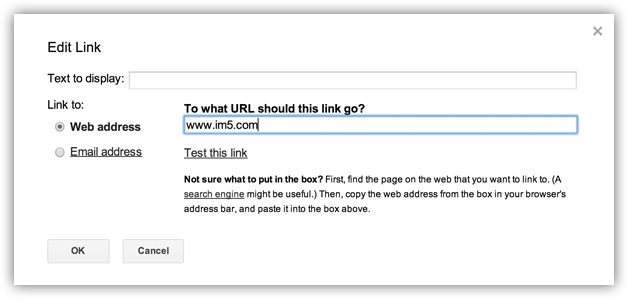
Ten slotte scrolt u naar de onderkant van de instellingenpagina en klikt u op Wijzigingen opslaan.
Stap 6: Test uw nieuwe Gmail-handtekening
Als u de bovenstaande stappen hebt gevolgd, zou uw logo nu een werkende hyperlink moeten zijn die iedereen die erop klikt, doorstuurt naar een website. Om te controleren of alles correct werkt, kunt u een e-mail opstellen om te zien of het logo in uw handtekening wordt weergegeven. Als alles er goed uitziet, klikt u op het logo om het bijbehorende websiteadres te zien. Als u een extra test wilt uitvoeren, kunt u uzelf een e-mail sturen en vervolgens op het logo klikken om te zien of u wordt doorverwezen.

Nog een laatste ding
Ik wil u er ook op wijzen dat u de bovenstaande stappen kunt volgen om koppelbare afbeeldingen van sociale netwerken in uw Gmail-handtekening op te nemen, zoals Twitter, Facebook, LinkedIn, Google+, enzovoort, zodat mensen contact met u kunnen opnemen.
Geniet van uw nieuwe en verbeterde Gmail-handtekening.