Samenvatting
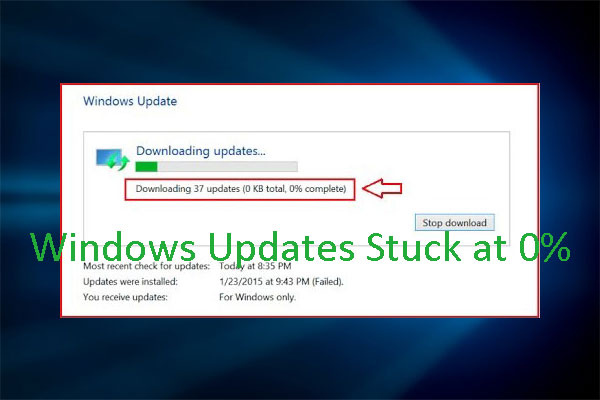
Blijft de Windows-update steken op 0? Als u wordt geconfronteerd met het probleem dat Windows-update niet kan worden gedownload, moet u dit bericht lezen, waarin MiniTool u 7 manieren biedt om dit probleem op te lossen.
Hallo iedereen! Ik heb mijn desktop al geupgrade van Windows 7 naar Windows 10. Daarna probeer ik updates van Microsoft te downloaden. Het toont “Updates zijn beschikbaar”, maar de download blijft steken op 0%. Vertel me alsjeblieft een oplossing om dit probleem op te lossen.
Wanneer u Windows update downloadt, kunnen velen van u het probleem tegenkomen dat Windows update vastloopt op 0, zoals op de volgende afbeelding te zien is:
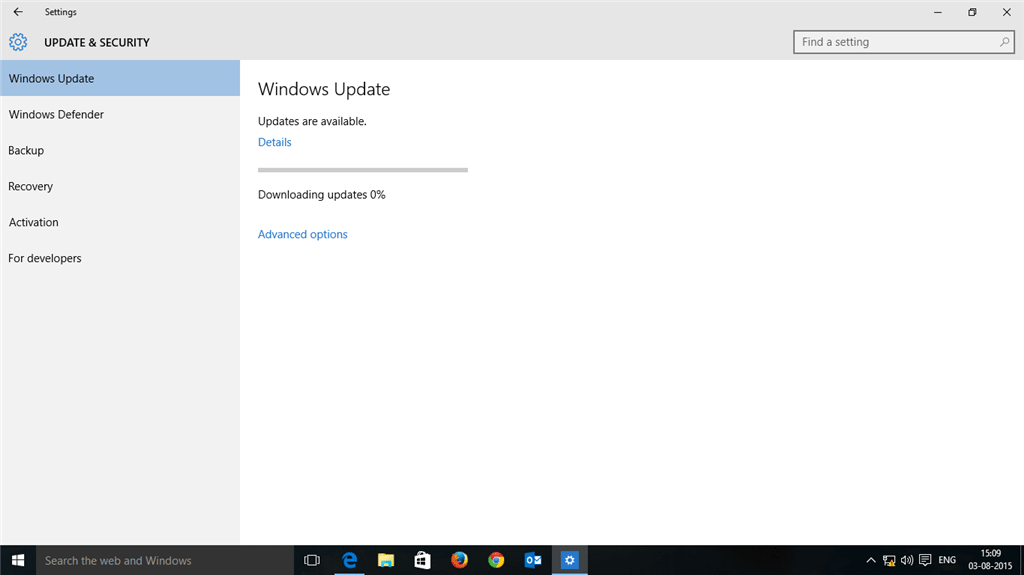
Hoe kunt u dan het probleem oplossen dat Windows update vastloopt bij het downloaden? Lees de volgende inhoud om effectieve oplossingen te krijgen.
Oplossing 1. Wacht of herstart Computer
Soms kan het Windows-update niet downloaden probleem gemakkelijk worden opgelost door gewoon even te wachten of de computer opnieuw op te starten. Deze manier heeft geholpen veel Windows-gebruikers zich te ontdoen van de Windows-update niet downloaden probleem. Een mogelijke reden voor deze methode is dat dit probleem wordt veroorzaakt door een traag internet en er is geen fout in uw computer. Als dat zo is, kunt u deze methode.
Fix 2. Schijfruimte vrijmaken
Als het systeem geen ruimte meer heeft, kan het Windows update vastlopen op 0 probleem ook voorkomen. Als dat het geval is, moet u uw C-schijf zo vrijmaken dat er minstens 10 GB vrije ruimte overblijft. Om dat te doen, kunt u de volgende post raadplegen:
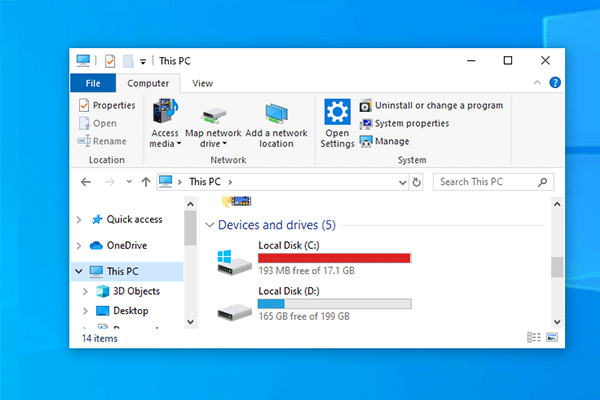
Het is absoluut vervelend wanneer de C-schijf geen ruimte meer heeft, terwijl het soms zal gebeuren. Maak je geen zorgen, deze post zal twee methoden bieden om dit probleem op te lossen.
Fix 3. Schakel alle niet-Microsoft programma’s uit
Als het Windows update vast op 0 probleem wordt veroorzaakt door een softwareconflict, kunt u dat oplossen door alle niet-Microsoft programma’s uit te schakelen door middel van de volgende stappen.
Stap 1: Druk op “Windows + R” toetsen en typ “msconfig” in het vak Uitvoeren. Druk vervolgens op Enter om de systeemconfiguratie te openen.
Step 2: Ga naar het tabblad Services en vink alle Microsoft-services verbergen aan. Klik vervolgens op de knop Alles uitschakelen en vervolgens op de knop OK.
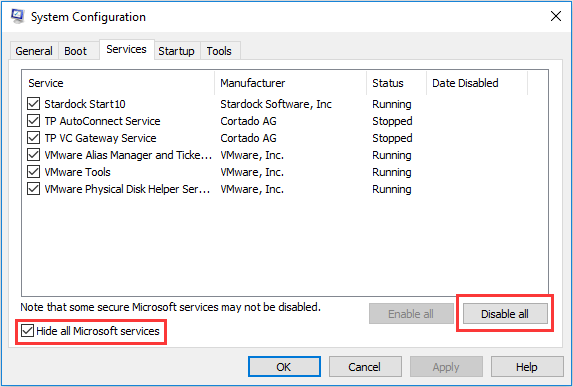
Stap 3: Start uw computer opnieuw op en update deze opnieuw om te zien of het probleem is opgelost. Als het probleem is opgelost, moet u deze services opnieuw inschakelen. Als het niet is opgelost, moet u de volgende methoden proberen.
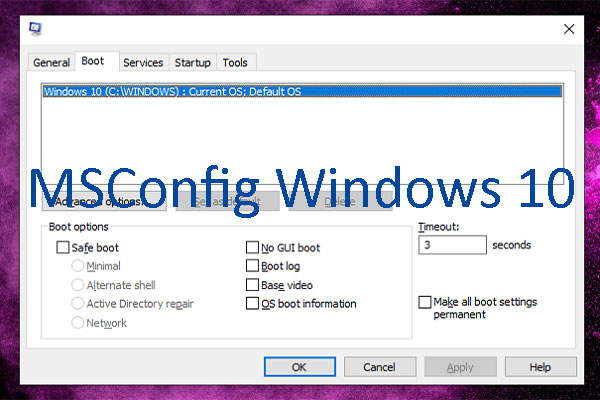
Dit bericht laat zien hoe u MSConfig opent en gebruikt op Windows 10.
Fix 4. Firewall tijdelijk uitschakelen
Soms kan het Windows update vastlopen op 0 probleem worden veroorzaakt door Windows firewall die de download blokkeert. Als dat het geval is, moet u de firewall uitschakelen voor de updates en deze weer inschakelen nadat de updates met succes zijn gedownload en geïnstalleerd. Hoe u de firewall uitschakelt, kunt u het beste de volgende stappen volgen:
Stap 1: Druk op “Windows + R” en typ “firewall.cpl” in het vak Uitvoeren. Druk vervolgens op Enter om het venster Windows Defender Firewall te openen.
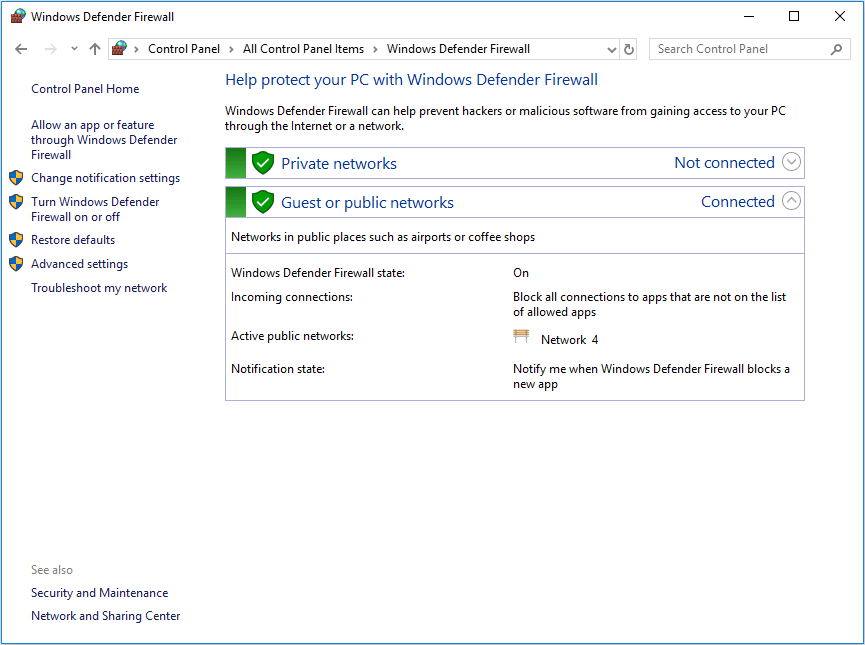
Stap 2: Klik op Windows Defender Firewall in- of uitschakelen in het linkerpaneel. Schakel vervolgens Windows Defender Firewall uit onder zowel Instellingen voor privénetwerken als voor openbare netwerken. Klik op de knop OK om de wijzigingen op te slaan.
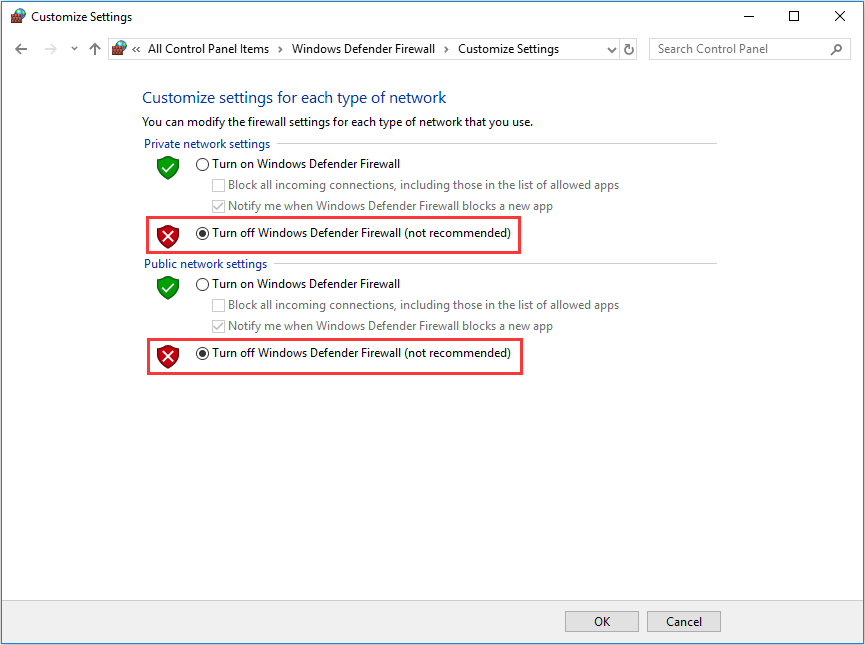
Oplossing 5. Voer Windows Update Probleemoplosser
Als u het probleem hebt ondervonden dat Windows-update op 0 is blijven steken, kan Windows Update Probleemoplosser u helpen het probleem op te lossen. Volg de onderstaande stappen om het uit te voeren.
Stap 1: Download Windows Update Troubleshooter.
Step 2: Voer de probleemoplosser uit en controleer opnieuw op updates.
Fix 6. Herstart Windows Update Service
Herstarten van Windows update service kan de meeste Windows update problemen oplossen, inclusief Windows update vastgelopen op 0 probleem. Om dat te doen, kunt u verwijzen naar de volgende stappen.
Stap 1: Druk op “Windows + R” toetsen en typ “services.msc” in het vak Uitvoeren. Druk vervolgens op de Enter-toets om het venster Services te openen.
Step 2: Scroll naar beneden om de Windows Update-service te vinden. Klik er vervolgens met de rechtermuisknop op en kies de knop Stoppen.
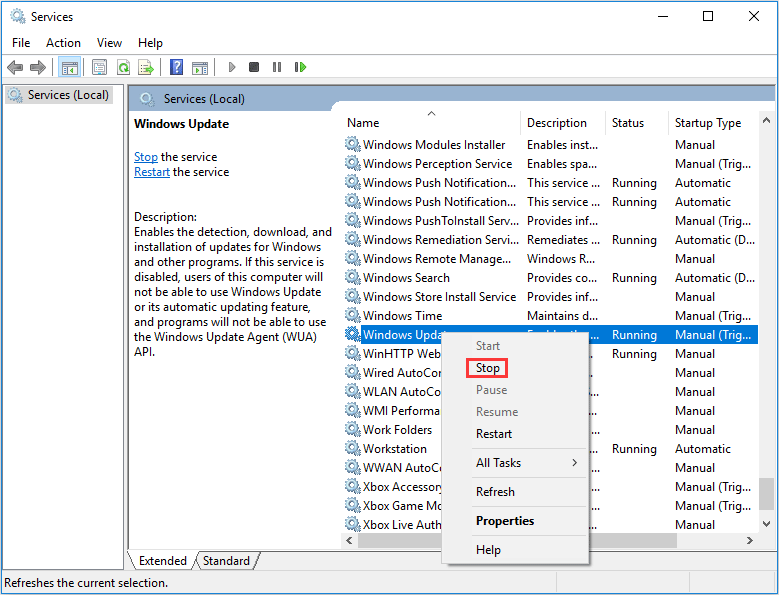
Stap 3: Open Bestandsbeheer en navigeer naar C:Windows-SoftwareDistributie. Verwijder vervolgens alle inhoud van deze map. Dit is de map waarin de gedownloade installatiebestanden zijn opgeslagen.
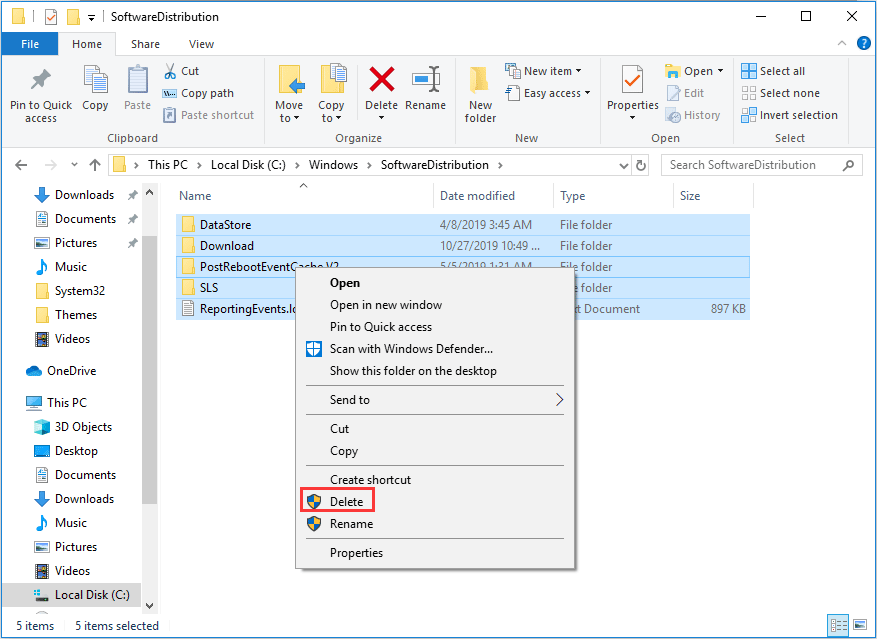
Stap 4: Start de Windows Update-service opnieuw en controleer opnieuw op updates om te zien of het probleem is opgelost.
Fix 7: Antivirus uitvoeren
Als het probleem met alle bovenstaande methoden niet kan worden opgelost, moet u een antivirusprogramma uitvoeren om te zien of het probleem door malware wordt veroorzaakt. U kunt Windows Defender of een betrouwbaar antivirusprogramma van derden uitvoeren.
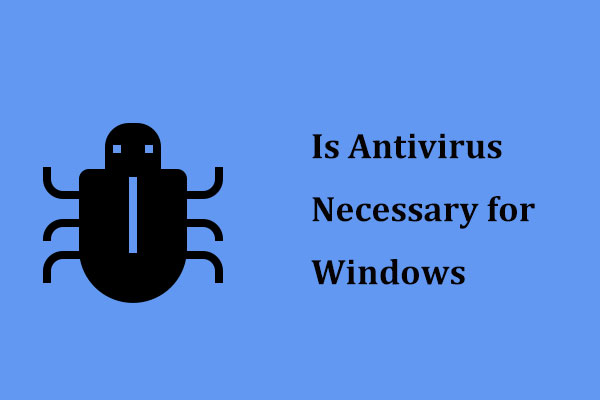
Is antivirus nodig voor Windows 10/8/7 om uw pc veilig te houden? Lees dit bericht om het antwoord te krijgen, en u kunt ook enkele manieren weten om malware te voorkomen.