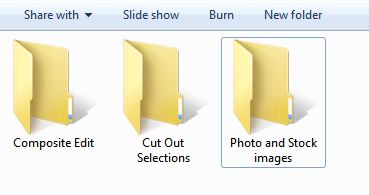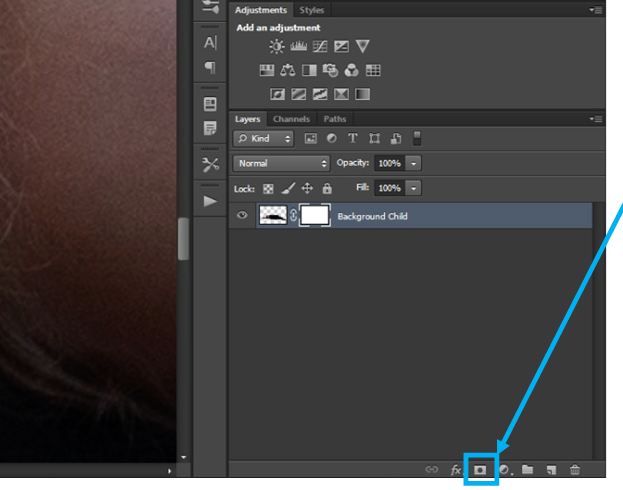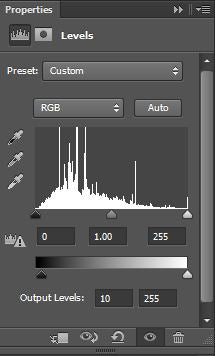Photoshop Compositing Tutorial
Existuje mnoho metod, jak vytvořit kompozitní fotografii. Zjistíte, že některé výukové programy jsou mnohem hlubší a vyžadují velké znalosti programu Photoshop. Tento návod mezi ně nepatří.
V tomto výukovém kurzu kompozice ve Photoshopu se s vámi podělím o několik jednoduchých kroků, které jsem použil k vytvoření této kouzelné a surrealistické kompozice, kterou jsem nazval „Deštivé dny“ a která je znázorněna níže:

Proč miluji kompozici ve Photoshopu
Jako výtvarný fotograf, který se nachází v Johannesburgu v Jihoafrické republice, dávám přednost využití přírodního prostředí. Všechna má focení probíhají na místě. Z této lásky k přírodě pramení moje záliba ve vytváření rozmarných snových světů.
Specializuji se na portréty dětí a domácích mazlíčků a všechny mé objekty mě velmi inspirují. Snažím se oživit svou představivost; ilustruji něco neobyčejného a emotivního, co zobrazuje dětskou nevinnost. Při práci s imaginativními dětmi využívám svou kreativitu a dovednosti při tvorbě kompozit, abych oživil i jejich představy.
K kompozitní fotografii jsem se začal zajímat především kvůli kreativním aspektům. Zpočátku jsem ji však také přijal jako pomůcku k překonání některých problémů, kterým jsem jako fotograf přirozeného světla čelil, například špatného počasí a nudných míst.

Co je to kompozitní snímek
Kompozitní snímek je fotografie vytvořená spojením několika samostatných fotografií nebo stockových snímků do jednoho obrazu. Kompozice je stále populárnější jako způsob vytváření reálných nebo surrealistických snímků; jediným omezením je vaše představivost. Můžete použít vlastní fotografie nebo skladové snímky zakoupené na internetu, případně jejich kombinaci – při vytváření kompozice neexistuje absolutně žádný správný nebo špatný způsob. Pro mě jsou kompozitní snímky ve Photoshopu uměním a umění je subjektivní!

Kompozitní fotografie však mají i stinnou stránku. Kompozity obecně vyžadují mnohem více práce u počítače než běžný portrét a mohou být poměrně časově náročné. Pokud klienti požadují kompozitní fotografie, měly by být zhotoveny za vyšší cenu.
Pokud není vaším záměrem kompozitní fotografie prodávat nebo uvádět na trh, pak vám doporučuji, abyste tuto techniku využívali v osobní rovině a užili si digitální kreativní zážitek.
Jak již bylo zmíněno, „vaším jediným omezením je vaše představivost“. Kompozity mohou být nesmírně zábavné a emocionálně obohacující; dávají vám možnost oživit vaše představy. Rád bych vás povzbudil těmito slovy: „Pokud si to dokážete představit, můžete to vytvořit.“

Jak vytvořit kompozici ve Photoshopu?
Když se rozhodnu vytvořit novou kompozici, při přípravě zpravidla dodržuji několik počátečních kroků. Tyto kroky by měly zlepšit proces vytváření nové kompozice. O každý z těchto kroků se s vámi podrobně podělím.

Když se rozhodnu vytvořit novou Kompozici, při přípravě zpravidla postupuji podle několika úvodních kroků. Tyto kroky by měly zlepšit proces vytváření nové kompozice. O každý z těchto kroků se s vámi podrobně podělím.
Krok 1: Vyberte si koncept kompozita
Načerpejte inspiraci. Proveďte brainstorming nápadů. Nakreslete několik návrhů. Snažte se o výjimečnost, možné je všechno. Inspirací pro kompozit „Deštivé dny“ mi byl citát, který jsem našla na Pinterestu.
Citát zněl: „Budu s tebou stát v lijáku, i když vím, že bych mohla být suchá, to se stává, když někoho miluješ, tvoje štěstí prostě neznamená tolik bez toho jeho – JmStorm“
Krok 2: Dejte dohromady obrázky
Tohle je ta zábavná část. Potřebné obrázky mohou pocházet ze snímků, které jste pořídili. Vaše fotografické schopnosti však nemusí omezovat vaši představivost. Pokud nemáte k dispozici snímky, které potřebujete k vytvoření surrealistické kompozice, pak doporučuji skladové snímky. Na síti je k dispozici široká škála stockových obrázků, které lze zakoupit nebo zdarma stáhnout z úžasných galerií stockových obrázků/fotografů z celého světa.
Krok 3: Vytvoření složek pro kompozici
Při přípravě nové kompozice doporučuji vytvořit samostatnou složku, kde budou uloženy fotografie a stockové obrázky. Podrobněji řečeno, vytvořte složku s názvem kompozice a vytvořte podsložky, jak je uvedeno níže. Tento postup vám zajistí rychlý a snadný přístup k vybraným fotografiím a stockovým snímkům.
Pro mou kompozici jsem vybral tyto stockové snímky: medvěd, tmavé ponuré mraky a strom bez listí.



Krok 4: Vyfotografujte objekt/model
Ve svých kompozicích většinou používám modely. Jakmile se rozhodnete pro svůj koncept a shromáždíte snímky, které potřebujete pro výsledný kompozitní snímek, který máte na mysli, můžete podle toho modelku obléknout a napózovat.
Osobně dávám přednost použití vlastních fotografií modelek, abych tomu dodal svůj osobitý nádech a také abych zvýraznil kouzlo dětství. Svět kompozic je však široký a rozhodně nepotřebujete modelku, abyste mohli pokračovat. Pokud se rozhodnete model nepoužít, můžete sešít dohromady několik samostatných prvků a přesto vytvořit kouzlo po svém.
V tomto příkladu můj objekt pózoval ve spící poloze.

Když máte hotový koncept, snímky (zásoby/fotografie/pozadí) a objekt, měli byste přistoupit k výřezu (odstranění pozadí) nebo úpravě barev a expozice jednotlivých snímků. Já obvykle začínám s výřezem.
Krok 5: Odstranění objektu z pozadí ve Photoshopu
Tento postup je nutný pouze v případě, že máte snímky, u kterých potřebujete odstranit nějaké prvky pozadí. Některé obrázky, které si můžete zakoupit, jsou již soubory PNG s již odstraněným pozadím. V případě mého příkladu kompozice „Deštivé dny“ medvěd i dítě vyžadovali, abych je odstranil z pozadí. Strom a obloha byly hotové soubory PNG. Oba tyto soubory vyžadovaly pouze úpravu expozice, sytosti a vyvážení barev.
Pro tento postup jsem ve Photoshopu otevřel obrázek spícího dítěte, zvolil nástroj Rychlý výběr a provedl výběr pouze dítěte, jak je znázorněno na následujícím obrázku. To je jediná část obrázku, kterou potřebuji pro kompozici.
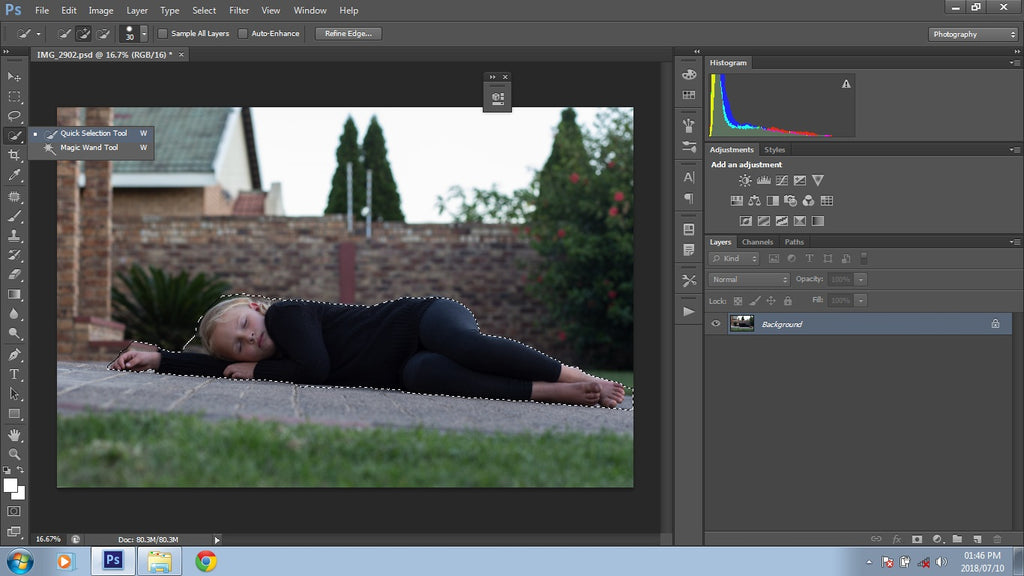
Když jsem byl se svým výběrem spokojen, chci ho ještě více doladit. Ve starších verzích Photoshopu můžete kliknout pravým tlačítkem myši na oblast výběru nebo stisknout tlačítko Upřesnit okraj na horním panelu nástrojů. V novějších verzích aplikace Photoshop můžete kliknout pravým tlačítkem myši na oblast výběru a vybrat možnost Vybrat a maskovat nebo stisknout tlačítko Vybrat a maskovat na horním panelu nástrojů.
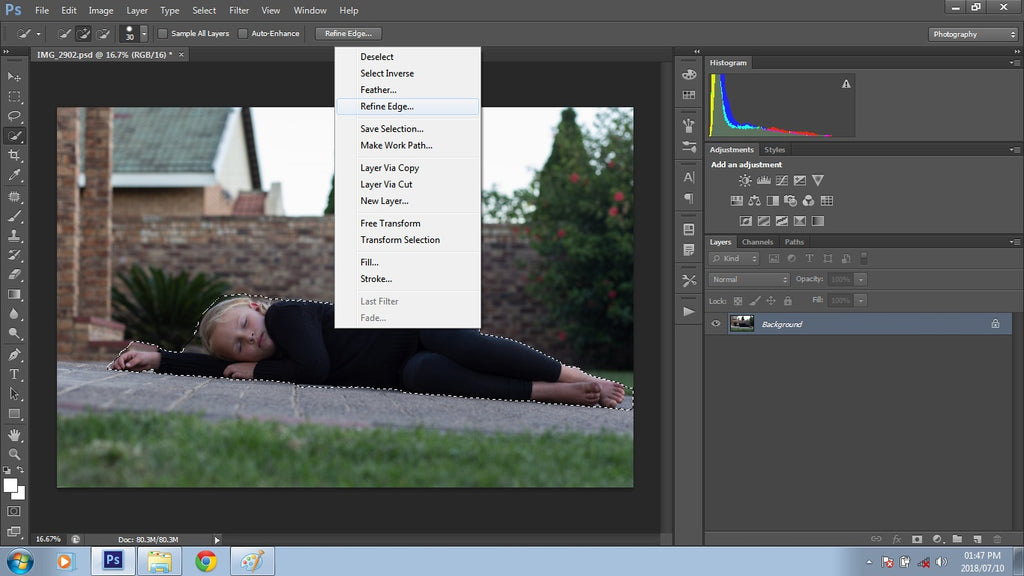
Otevřené možnosti vám umožní výběr zpřesnit a udělat ho co nejpřesnější. Váš výběr bude sotva kdy stoprocentně dokonalý a to je v pořádku. Moje výběry v tomto panelu obvykle vypadají podobně jako nastavení uvedená níže.
Zvýším posuvník Poloměr na hodnotu 3 až 4. V tomto případě se mi podaří vybrat z několika možností. Posuvník Vyhlazení zvýším na hodnotu 12-14. Posuvník Posunutí okrajů obvykle posunu na hodnotu mezi 20-30 %. K ještě většímu zpřesnění výběru můžete také použít štětec přímo na obrázku. Jak vidíte, můj výběr zahrnoval i kousky pozadí, nic, co by vás mělo znepokojovat v takto rané fázi procesu.
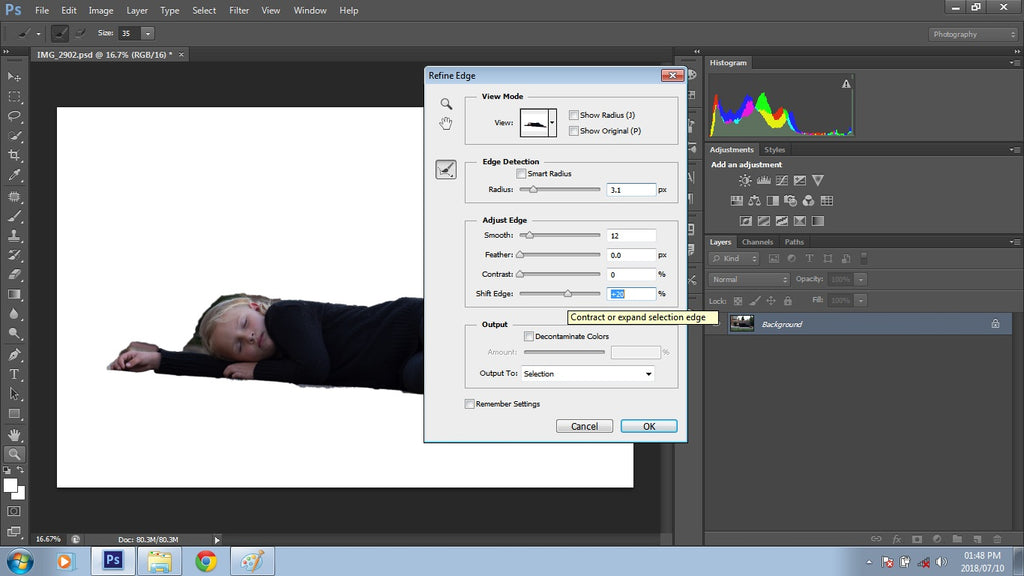
Poté, co jsem provedl úpravy, jsem stiskl tlačítko OK. Nyní je můj objekt vybrán. Poté znovu kliknu pravým tlačítkem myši a vyberu možnost „Vrstva přes výřez“.
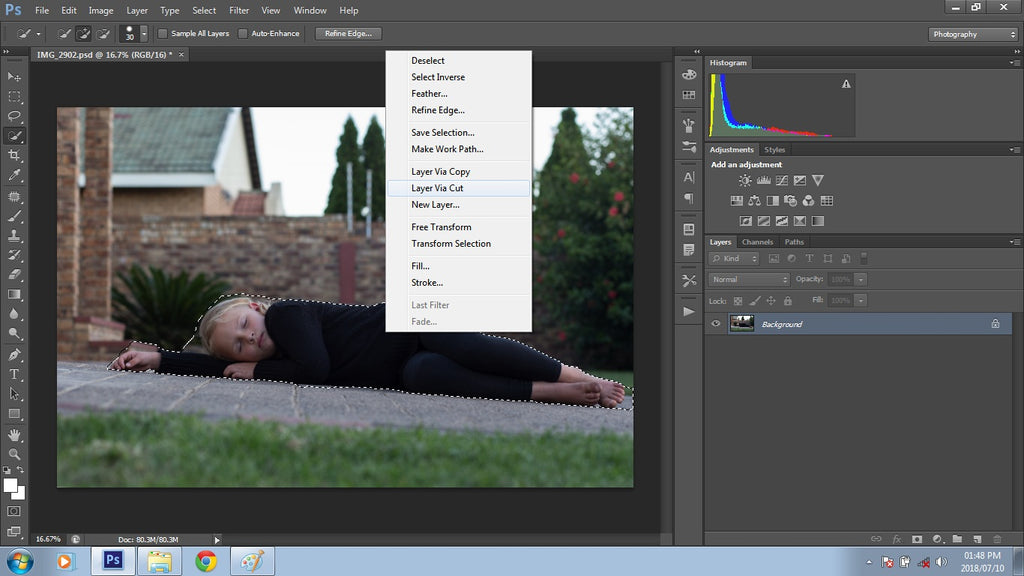
Výběrem této možnosti vyříznete svůj výběr z pozadí a váš výběr se stane novou vrstvou na vrstvě pozadí. Obvykle původní vrstvu pozadí odstraním, protože ji již nebudu potřebovat. Protože byl výběr zkopírován do nové vrstvy, budete moci s výběrem pracovat samostatně.
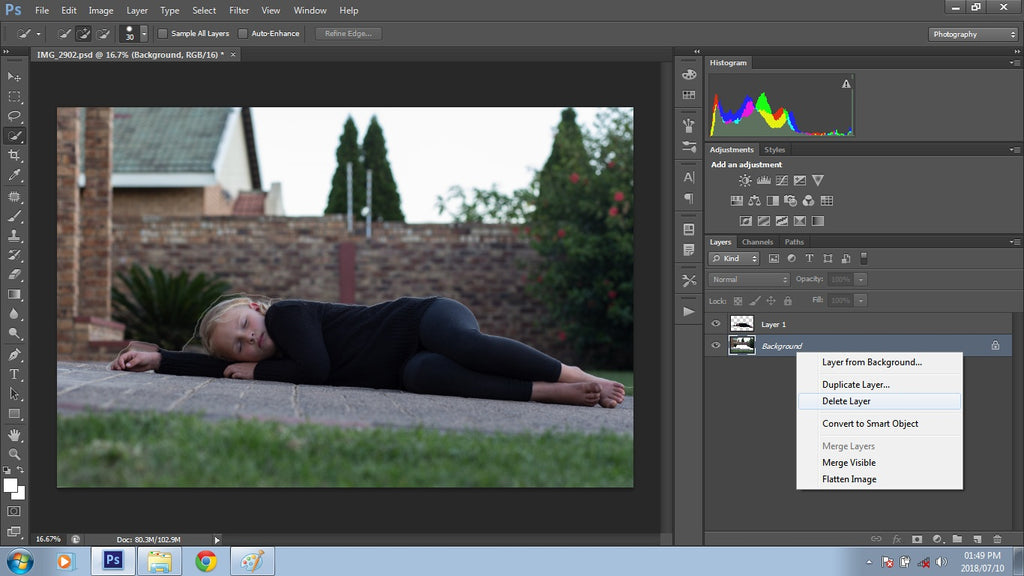
Teď, když mám výběr ve vlastní vrstvě, abych měl přehled o tom, která vrstva je která, přejmenuji ji podle toho. Dále budu pracovat na tom, abych svůj výběr ještě více vyčistil. Za tímto účelem přidám do vrstvy masku kliknutím na nástroj Vektorová maska ve spodní části panelu Vrstvy v okně Vrstvy (na obrázku níže).
Dále vyberu nástroj Štětec, poté se ujistím, že popředí je černé, protože budu maskovat přebytečný výběr. Pomocí nástroje štětec spolu s přiměřenou přesností přiblížím a jemně odstraním všechny přebytečné okraje kliknutím a tažením, jak je znázorněno níže.
Pokud vymaskuji něco, co chci do obrázku vrátit, změním barvu popředí na bílou a tuto oblast přemaluju. Pamatujte: Černá barva ZAKRYJE oblasti, které nechci vidět, a bílá barva ZJEVÍ oblasti, které chci vidět.
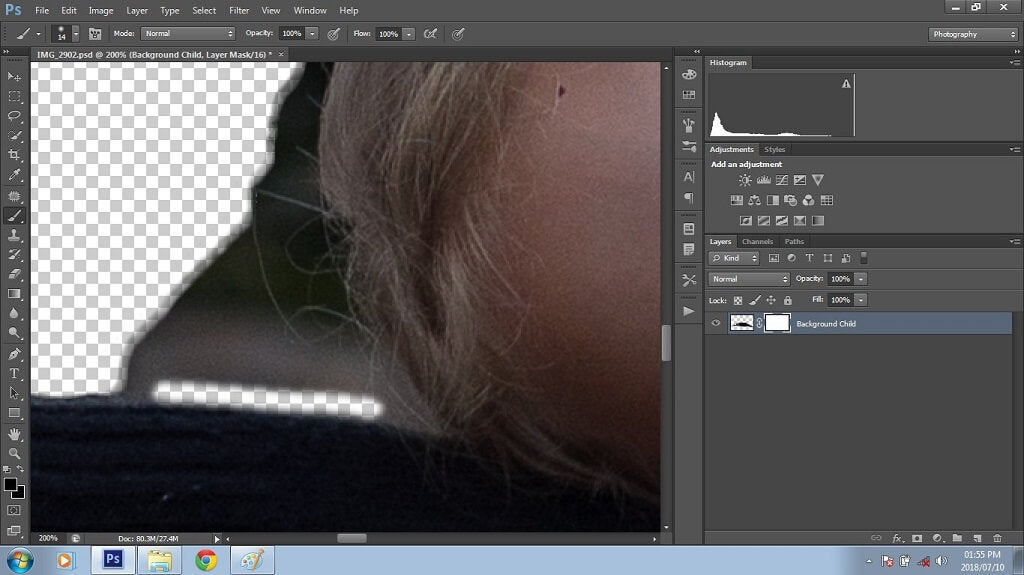
Jakmile jsem vymaskoval všechny přebytečné okraje, uložím obrázek jako soubor PSD nebo PNG, protože bude použit v pozdější fázi kompozice.
Protože kombinujete nesouvisející obrázky, které potenciálně obsahují mnoho různých expozic jak u stockových obrázků, tak u fotografií, budou nutné určité úpravy. Jakmile jsem spokojen s výběrem výřezů a uložil jsem je na jejich relativní místa, přesunu pozornost na obrázek na pozadí pro kompozici.
Krok 6: Výběr obrázku na pozadí. Příprava obrázku na pozadí
Mým primárním pozadím pro tuto kompozici je stock obrázek náladových mraků. Moje vize pro kompozit „Deštivé dny“ byla temná, vodnatá, ponurá a emotivní. Protože se jedná pouze o pozadí, nevyžaduji mnoho detailů. Použití Gaussova rozostření ve Photoshopu je skvělý způsob, jak kontrolovat, jakou úroveň detailů chcete do pozadí zahrnout.
Pro tento postup nejprve otevřu obrázek ve Photoshopu, poté duplikuji svou vrstvu pomocí Cmd/Ctrl + J. Poté přejdu na Filtr>Rozostření>Gaussovo rozostření a na kopii obrázku použiji rozostření. Pro tento obrázek jsem nastavil hodnotu 5,7.
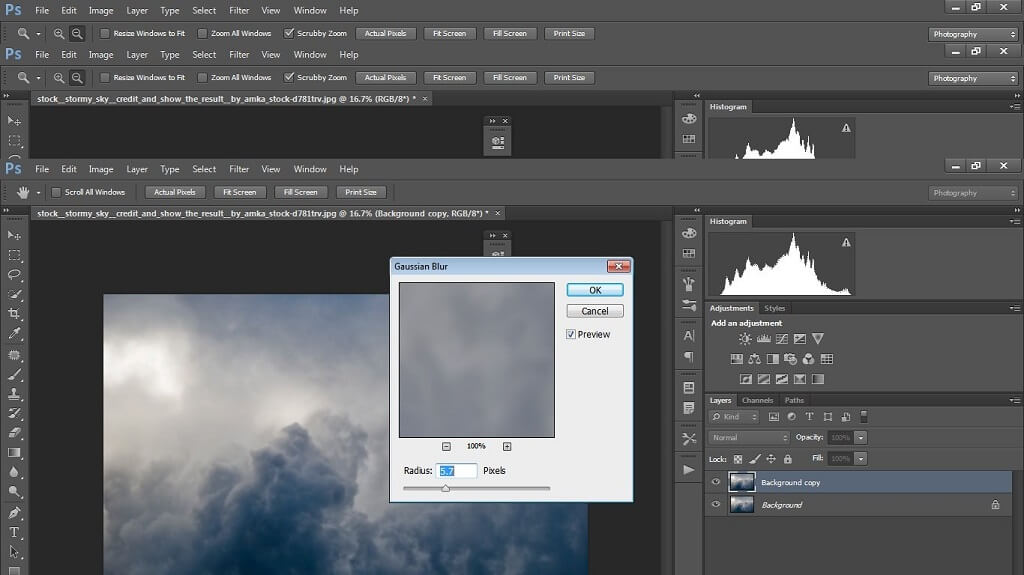
Pro toto konkrétní kompozitní pozadí nebylo potřeba mnoho rozmazání. Vyžadovalo však více úprav, aby odpovídalo mé představě o kompozitu. Jakmile jsem byl s výsledkem spokojen, sloučil jsem vrstvy a pozadí znovu duplikoval. Co se týče úprav, obvykle si hraji s křivkami, abych dosáhl světlejšího nebo tmavšího dojmu, to se však v průběhu úprav kompozitu neustále mění. Vždy začínám zesvětlením, abych viděl, s čím mám tu čest. Jakmile je hotovo, opět sloučím.
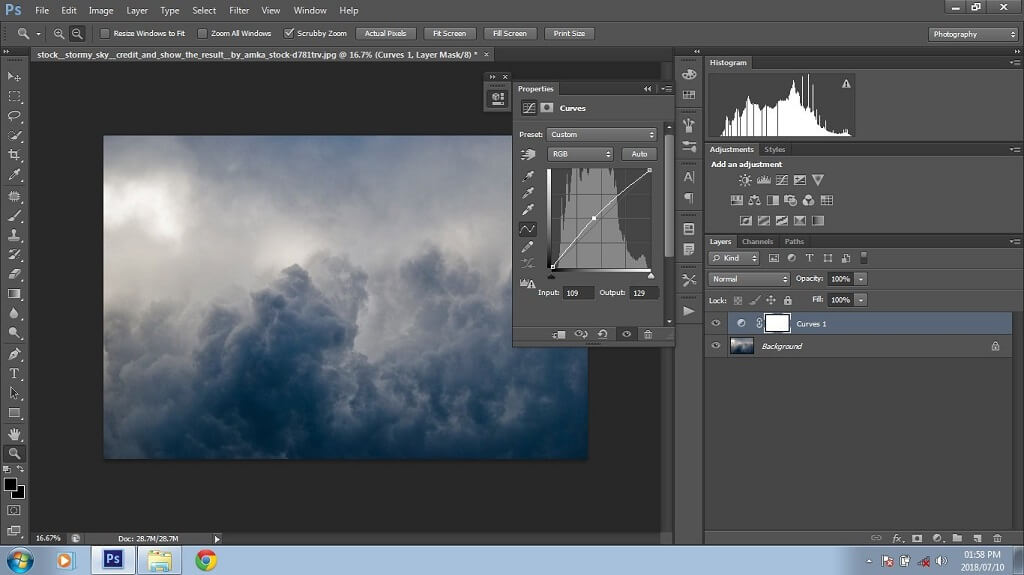
Teď, když je pozadí rozostřené a upravené podle mých představ, bude dalším krokem příprava pro zásuvný modul Flood (voda). Nejprve musím svůj obrázek rozšířit. K tomu je k dispozici mnoho metod; já obvykle používám jen nástroj ořez, který je rychlý a účinný.
Nechtěl jsem přijít o žádnou část mraků, proto jsem zvolil nástroj ořez a pouze trochu rozšířil spodní část; vytvořilo se však bílé rozšíření ořezu, ale to nakonec zmizí při použití zásuvného modulu flood. Pokud byste na kompozici nepoužili zásuvný modul voda, můžete tento krok ignorovat.
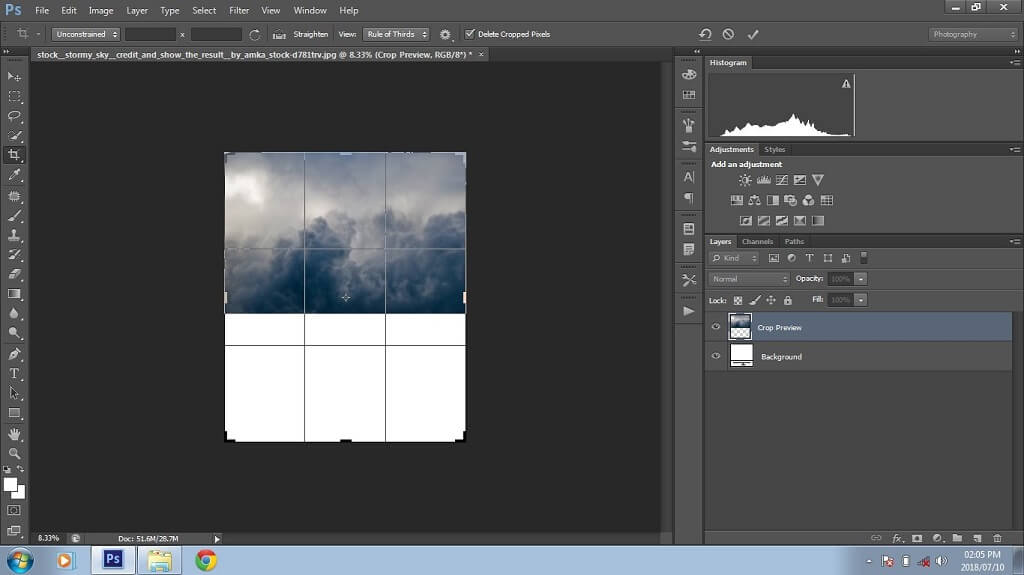
Všechny mé zásobní snímky jsou nyní připraveny a připraveny k použití, výřezy jsou vytvořeny a uloženy, byly provedeny drobné úpravy a pozadí bylo připraveno pro zásuvný modul záplava (voda). Zpočátku při spojování snímků ve Photoshopu pro krok 7 (níže) bude výsledek vypadat zmateně a nepřehledně. Nelekejte se – právě tady začíná ta zábavná část!“
Krok 7: Spojení obrázků do hrubé kompozice
Nyní spojím své výřezy s pozadím do hrubé kompozice, podobně jako u skládačky. Tento krok je pravděpodobně nejzajímavějším krokem. Je to okamžik, kdy začnete vidět, jak vaše vize ožívá!“
Obrázek oblohy, který byl rozmazán a rozšířen kvůli záplavě (zásuvný modul voda), bude ve Photoshopu obrázkem pozadí. Všechny vystřižené obrázky pak umístím jako vrstvy na pozadí, abych s nimi mohl pohybovat a upravovat je podle potřeby.

Obrázek stromu byl vybrán jako plošina, na které budou medvěd a dítě spát. Obrázky jsem na pozadí umístil soustředěně. To bylo provedeno proto, aby se zabránilo co největšímu množství negativního prostoru. Všechny obrázky jsou na svém místě. Nyní je třeba jen několik posledních úprav a doladění, abych dokončil kompozici.
Krok 8: Vylepšení detailů kompozice
Toto může být složité a bude zcela záviset na obrázcích, se kterými pracujete. Obvykle je mým prvním krokem po umístění všech snímků dohromady zjištění, kde je umístěno světlo. V mém příkladu je světlo umístěno v levém horním rohu. Teď, když to vím, začnu do obrázku přidávat stíny.
Existuje několik metod vytváření stínů. K dosažení stínů můžete použít nástroj vyhýbání, křivky nebo úrovně. Protože kompozice jsou trochu časově náročné, používám k vytvoření stínů zpravidla metodu, kterou považuji za nejrychlejší možnou.
Všechny vrstvy mám naskládané nad vrstvou Pozadí. V této kompozici chci vytvořit stín pro medvěda a spící dítě. Začnu medvědem a skryji všechny vrstvy kromě medvěda. Poté zvýrazním vrstvu s medvědem, duplikuji vrstvu s medvědem stisknutím kláves Cmd/Ctrl +J a novou vrstvu přejmenuji na „stín medvěda“.

Toto bude začátek mého stínu pro vrstvu s medvědem. Původní vrstvu medvěda skryji, abych snížil zmatek v panelu vrstev. Poté přejdu na Úrovně>Nová vrstva úprav>Úrovně a vytvořím vrstvu úprav úrovní. V dialogovém okně, které se otevře, stáhnu levý posuvník zcela doprava, abych obrázek ztmavil. Medvěd má nyní podobu siluety. Poté vyberu vrstvu úrovní a druhou vrstvu medvěda a sloučím je dohromady kliknutím pravým tlačítkem myši na jednu z vrstev a výběrem možnosti Sloučit vrstvy.
Pro dokončení vrstvy stínů vyberu možnost Filtr>Rozmazání>Gausovo rozostření a upravím ji podle svého vkusu. Pro tento obrázek jsem použil hodnotu 46,9. Po provedení změny sloučím vrstvu medvědího stínu a novou vrstvu gaussovského rozostření stejným způsobem jako výše.

A je to, vrstva stínu je vytvořena! Poté zruším skrytí původní vrstvy medvěda a přesunu ji na vrstvu stínu – umístím vrstvu stínu za vrstvu medvěda. Jakmile jsem se stínovou vrstvou spokojen, vyberu stínovou vrstvu a přesouvám ji, dokud nenajdu nejlepší a nejpřirozeněji vypadající oblast pro umístění.
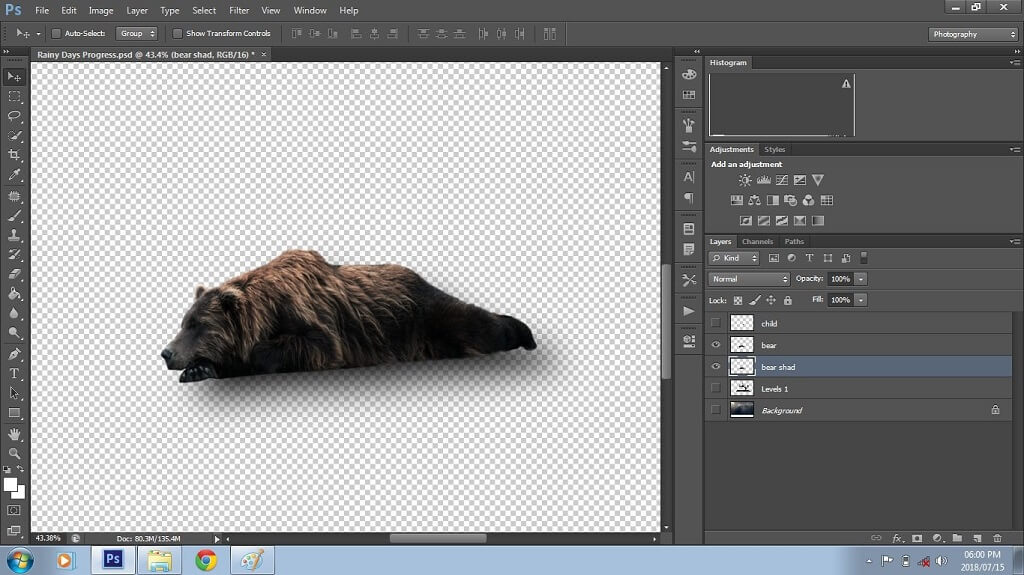
Poté zopakuji výše uvedené kroky, abych vytvořil a umístil stínovou vrstvu pro dětskou vrstvu. Jakmile jsou vytvořeny vrstvy stínů pro medvěda a dítě, odkryji vrstvu stromu a pozadí, abych se ujistil, že je umístění stínu co nejpřesnější. Poté přidám masku vrstvy ke každé vrstvě stínů a odstraním přebytečné stíny. Pro realističtější efekt také upravím krytí stínové vrstvy.
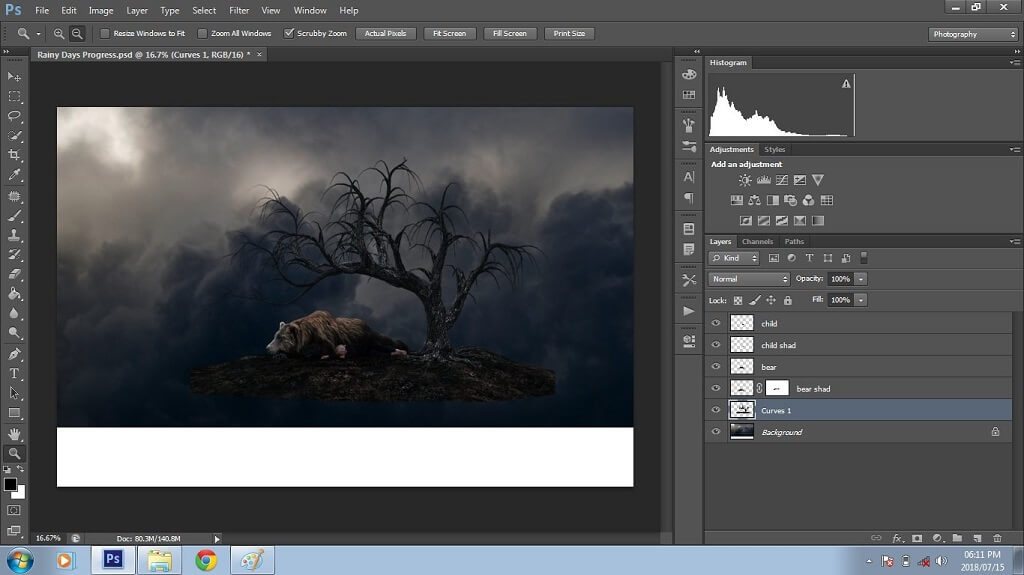
Pro realističtější pocit rozostření pak prolnu a rozostřím konkrétní oblasti, jako jsou ruce, nohy a chodidla.
Když jsou všechny stínové vrstvy na svém místě, sloučím původní vrstvu a stínovou vrstvu dohromady. Dále vyberu nástroj Rozmazání (tento nástroj vypadá jako kapka deště) a změním Sílu nebo Krytí štětce na 50 % (vyzkoušejte různá procenta, abyste dosáhli požadovaného vzhledu). Poté namaluji rozmazání na obrysové okraje vrstvy dítěte a medvěda, aby se tyto vrstvy trochu prolnuly a rozostřily. Jakmile jsem spokojen, sloučím tyto vrstvy dohromady.

Kompozice je nyní připravena pro zásuvný filtr voda (záplava). Pokud tento konkrétní filtr nemáte; můžete si na internetu zakoupit zásuvný filtr záplava (voda). Já jsem našel jeden, který se mi velmi líbí, od firmy Flaming Pear. Pokud si nechcete zakoupit vodní (záplavový) filtr, můžete si nainstalovat zkušební verzi.
Jakmile si vyberete, který záplavový (vodní) filtr si zakoupíte, instalace by měla být rychlá a snadná. Když jsem si zakoupil Flood od společnosti Flaming Pear, obdržel jsem složku ke stažení, která obsahovala filtr, licenční klíč a pokyny k instalaci. Jakmile byl filtr nainstalován, přešel jsem na kartu filtrů a povodňový filtr byl automaticky uveden na kartě filtrů. Kliknul jsem na filtr a zobrazila se mi uvítací obrazovka, kde jsem zadal licenční klíč pro aktivaci.
Jak je uvedeno níže, takto vypadá zásuvný modul Flood (voda) od společnosti Flaming Pear. Tento zásuvný modul je uživatelsky přívětivý, vlevo máte posuvníky, které lze nastavit, a vpravo filtr znázorňuje, co jednotlivé posuvníky představují. V posuvnících sekce zobrazení se nastavuje horizont, posun, perspektiva, výška a natočení vody. V další části se nastavuje zvlnění, složitost, lesk a rozmazání vody. V poslední sekci nastavujete velikost, výšku a zvlnění vodních vln.
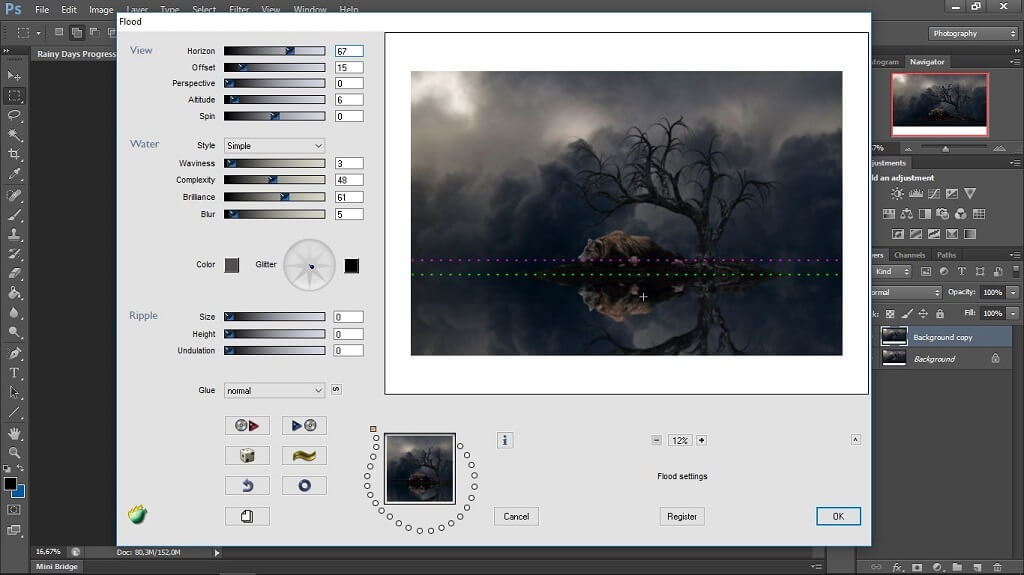
U této ukázkové kompozice jsem provedl drobné úpravy posuvníků sekce pohledu a sekce vody. Do kompozice jsem požadoval pouze klidný, mírně rozmazaný odraz vody. Po použití filtru záplava (voda) jsem pak všechny vrstvy sloučil dohromady. Posledním krokem při dokončování filtru je duplikování vrstvy pozadí a prolnutí horizontu nástrojem rozostření.
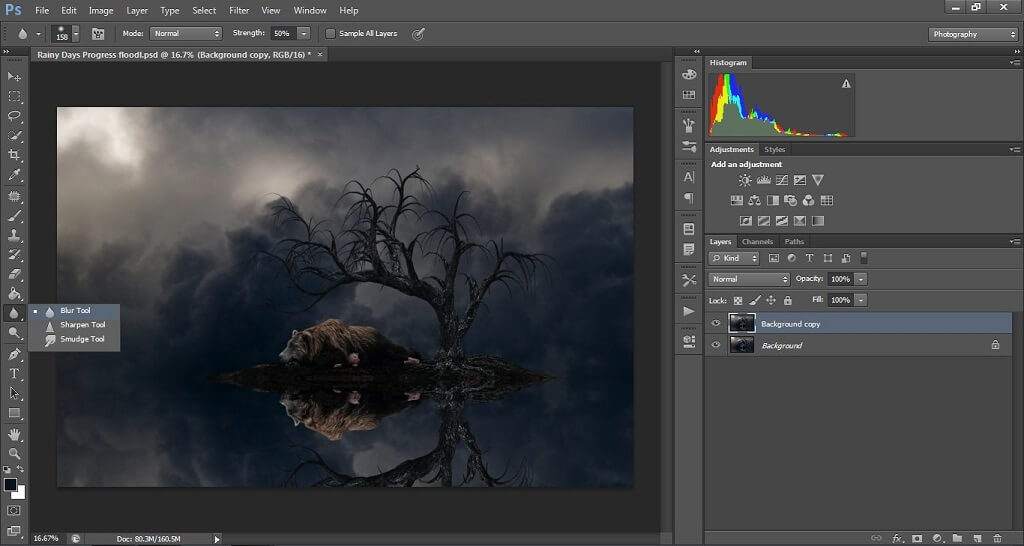
Krok 9: Závěrečná úprava kompozice a přidání kreativních prvků
Závěrečným krokem této kompozice ve Photoshopu je přidání kreativních prvků! V každé kompozitní tvorbě při dosažení tohoto kroku vyberu vrstvu úprav křivek pro zesvětlení nebo ztmavení tónů. Mám tendenci zesvětlovat objekt a ztmavovat okolí, protože to vytváří větší zaměření na objekt a dodává kompozici pocit poloviční viněty. Poté zesílím zdroj světla kompozice, kterým je v tomto příkladu levý horní roh.
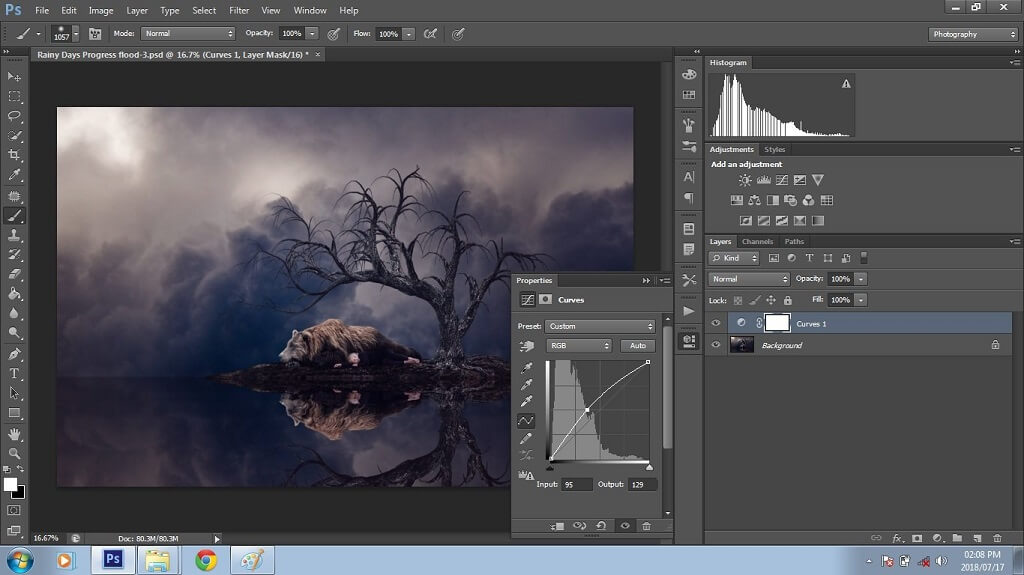
Následujícím krokem je výběr vrstvy úprav úrovní, kde nastavím výstupní úrovně na hodnotu přibližně 10. Poté vyberu vrstvu úprav úrovní, kde nastavím výstupní úrovně. Tím se rozjasní černé tóny a vytvoří se měkčí efekt kompozitu.
Po dokončení posledního kroku úprav nebo retuše jsem chtěl kompozit vylepšit přidáním deště a mlhy. K tomu jsem použil kolekci Mlha a déšť od Pretty Actions, kterou mám opravdu rád. Mají také několik dalších opravdu skvělých, které můžete použít k přidání do vlastních kompozic, jako jsou krásné mraky, bubliny, vílí křídla, listy a další!“

Co je to akce Photoshopu? Akce jsou série kroků, které byly zaznamenány tvůrcem. Při zakoupení akcí/překryvů od Pretty Actions obdržíte složku obsahující akce/překryvy a pokyny k instalaci.
Akce Photoshopu se snadno instalují. Otevřete program Photoshop, přejděte do složky, dvakrát klikněte na soubor .ATN a program Photoshop se automaticky nainstaluje. Po dokončení najdete zakoupené akce výběrem možnosti Akce na kartě Windows, jak je znázorněno níže.
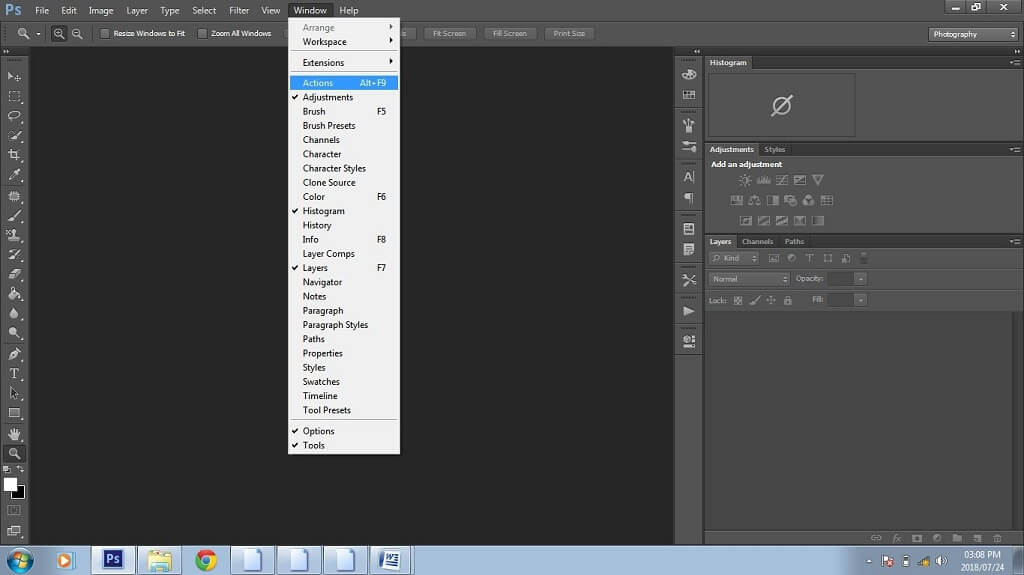
Pro spuštění akcí jsem jednoduše otevřel panel akcí, vybral akci Aplikátor deště a poté kliknul na ikonu přehrát (znázorněno níže).
Při výběru možnosti přehrát dojde k aplikaci překryvu na obrázek. V procesu přehrávání se otevře obrazovka s výzvou, abyste našli překrytí, které chcete použít. Pro svou kompozici jsem vybral Déšť 1. Spustil jsem také akci Aplikátor mlhy a kouře a při dotazu na umístění tohoto překryvu jsem vybral Choppy 8.
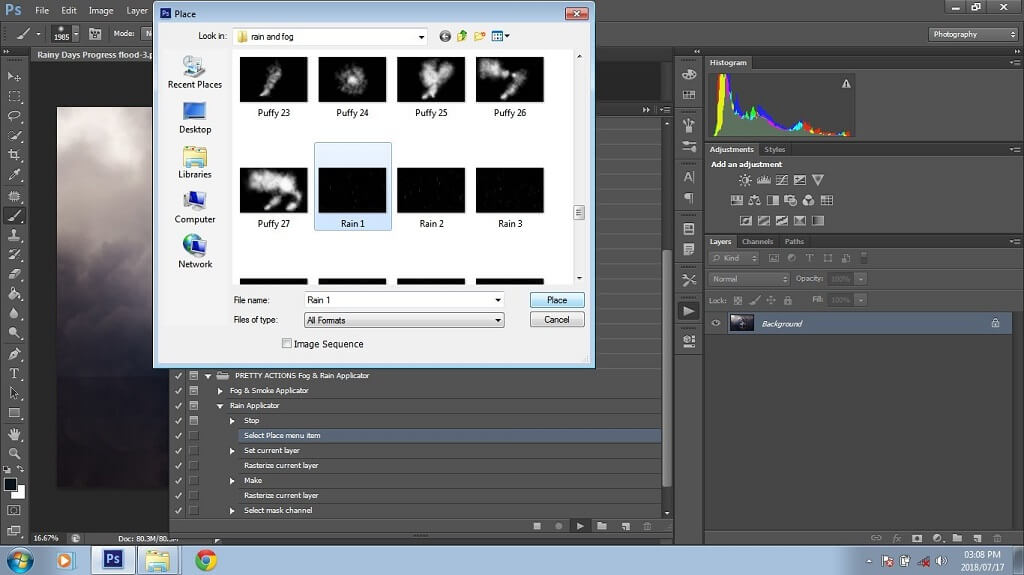
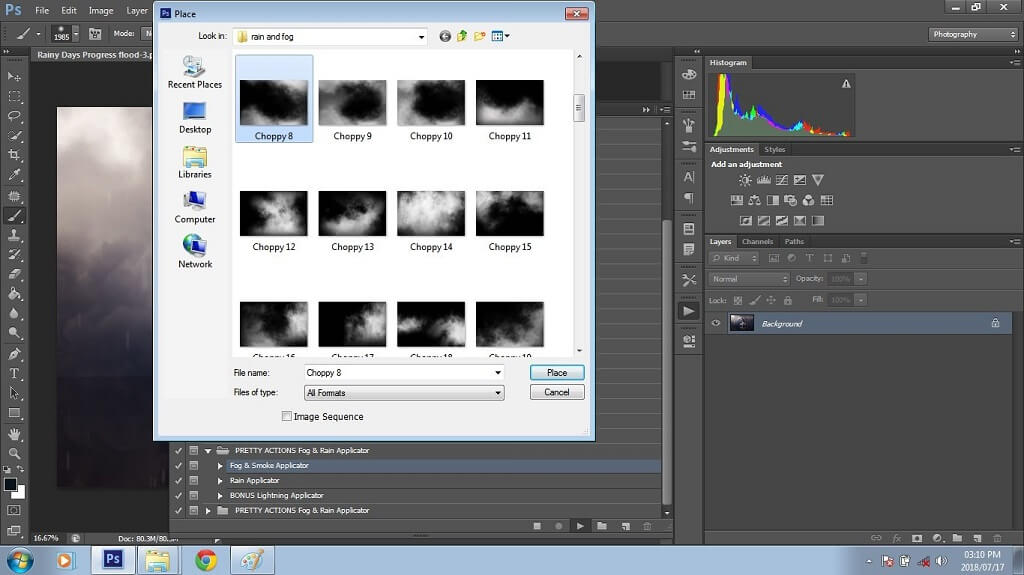
Po aplikaci překryvu mlhy a deště na kompozici vyberu nástroj štětec a ujistím se, že barva popředí je nastavena na černou. Poté přejdu do vrstvy masky vedle každé akce a štětcem vyčistím objekty od deště a mlhy. Po dokončení sloučím vrstvy, uložím práci a můj kompozitní obrázek ve Photoshopu je hotový!
Tady je kompozitní obrázek po přidání deště a poté mlhy:
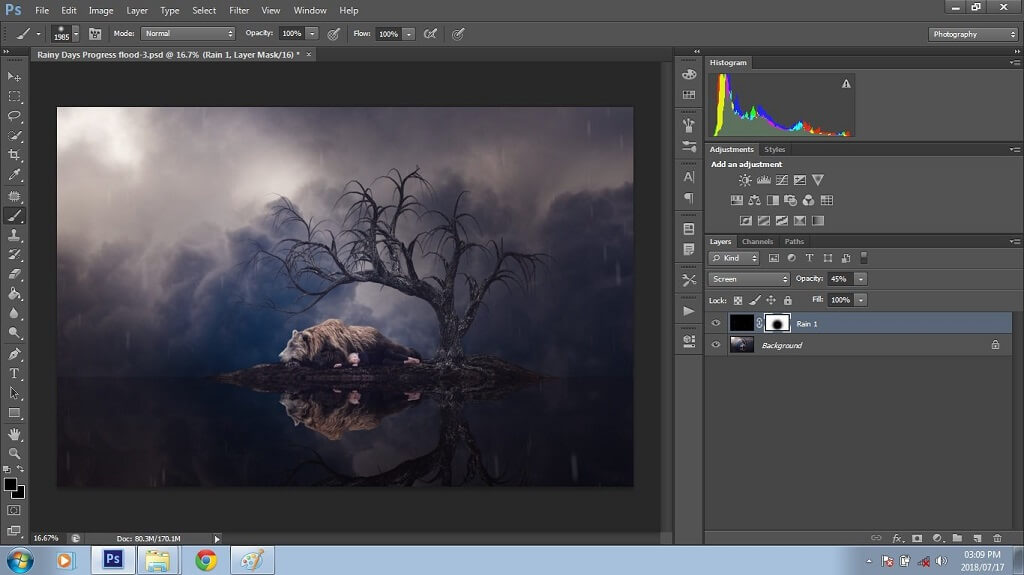
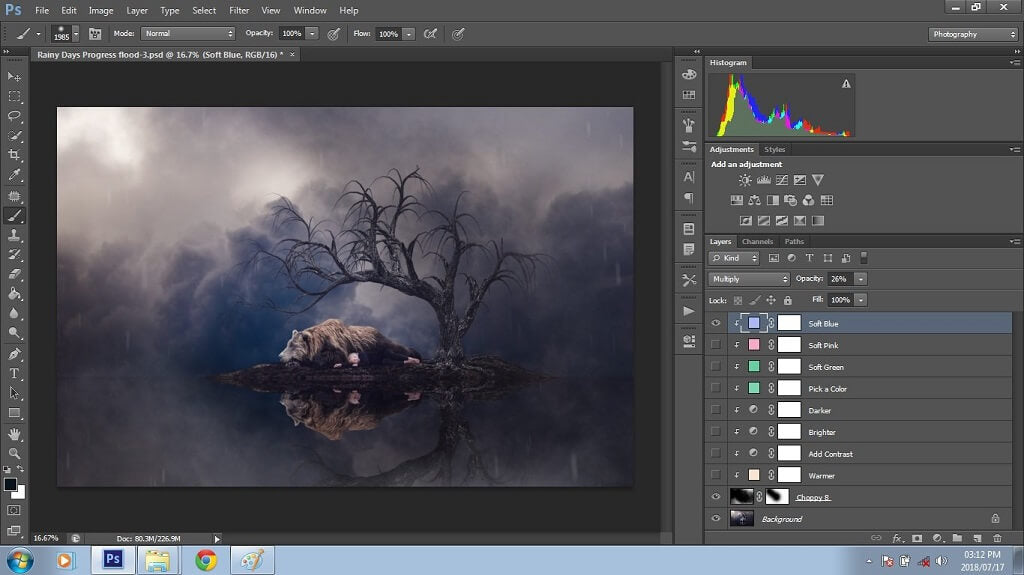
Tady je opět výsledný kompozitní obrázek ve Photoshopu!

.