V dnešním příspěvku na blogu vám ukážeme, jak můžete do své prezentace v aplikaci PowerPoint přidat symbol kontrolní značky. Ukážeme vám 3 různé způsoby (všechny jsou snadno proveditelné) – takže si jednoduše vyberte ten, který se vám líbí nejvíce! Zde je přehled všech tří možností:
- Kopírovat a vložit ikonu přímo z našich webových stránek
- Kopírovat a vložit jako emoji
- Přejděte na kartu Vložení aplikace PowerPoint a vložte kontrolní značku odtud
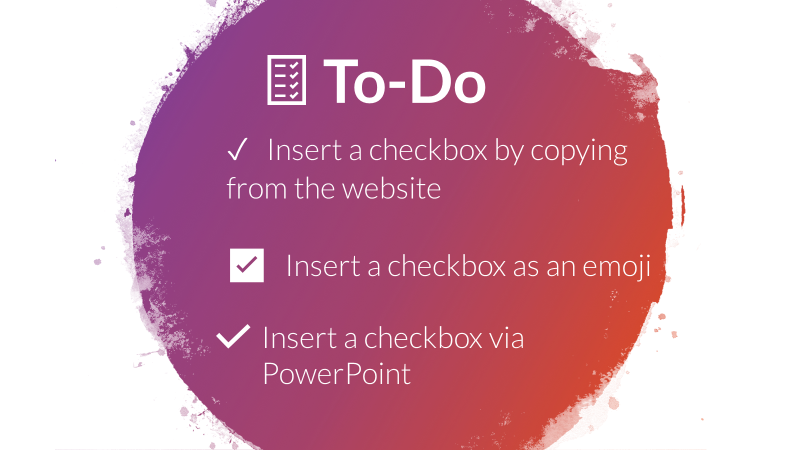
Možnost 1 – Kopírovat a vložit
Pro postup podle první možné možnosti, vyberte jednu z níže uvedených zaškrtávacích značek, zkopírujte je a vložte přímo do snímku (snímků) aplikace PowerPoint. Tuto možnost máme rádi pro její jednoduchost – nezabere doslova více než minutu. jak to udělat krok za krokem:
- Vyberte jedno z následujících zaškrtávacích políček, klikněte pravým tlačítkem myši a vyberte možnost „Kopírovat“ (nebo vyberte a stiskněte CTRL+C): ☑ ✅ ✔ ✓ ⍻
- Přejděte do aplikace PowerPoint, klikněte pravým tlačítkem myši na snímek, kde chcete mít zaškrtávací políčko (v textovém poli!) a klikněte na „Vložit“ (nebo CTRL+V)
Možnost 2 – Zkopírovat emoji
Druhá možnost je téměř stejně snadná jako ta první. Zkopírujete kontrolní značku jako emoji a vložíte ji do aplikace PowerPoint, stejně jako je uvedeno v první možnosti. Zde je návod krok za krokem:
- Přejděte na stránku emojicopy.com
- Do vyhledávacího řádku nahoře zadejte „checkbox“
- Klikněte na ten, který chcete použít.
- Objeví se v liště dole. Klepněte na tlačítko „Kopírovat“.
- Přejděte do aplikace PowerPoint, klepněte pravým tlačítkem myši na snímek, kde chcete mít zaškrtávací políčko (v textovém poli!), a klepněte na tlačítko „Vložit“ (nebo CTRL+V)
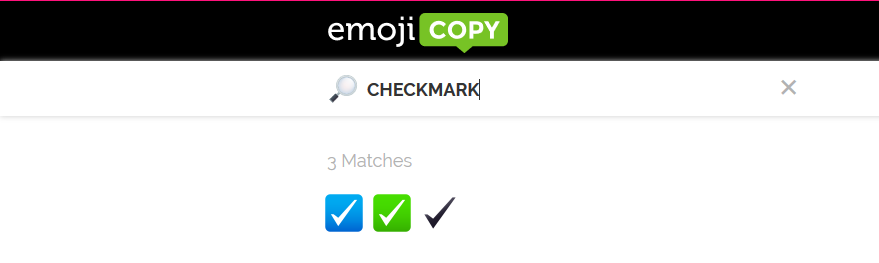

Možnost 3 – Použijte ikony aplikace PowerPoint
PowerPoint má také integrovaný nástroj pro přidávání ikon do prezentace – pro přidání zaškrtávacího políčka nemusíte ani opouštět program. Zde je návod, jak to můžete udělat:
- Přejděte na kartu Vložení v aplikaci PowerPoint
- Klikněte na „Ikony“
- Na vyhledávacím panelu zadejte „zaškrtnutí“
- Klikněte na jednu nebo více ikon, které chcete vložit
- Klikněte na vložit. Nyní můžete ikonu upravit podle svých představ.
- Na kartě Formát grafiky můžete změnit design ikony.
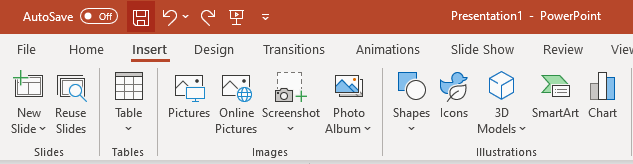
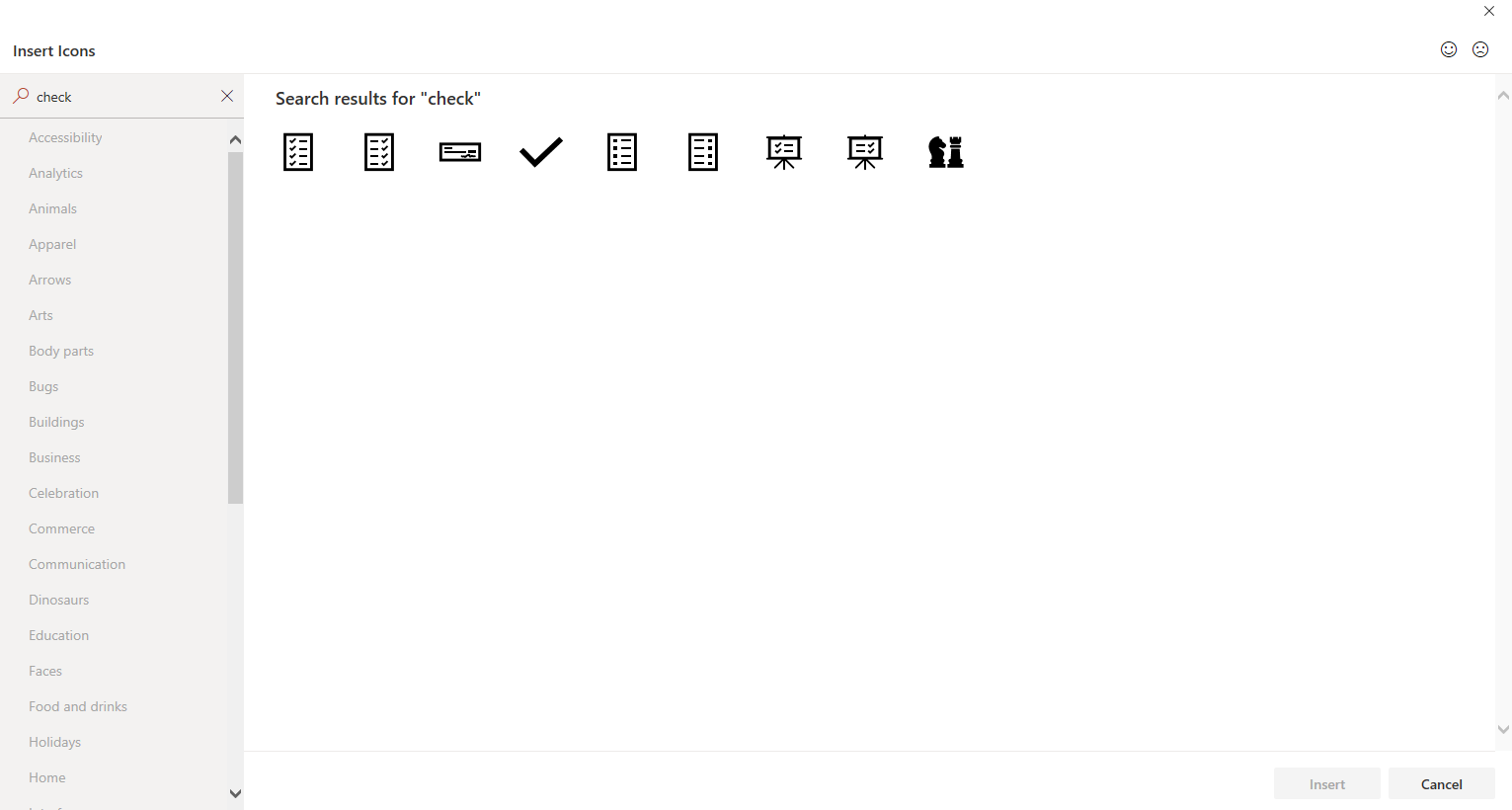
![]()
![]()