Linux Mint 19.3 je podporován až do dubna 2023, ale abyste si mohli užívat četná vylepšení a zajímavé funkce, můžete přejít na nejnovější verzi Mintu – Linux Mint 20.
V této příručce se dozvíte, jak upgradovat Linux Mint 19.3 s kódovým označením Tricia na Linux Mint 20, který je založen na Ubuntu 20.04.
POZNÁMKA: Tato příručka se vztahuje POUZE na 64bitové systémy.
Zkontrolujte architekturu Linux Mintu
Pokud používáte 32bitovou instanci Linux Mintu 19, můžete ji upgradovat na Linux Mint 20 s kódovým označením Tricia.3, pak se doporučuje čerstvá instalace Linux Mintu 20, jinak tento postup nebude fungovat.
Pro ověření architektury vašeho systému spusťte příkaz:
$ dpkg --print-architecture
Pokud používáte 64bitový systém, měl by vám výstup poskytnout 'amd64' podle obrázku.

Pokud se vám však jako výstup zobrazí 'i386', pak používáte 32bitovou verzi systému Linux Mint 19.3 a nemůžete provést upgrade na Linux Mint 20. Měli byste buď zůstat u Linuxu 19.3, nebo provést novou instalaci Linux Mintu 20.
Upgrade všech balíčků v Linux Mintu
Pro začátek použijte všechny aktualizace balíčků spuštěním příkazu:
$ sudo apt update -y && sudo apt upgrade -y
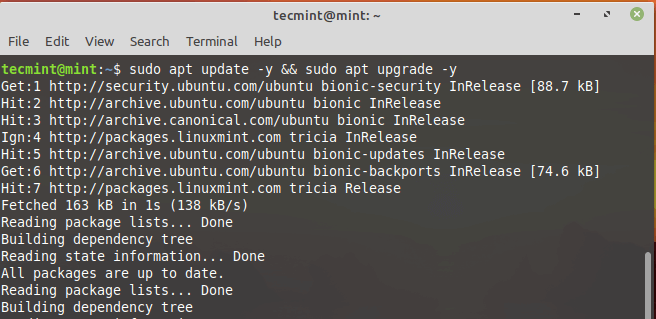
Alternativně můžete použít Správce aktualizací a použít všechny aktualizace systémových & balíčků. Jednoduše přejděte do nabídky Menu > Správa a poté vyberte možnost „Správce aktualizací“.
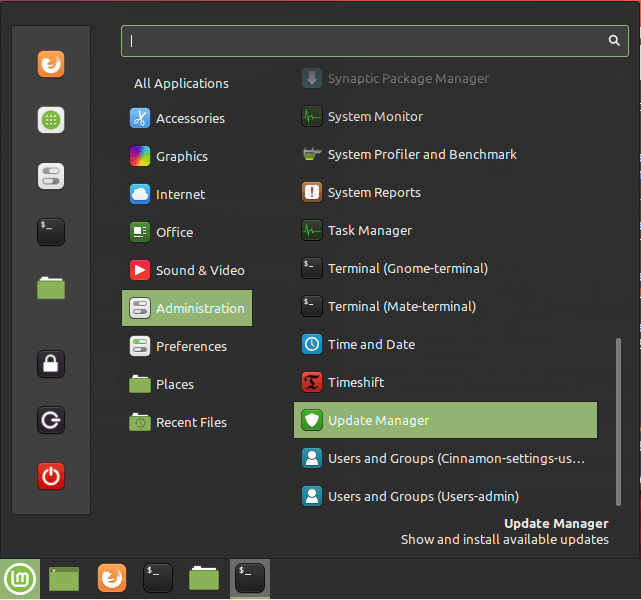
V okně Správce aktualizací klikněte na tlačítko „Instalovat aktualizace“ a aktualizujte balíčky na jejich nejnovější verze.
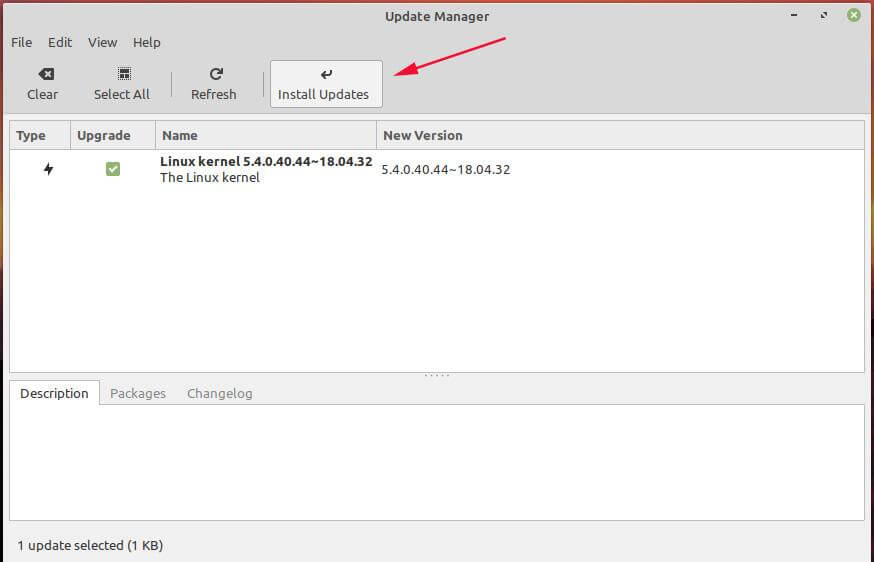
Zadejte své heslo a stiskněte klávesu ENTER nebo klikněte na tlačítko ‚Ověřit‘ pro ověření a pokračování v aktualizaci.
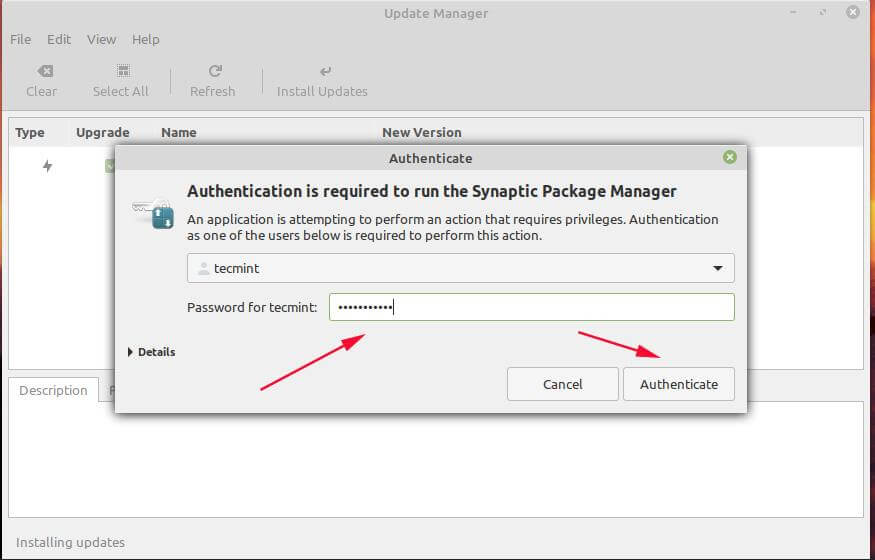
Jestliže od poslední aktualizace balíčků uplynula delší doba, může to trvat poměrně dlouho a postačí trocha trpělivosti.
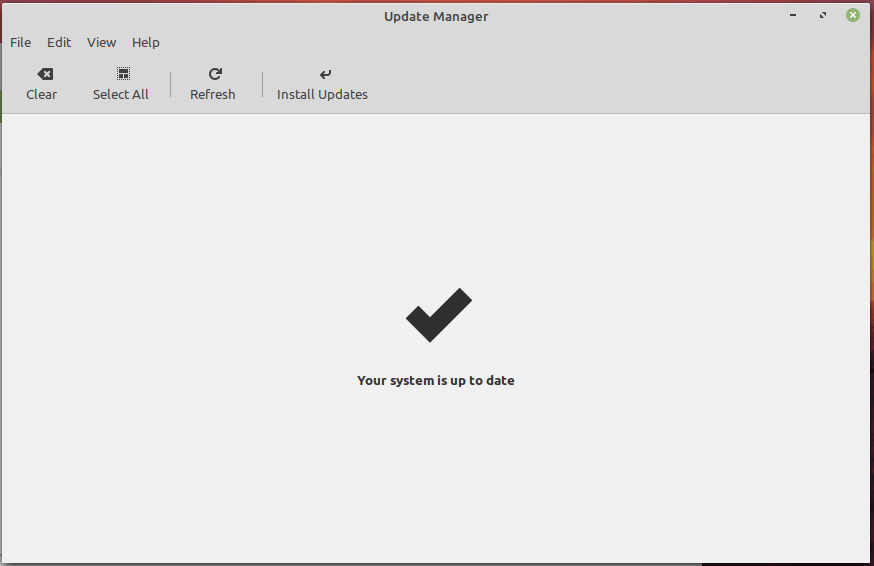
Zálohování souborů Linux Mintu
Nemůžeme dostatečně zdůraznit, jak důležité je pořídit si záložní kopii všech souborů. Záloha vám ušetří utrpení ze ztráty důležitých souborů v případě, že se při aktualizaci systému něco pokazí.
Dále můžete vytvořit snímek systémových souborů a nastavení pomocí nástroje Timeshift. Ten vytvoří záložní kopii všech systémových souborů a pomůže vám obnovit systém pomocí nejnovějšího snímku v případě, že se něco pokazí.
Upozorňujeme, že tímto způsobem se nezálohují uživatelská data, jako jsou filmy, obrázky, zvukové soubory atd. To tedy informuje o nutnosti mít zálohu osobních souborů.
Instalace nástroje Mintupgrade v systému Linux Mint
V dalším kroku bude nutné nainstalovat nástroj mintupgrade. Jedná se o nástroj příkazového řádku poskytovaný systémem Linux Mint výhradně pro upgrade z jedné verze Mintu na jinou.
Proto spusťte následující příkaz:
$ sudo apt install mintupgrade
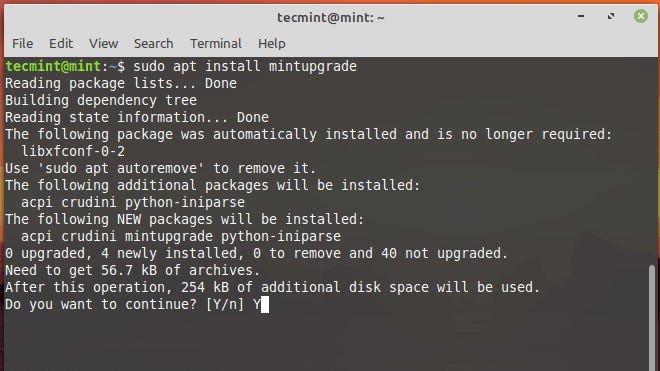
Kontrola upgradu Linux Mintu
Po instalaci mintupgrade můžete simulovat upgrade na Linux Mint 20 Ulyana spuštěním příkazu:
$ sudo mintupgrade check
Protože se jedná o simulaci, příkaz neprovede upgrade vašeho systému, ale dočasně nasměruje váš současný systém na repozitáře Linux Mint 20 a poté obnoví vaše repozitáře zpět na Linux Mint 19.3. Je to v podstatě zkušební verze, která vám umožní nahlédnout, co se bude dít během upgradu, včetně balíčků, které mají být aktualizovány a nainstalovány nebo odstraněny.
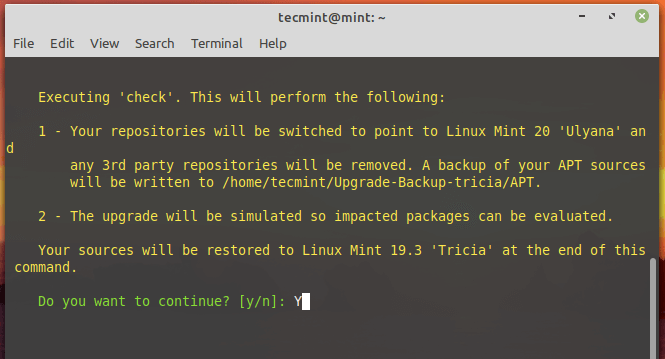
Stáhněte aktualizace systému Linux Mint
Po dokončení simulace zahajte stahování balíčků potřebných pro upgrade pomocí zobrazeného příkazu mintupgrade:
$ sudo mintupgrade download
Mějte na paměti, že tento příkaz pouze stahuje balíčky určené pro upgrade systému a neprovádí samotný upgrade. Po dokončení byste měli obdržet oznámení, že ‚Příkaz ‚download‘ byl úspěšně dokončen‘.
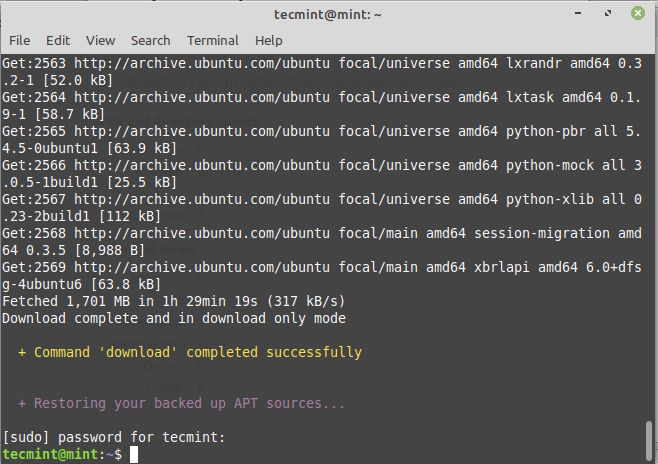
Apgrade na Linux Mint 20
Nakonec pro upgrade na Linux Mint 20 proveďte:
$ sudo mintupgrade upgrade
Než budete pokračovat, laskavě si uvědomte, že tento proces je nevratný a neměl by být přerušen. Jediný způsob, jak se vrátit zpět, je obnovit systém pomocí dříve vytvořeného snímku.
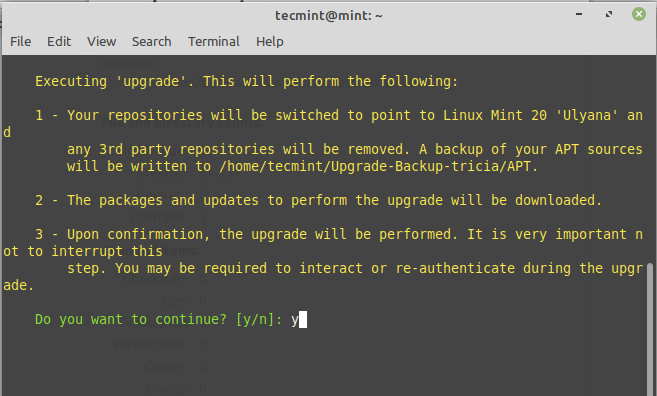
Přechod je poměrně rozsáhlý a náročný a zabere zhruba 2-3 hodiny. Během procesu upgradu se také budete muset několikrát znovu ověřit a komunikovat se všemi výzvami v terminálu. Například budete muset zvolit, zda chcete během upgradu restartovat služby, nebo ne, jak je uvedeno na obrázku.
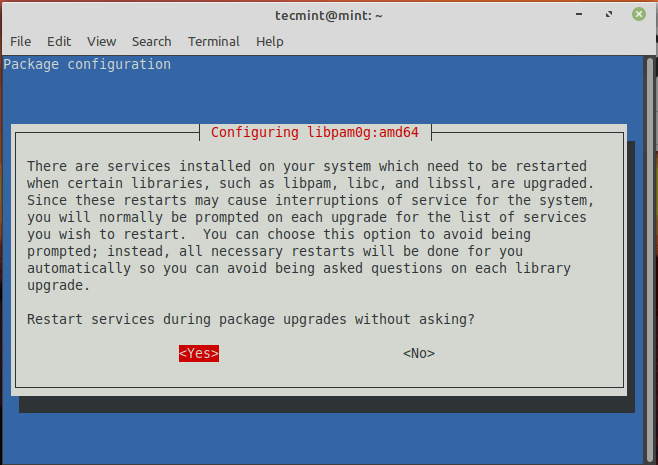
Pokud máte více správců zobrazení, narazíte na tuto výzvu. Jednoduše stiskněte ENTER a pokračujte.
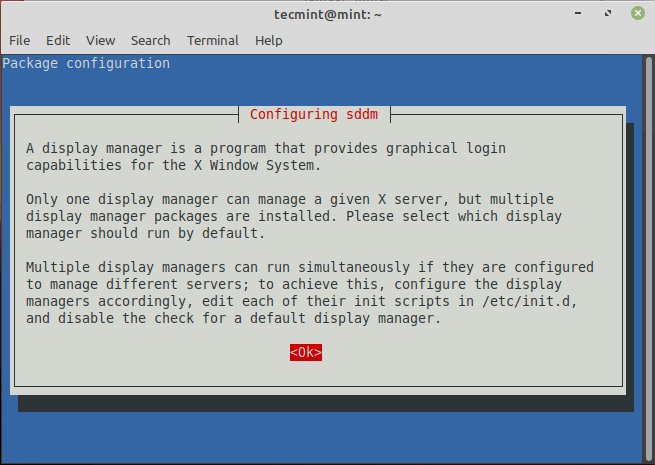
Poté vyberte preferovaného správce zobrazení. V mém případě jsem zvolil ‚Lightdm‘.
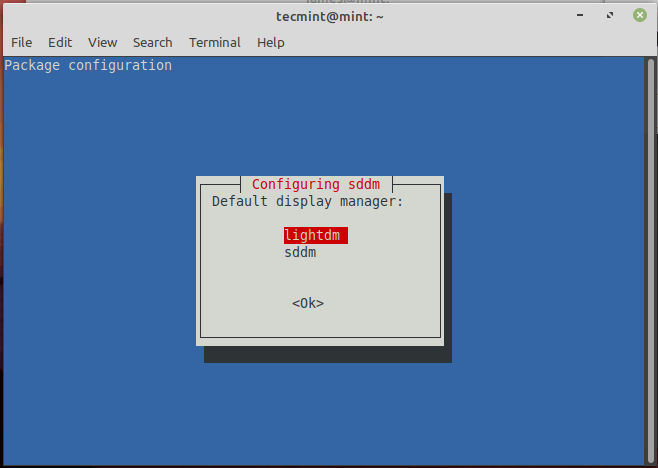
Celý upgrade trval v mém případě asi 3 hodiny. Ve vašem případě to může trvat déle nebo kratší dobu, ale jedno je jisté – je to poměrně časově náročné.
Po upgradu můžete ověřit verzi systému spuštěním příkazu:
$ cat /etc/os-release
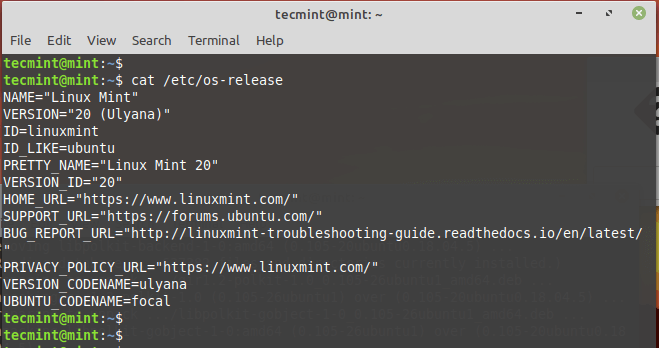
Dále můžete použít nástroj příkazového řádku Neofetch pro zobrazení systémových informací, jak je uvedeno na obrázku.
$ neofetch
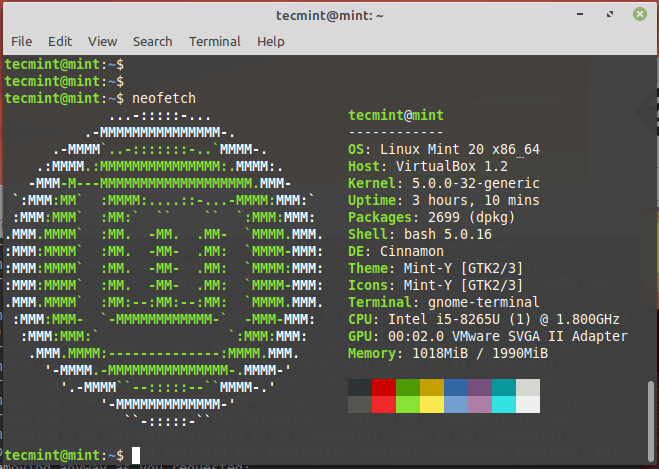
POZNÁMKA: Upgrade přepíše výchozí konfigurační soubory v adresáři /etc. Chcete-li soubory obnovit, použijte snímek, který jste vytvořili dříve před upgradem.
Pokud si nepřejete používat nástroj Timeshift, můžete upgradu nařídit, aby jej ignoroval, a to spuštěním příkazu.
$ sudo touch /etc/timeshift.json
Upgrade opět chvíli trvá. Pokud jste zaneprázdněni jinde, je vhodné, abyste každou chvíli kontrolovali terminál, zda se neobjeví nějaká výzva, která by mohla vyžadovat váš zásah.