Proč chtějí uživatelé synchronizovat kalendář SharePoint s aplikací Outlook? Možnost zobrazení kalendáře SharePoint v aplikaci Outlook zabraňuje uživatelům v nadměrné navigaci mezi kalendáři umístěnými na různých místech. Kromě účelů použitelnosti získáte hmatatelné výhody, pokud přidáte kalendář SharePoint do aplikace Outlook, jako například:
- Můžete sloučit události z obou kalendářů do jednoho zobrazení;
- Kalendář aplikace Outlook se bude automaticky synchronizovat s kalendářem SharePoint, takže zde můžete provádět změny a ty se projeví i tam.
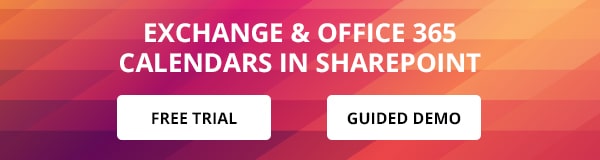
Jednou z mimořádně užitečných funkcí aplikace Microsoft SharePoint je možnost rychle a snadno vytvořit kalendář, který lze integrovat s aplikací Microsoft Outlook. Abychom mohli tuto integraci provést, musíme vytvořit a autorizovat spojení mezi aplikací Microsoft SharePoint a aplikací Outlook. Po vytvoření autorizovaného spojení lze pak kalendář SharePoint aktualizovat dvěma způsoby z aplikace Outlook do aplikace SharePoint a naopak. To znamená, že budete moci komunikovat s kalendářem SharePoint přímo v aplikaci Outlook, místo abyste k němu museli neustále přistupovat z webové stránky SharePoint. Uživatelům to také zabrání v nadměrném přecházení mezi kalendáři umístěnými na různých webech.
V tomto příspěvku vysvětlím, jak můžete synchronizovat kalendář SharePoint s aplikací Outlook.
Připojení kalendáře SharePoint k aplikaci Outlook
- Prvním krokem při přidávání kalendáře SharePoint do aplikace Outlook je otevření kalendáře, který chcete importovat. Na pásu karet klikněte na položku Kalendář a poté vyberte možnost Připojit k aplikaci Outlook.
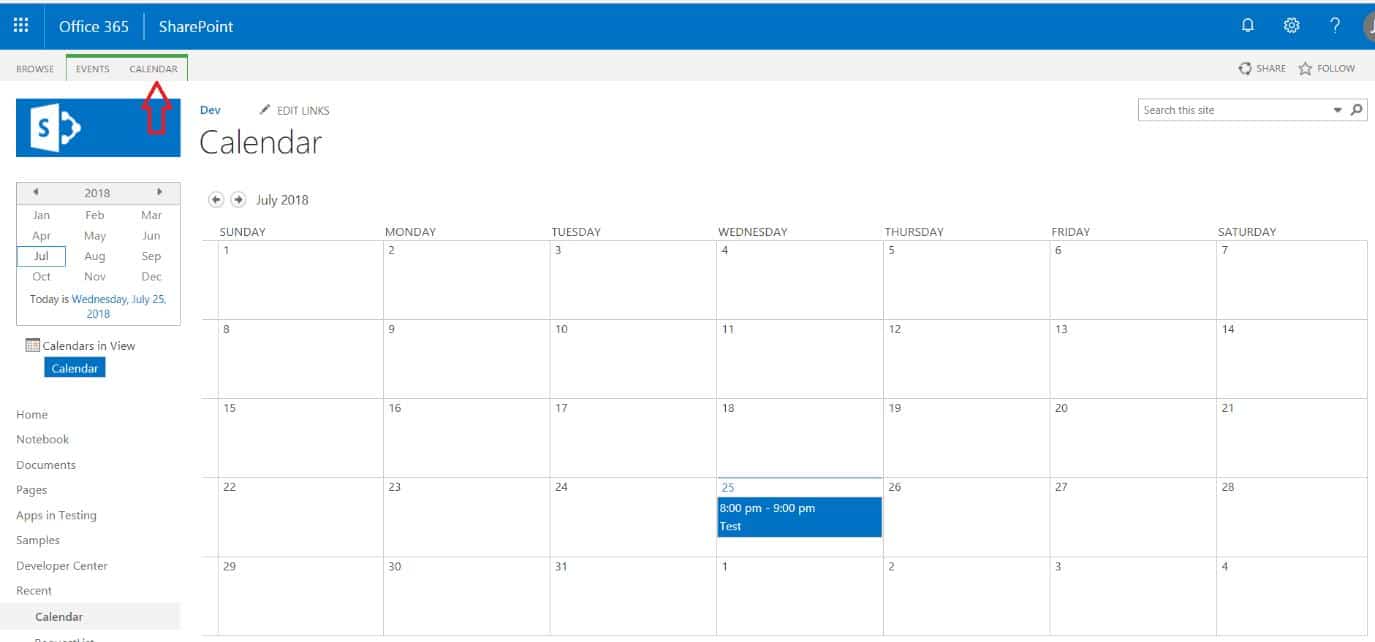
- Ve skupině „Připojit & Export“ na pásu karet najděte funkci Připojit k aplikaci Outlook a kliknutím na ni synchronizujte kalendář SharePoint s aplikací Outlook.
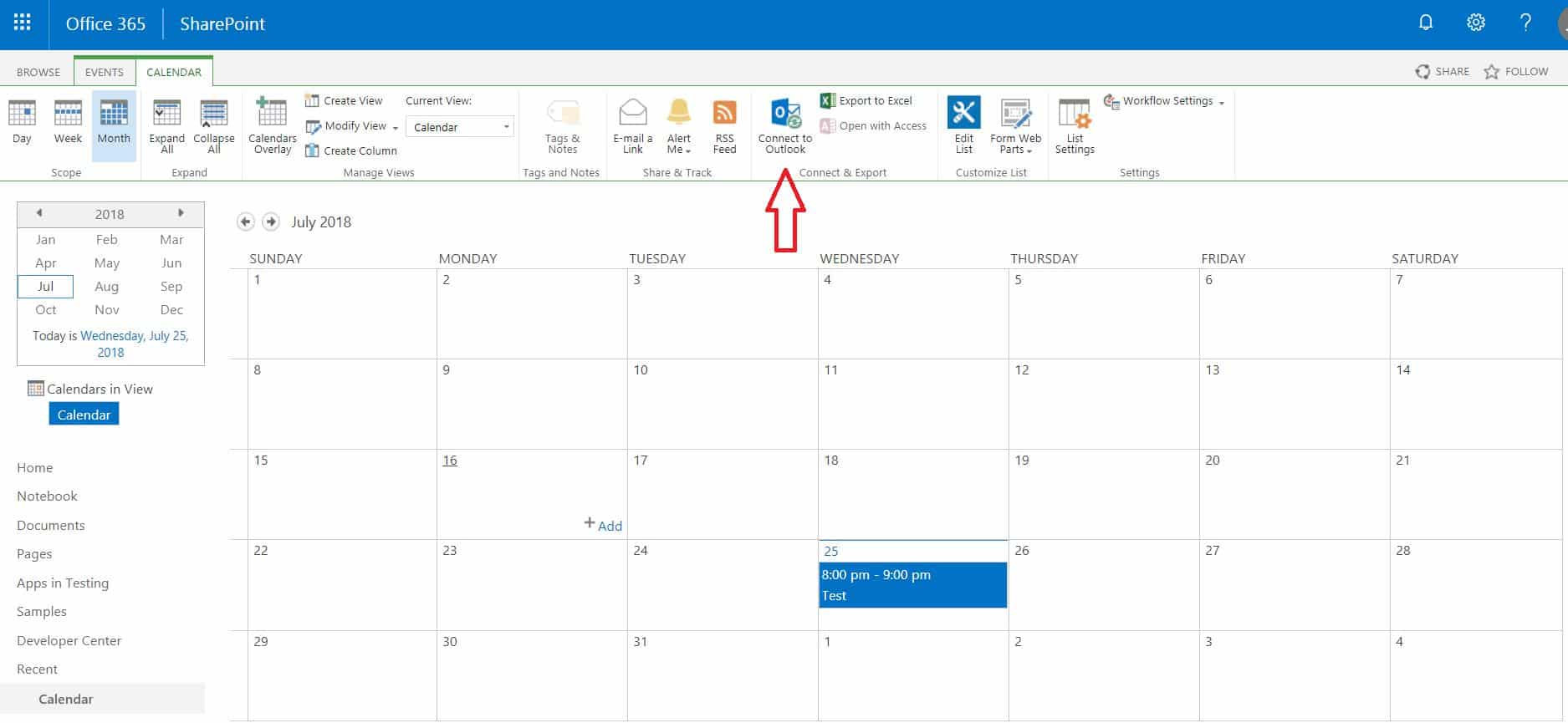
- V závislosti na používaném prohlížeči může vyskočit okno s dotazem: Chcete povolit, aby tato webová stránka otevřela program na vašem počítači? Pokud se zobrazí výzva, klepněte na tlačítko Povolit.
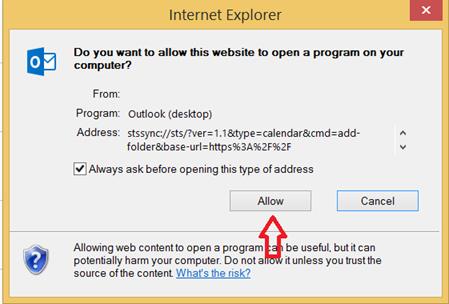
- Následující aplikace Outlook zobrazí okno zprávy s dotazem, zda chcete potvrdit přidání kalendáře Sharepoint do aplikace Outlook? Po dotazu klikněte na „Ano“.
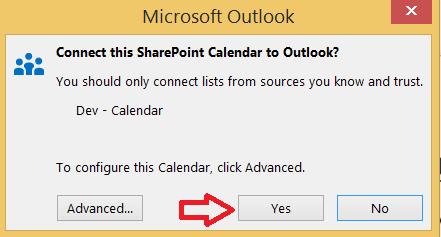
- Je-li web SharePoint veřejně hostovaný, může vás požádat o přihlášení. Pokud se zobrazí výzva k přihlášení, zadejte své přihlašovací údaje.
- Přejděte do aplikace Outlook a přejděte do zobrazení kalendáře.
- Uvidíte nově integrovaný kalendář aplikace Outlook Sharepoint.
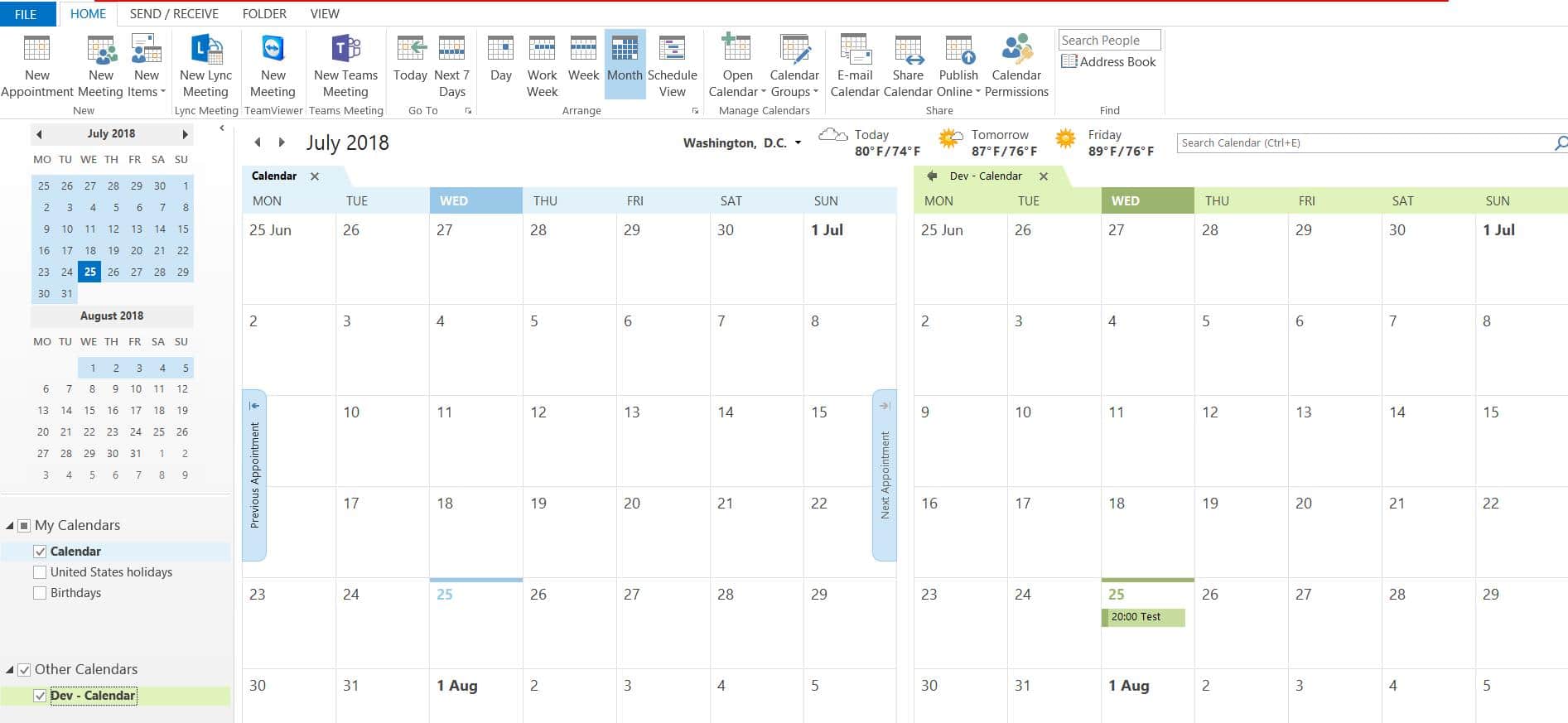
A je to! Nyní můžete kalendář SharePoint zobrazit v aplikaci Outlook a upravit jeho viditelnost – uspořádat kalendáře na sebe, překrýt kalendáře v jednom zobrazení, přetahovat události napříč kalendáři. Kalendář SharePoint můžete ze zobrazení vypnout pouhým zrušením zaškrtnutí příslušného políčka.
Existuje mnoho dalších užitečných způsobů, jak být produktivnější pomocí propojeného kalendáře SharePoint v aplikaci Outlook. Níže uvádíme několik z nich.
- Přidání nové události do kalendáře SharePoint pomocí aplikace Outlook
- Otevřete aplikaci Outlook a přejděte na kartu kalendáře.
- Najděte levý panel a zaškrtněte políčko vlevo u kalendáře SharePoint, do kterého chcete přidat novou událost.
- Vyberte den a čas události, kterou chcete přidat, a dvojitým kliknutím na ni otevřete nové okno schůzky a zadejte podrobnosti události.
- Zvolte tlačítko Uložit & Zavřít z horní skupiny Akce na pásu karet na kartě Schůzka.
- Tato událost by se nyní měla objevit v kalendáři i v Kalendáři SharePoint na webu.
- Kopírování existující události z kalendáře aplikace Outlook do připojeného kalendáře SharePoint v aplikaci Outlook.
- Otevřete aplikaci Outlook a přejděte na kartu kalendáře.
- Klikněte na událost, kterou chcete zkopírovat do kalendáře SharePoint. Dbejte na to, abyste neklikali dvakrát, jinak se otevře okno události.
- Nalezněte nabídku Úpravy a klikněte na akci Kopírovat do složky.
- V okně Kopírovat položky přejděte dolů na možnost Seznamy SharePoint a vyberte kalendář SharePoint, do kterého chcete vybranou událost zkopírovat.
- Klikněte na OK a po výzvě k pokračování řekněte „Ano“.
- To je vše. V kalendáři na webu SharePoint byste měli vidět událost vybranou v druhém kroku.
Jak odstranit kalendář SharePoint z aplikace Outlook?
- Otevřete aplikaci Outlook a vyberte kalendář SharePoint, který chcete odstranit.
- Klikněte pravým tlačítkem myši, najděte možnost Odstranit kalendář a klikněte na ni.
- Klikněte na ‚Ano‘ pro potvrzení. Odstraní se kalendář z aplikace Outlook, tato akce neodstraní žádné události. Ke kalendáři však budete mít přístup z webu SharePoint.
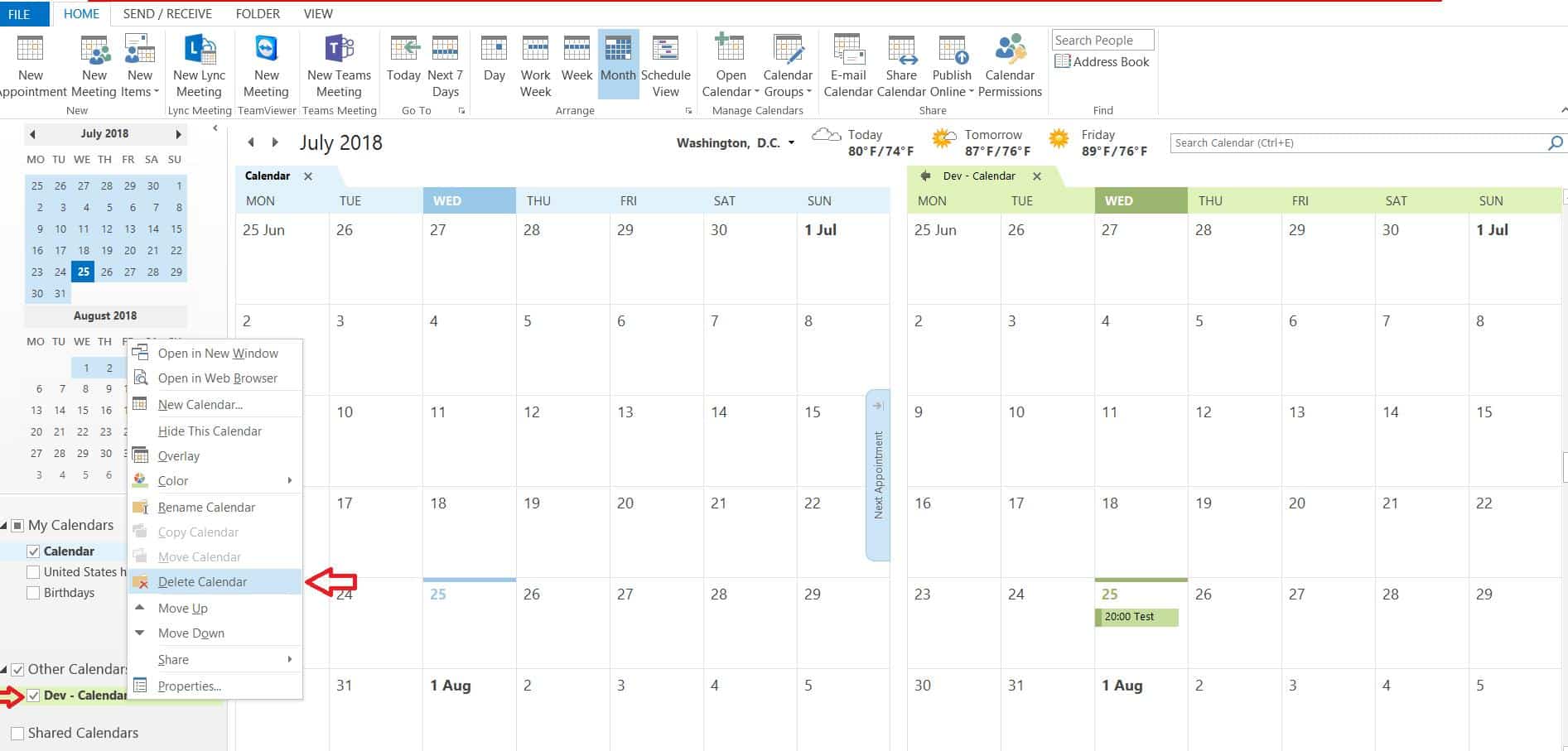
✓ UŽITEČNÉ ODKAZY NA PŘIDÁNÍ KALENDÁŘE SHAREPOINT V ZAŘÍZENÍ OUTLOOK
- Aplikace Kalendář Office 365
- Virto Calendar Web Part for SharePoint 2016/2013/2010/2007
- Zobrazení Exchange kalendáře v SharePoint Online



Tatiana Sushchenko je vlastníkem produktu ve společnosti VirtoSoftware. Svou kariéru v oblasti IT začala ve slavné společnosti ABBYY Lingvo již v roce 2006 v Moskvě. Poté přešla do společnosti Microsoft, kde téměř 10 let silně působila v různých rolích marketingového managementu v oblastech Visio, SharePoint, Office 365 a Project. Tatiana je absolventkou Institutu obchodních studií a má titul mini-MBA. Vystudovala také Microsoft marketing excellence university.
Všechny publikace autora Tatiana Sushchenko
.